But with the passage of time this problem has been solved and below we will teach you how transfer photos and videos from mobile to computer without cables in Windows 10.
But how can we stop using a cable to connect our mobile equipment to the PC. How can I ignore all these years I've done the same for pass photos or video. There are currently excellent tools that can easily help us pass our files without the use of a cable.
Every day we notice the almost exponential growth of all the tools that come to light, such as Bluetooth to solve the problems we face every day.
There are thousands of people who are worried like us and are trying to offer responsible help, which is why in this article you will learn how transfer photos and videos from your mobile to computer without cables in Windows 10.
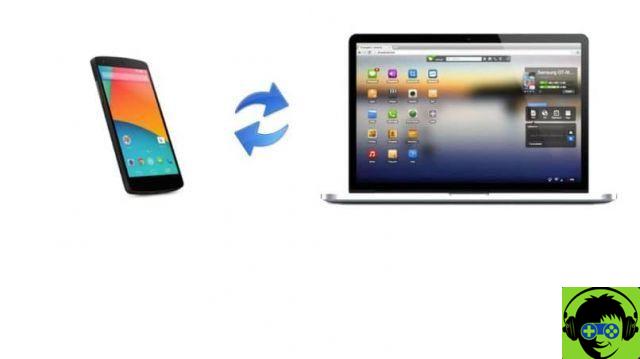
How to transfer photos and videos from mobile to computer without cables
In order for every Windows 10 user to be able to transfer their photos and videos from their mobile phone to their computer without cables, we will use a small application that you need to download to your smartphone. This program is called AirDroid which you can download from the Play Store, so let's actually move on to the next step.
The next step will be to install it on your mobile and hope that it is ready to use it. At the end of this we have to press the Open button. It will present us with a screen with several options, these are Login, Register and Skip. In our case we have to press the Skip option.
I perform this operation on our mobile, now let's go to our PC that runs on the Windows 10 operating system.
In it we will open our browser, in our particular case Google Chrome. We open it and in the address bar we have to write web.airdroid.com and then press the Enter key.
Subsequently, a small box with the logo of the application that we have just installed on our mobile device will appear on our computer screen. A QR code appears in this box , what we will do next is take our mobile phone and press the option to scan the QR code.
After doing this, we will bring the smartphone close to the computer screen, so that the mobile can acquire the code and proceed to scan.
The mobile will notify you that it has scanned and both computers are now connected via the application you downloaded a few minutes ago on your phone and now you can pass your photos and yours video.
Using the application to switch photos and videos
If you now go to the desktop of your PC you can make you I realize that thanks to the AirDroid program and that I made the connection. Some icons appear on your screen and from them we can access our mobile device.
In this way we can transfer music or video to personal computer without any inconvenience. For example, if we want to transfer photos to the computer from my mobile, I no longer have to access my phone.
I simply go to the icons, in this case the photo icons, and then all the files with photos that I have on my mobile computer will appear on my desktop. I just have to select the photos I want to pass and then I make a clip in Download.
Once this is done, the photo will automatically be saved to your computer in the download folder. If instead of passing a photo you want pass more photos, do the same procedure, but this time they will be downloaded in a compressed file. And to see the photos you will only have to unzip the file.

We must perform this same procedure if we want to transfer videos from our smartphone to our computer and all this wirelessly. And as you can see, you have already learned how to use this great application for be able to transfer your photos and videos from your mobile to your computer without cables












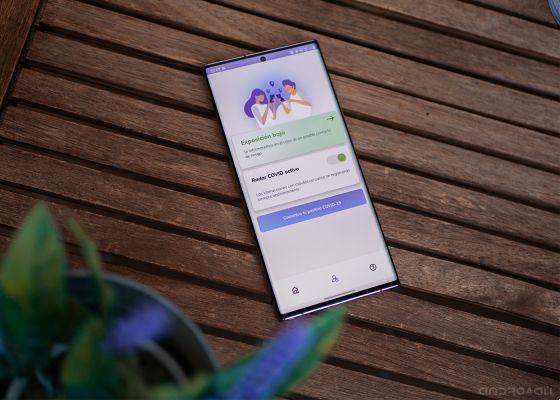

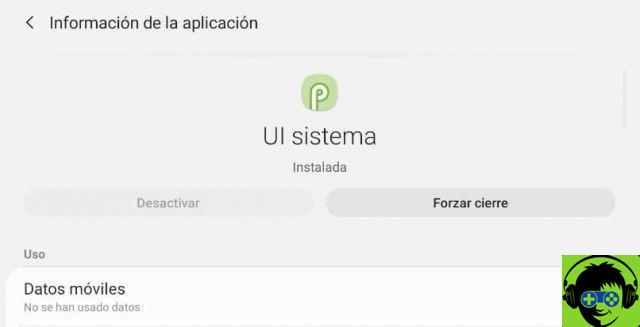



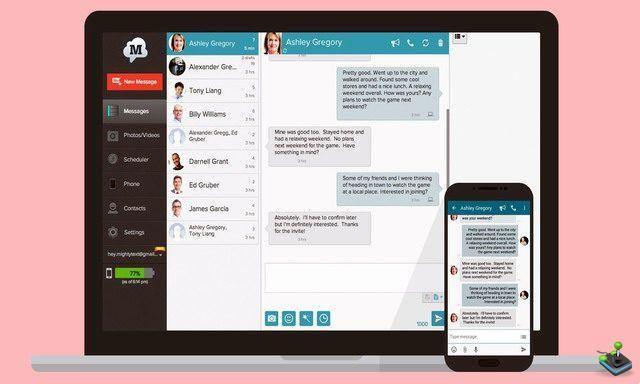
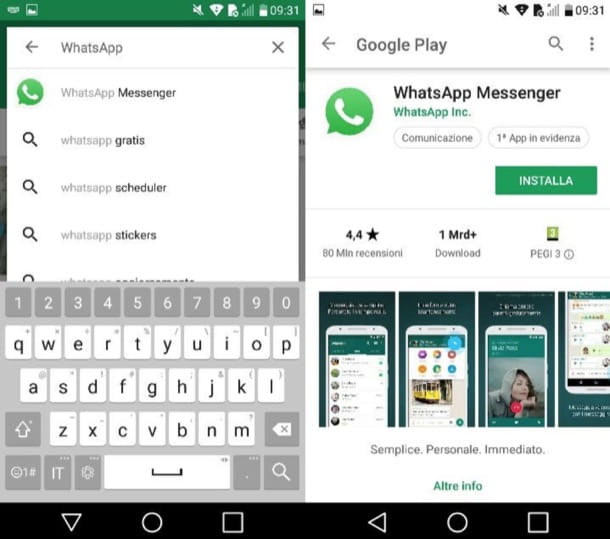
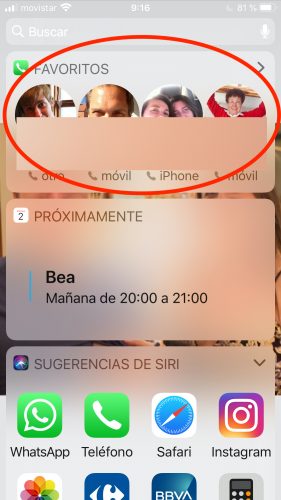
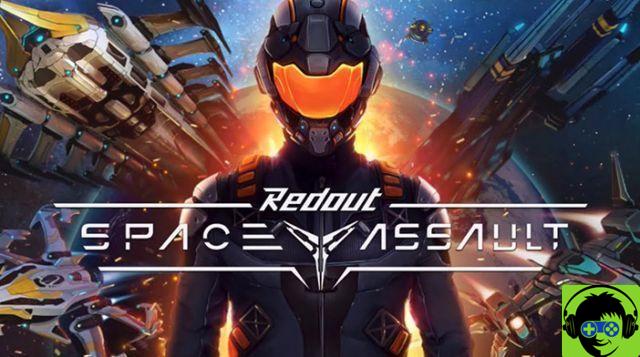
![[Review] Osmo mobile, DJI's smartphone stabilizer](/images/posts/ee8d30fe53d2d51dc86eb4e3eadeb5a9-0.jpg)


