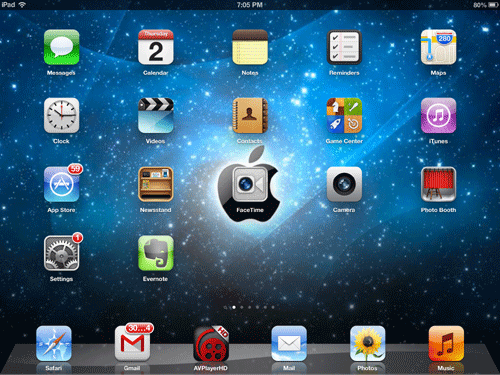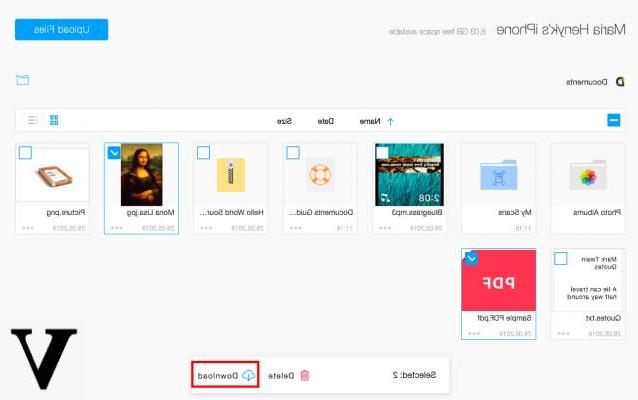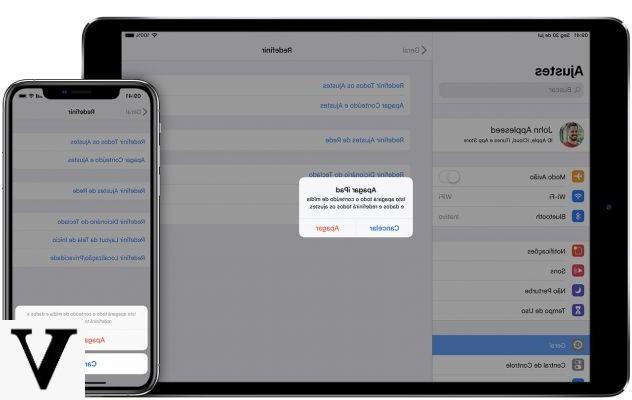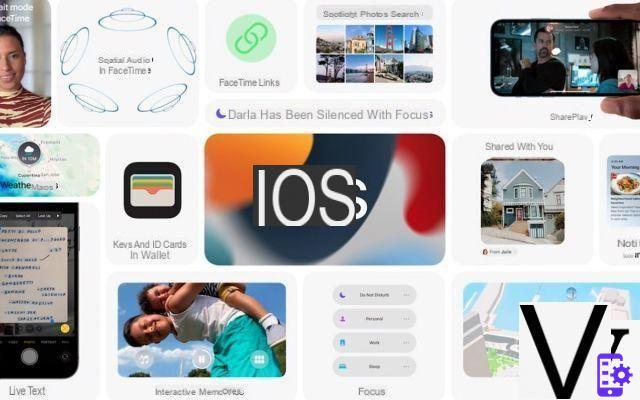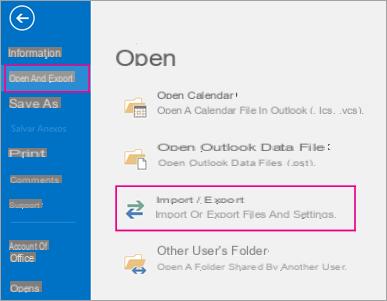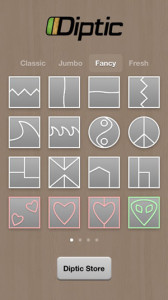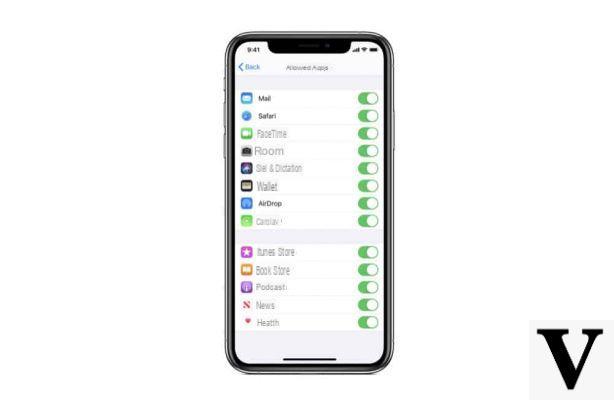Have you given your child a new iOS device but don't want them to use certain apps or features? To block or limit the use of apps or features on your iPhone, iPad, and iPod Touch, you can use the built-in restrictions. This feature is also known as parental control and allows you to keep an eye on your child's smartphone.
Want to know how to use parental controls on iPhone, iPad and iPod Touch? Then make yourself comfortable and consult our simple and practical dedicated guide.
Index
- Enable parental controls
- Allow use of built-in functions or apps
- Prevent access to explicit content
- Prevent access to websites
- Allow changes to privacy settings
- Allow changes to other functions
- Other interesting guides
Enable parental controls
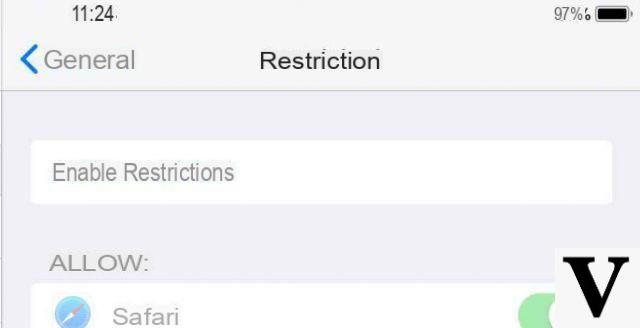
Before taking action, you need to turn on the option that lets you turn on app and feature restrictions. To activate parental controls, just follow the steps below:
- Open the Settings;
- Select the item Generali;
- Select the item Restrictions;
- In the new screen, select the option Enable restriction.
Once this is done, you will need to create a code which will allow you to enable or disable the desired restrictions.
Allow use of built-in functions or apps

You want to prevent your child from taking a photo with the app Camera? Or you don't want it to use Safari to visit the various websites? To prevent this type of operation, it is necessary to take advantage of the restrizioni from Apple. The Whatsapp and functions that you insert in the restrictions will not be removed, but will be hidden on the screen Home.
You can disable apps and functions directly from the section Restrictions. The contents you can block are:
- Safari: Prevents the use of the Safari app for Internet browsing.
- Camera: Does not allow you to use the Camera app to take photos and videos.
- Crab and Dictation: useful for preventing the use of the iOS voice assistant.
- FaceTime: Prevents making video calls using the FaceTime app.
- AirDrop: useful for preventing content sharing with other Apple devices.
- iTunes Store: Does not allow you to make purchases from the iTunes store.
- Music profiles and posts: Prevents the use of Music app profiles.
- iBook Store: Does not allow you to use the iBook store. Useful to prevent inadvertent purchase of content.
- : Prevents the use of the Podcast app.
- Installation app: Do not install applications.
- Delete app: Do not uninstall applications.
- In-app purchases: Prevents unwanted in-app purchases.
In addition, Apple also allows you to prevent from making in-app purchases or install and uninstall third party applications. To prevent the use of a certain function, simply set to off the relative toggle placed next to the name of the app or feature.
Prevent access to explicit content
You don't want your child to watch movies or listen to music with explicit content? Fortunately, Apple allows you to block this type of content with certain ratings. It is these ratings that allow you to filter your child's viewing of content. For example, you can set an age limit for using apps or watching TV programs.
Inside the section Contents, you can activate or deactivate the following functions:
- Restrictions: Select the country or region to automatically apply the content rating.
- Music, Podcast, News: Prevents playing content with explicit content.
- Videos: Prevents movies with certain ratings from being displayed.
- Programs TV: Apply age restrictions for TV programs.
- Books: Blocks viewing of books with sexual content.
- App: Apply age restrictions to applications.
- Crab: Prevents Siri from searching for explicit content.
All you have to do is select the desired item and activate or deactivate access to certain contents.
Prevent access to websites
Apple's mobile operating system can automatically filter out the website content. This way you can prevent your child from accessing certain websites. Furthermore, you can decide to insert a site within the list of allowed sites.
- Open the Settings;
- Select the item Generali;
- Select the item Restrictions;
- Enter the code previously created;
- Scroll down and select the item Web sites.
In the new screen, you can decide to select one of the following options:
- All websites: Allows access to all websites.
- Limit and content per adult: Automatically prevent access to websites with adult content.
- Specific websites only: allows you to access only the websites that are present in the list.
If you decide to use the Specific websites only, you can select the item Add a place website to insert a specific site in the list of allowed contents.
Allow changes to privacy settings

Le privacy settings allow you to control which applications have access to information or hardware features of the device. For example, you can allow a certain application to request access to the camera or device location services.
The restrictions that can be applied are as follows:
- Location: Does not allow websites and apps to use the location of the device.
- Contacts: Block applications from accessing contacts.
- Calendars: Blocks various apps from accessing calendar information.
- reminder: Prevent apps from accessing reminders.
- Gallery: Block apps from accessing the device gallery.
- Share the location: Do not allow applications to share your location data.
- Bluetooth sharing: does not allow to share data via Bluetooth.
- Microphone: Prevent apps from using the device's microphone.
- Vocal recognition: Block apps from using voice recognition.
- Advertising: does not allow you to change the advertising settings.
- Library and Apple Music: Prevent all applications from accessing the music library.
Allow changes to other functions
Don't want your child to change their account information or cellular network settings? In addition to the privacy settings, you can prevent the modification of other settings. To access this feature, you will need to go to the Restrictions section of the device settings. By scrolling down you can view and change the following options:
- Account: prevents you from changing your account settings, such as your first name, last name, email and password.
- Cellular data: Prevent you from changing the cellular network settings.
- Refresh in the background: Do not change the settings related to background app update.
- Volume limit: does not allow you to change the volume settings.
- ProviderTV: Prevents changing the settings relating to TV providers.
- Do not disturb while driving: Does not allow you to change the Do Not Disturb While Driving option.
All you have to do is select the item concerned and decide whether to allow or not to allow the modification of the chosen functionality.
Other interesting guides
Was our guide on parental control for iPhone helpful? So why not check out our related guides?