Since iOS 14, you can completely rearrange the icons of your apps on your iPhone's home screen by taking advantage of new personalization features like the App Library. Explanations.
Your iPhone home screen is not organized the way you would like it to be? Are you lost among all the icons scattered on the different pages? Having trouble finding certain apps when you need them? Good news ! With iOS 14, Apple has significantly relaxed and enriched its filing system to let you customize your home screen more freely and make your iPhone even more ergonomic.
What is the home screen on iPhone?
On iPhone, like on an Android device, the Home screen is what you see when you are not in an application: a background image - the wallpaper - on which are The icons of the installed applications are arranged with, at the bottom, in what is called the Dock, the icons of the applications that you use most often - and that you can of course choose!
Depending on the number of applications installed, the home screen is subdivided into several pages between which you navigate by swiping the screen left or right. You can thus find an application by examining several pages. In all cases, the Dock remains visible, in its place, to be permanently accessible. In short, the welcome screen is a bit like the desktop on a computer.
What's new in iOS 14 for the home screen?
iOS 14, the version of the mobile operating system released in September 2021, brings several new functions to customize the iPhone home screen - some not implemented in iPadOS 14, the equivalent for the tablet from Apple. It is thus possible to more easily position the application icons on the different pages of the home screen, but also to hide pages of the home screen and, above all, to use the Apps library. , to automatically classify applications and find them easily. Enough to completely reorganize the home screen and change the way you juggle application icons.
All has not changed, however. Since the very first model of 2007, the iPhone home screen looks more or less the same: a grid of icons organized in rows and columns, starting by default from the top left corner to lower right corner. iOS 14 does not change the situation from this point of view: the grid is still there and the icons always follow the same rule when we move them. Thus, it is always impossible to leave, for example, a space between two icons or an empty area at the top of the screen.
However, we can achieve a similar result by placing one or more widgets at the top of the screen (see our other practical sheet), which has the effect of "pushing" the icons to the bottom of the screen. Android users have more flexibility in this area, the Google system allowing in particular to place an icon exactly where you want on the different pages of the home screen. Rather than copying Android, Apple has instead chosen the path of minimalism and automation.
Move an icon on the iPhone home screen
With iOS 14, you can very easily move app icons to rearrange your home screen.
- Make a long press - more than one second - on one of the icons placed on your home screen.
- A context menu appears. If your goal is only to move the icon, then skip it and just slide your finger to the area of the screen you want.
- The menu disappears and the icon follows the movement. The surrounding icons move automatically to leave the necessary space for the one you are moving.
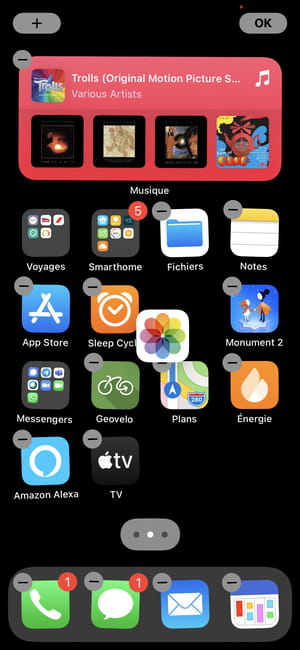
- Release the icon at the desired location and confirm by tapping on OK, at the top of the screen: that's it!
Place an icon on another page of the iPhone home screen
IPhone lets you create as many home screen pages as you want, which display one behind the other, by swiping the screen horizontally. Of course, you can place whatever icons you want there.
- To move an app icon to another page, grab it with your fingertip and drag it to the left or right edge of the screen depending on the page you're targeting.
- As soon as the other home screen page appears, slide your finger lightly towards the middle of the screen to stop the movement. This is the only moment that is a little tricky because there is often a risk of scrolling through several pages and, therefore, of missing the one on which you want to place the icon. Remember one thing: As long as your finger is touching the screen, you're always in control. So fight against the reflex to give up if something does not go as planned. And swipe your finger to the opposite edge if you missed the right home screen.
- Once on the desired page, release your finger and validate by tapping on OK, at the top of the screen. The icon is moved. If necessary, move it further to position it more precisely on the page.
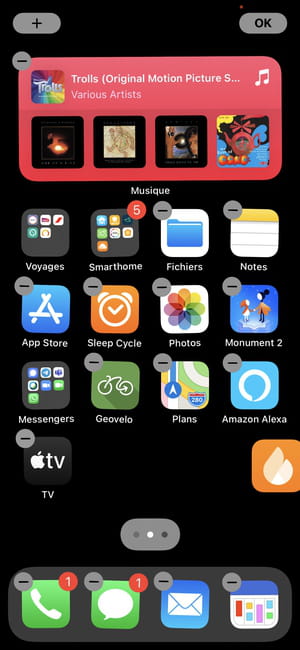
Move an icon via the iOS 14 context menu
You may never have noticed it, but the iOS app icons have a context menu that offers several options. You can perfectly use it to move icons around your iPhone home screen.
- Long press - more than a second - on an application icon to display its context menu.
- In the lower part of the menu, under the somewhat thick gray line, the options presented are related to the application itself - for example, Take a selfie ou Record a video for the Camera app. Above this line, the options are common to all applications. Press on Change the home screen, up.
- The icons start to wiggle. Place your finger on one of them to move it on the Home screen.
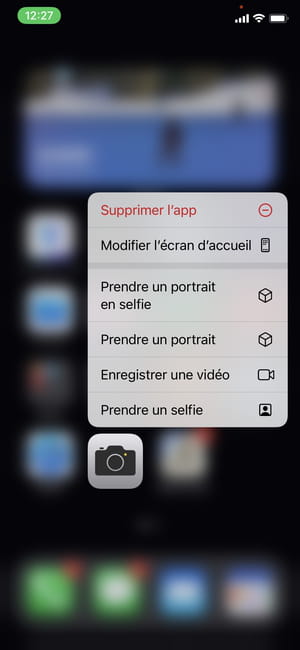
Move multiple icons at once on an iPhone
It is quite possible to rearrange the home screen of an iPhone more quickly by moving several icons at once.
- Select a first icon with a finger.
- Using another finger, select one or more other icons with a single tap.
- Each of the other selected icons joins the first one, one after the other, under your finger. A small blue dot indicates the number of icons grouped together.
- All you have to do is drag the group of icons to the place you want (see above). Release your finger and confirm by tapping OK, at the top of the screen: if there is not enough space on the page you are targeting, the excess icons will automatically switch to the next page of the home screen.
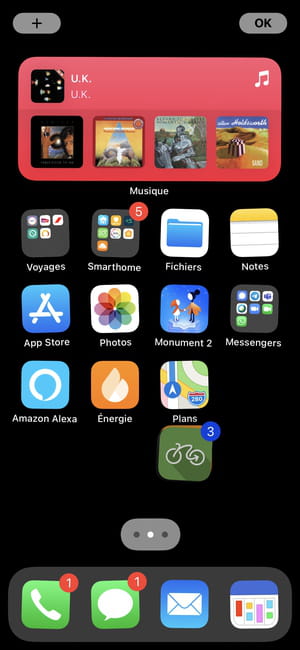
Use icon folders to organize apps on iPhone
When you install a lot of applications, the number of home screen pages can explode. And suddenly, we spend our time swiping from one page to another to find the icon of the application that we are looking for. To avoid getting lost, it is possible to group several icons together in a folder, like on a computer. It is even possible to give a name to a folder, for greater clarity.
- To create an applications folder, type an icon to move it.
- Place it on top of another icon until it has a translucent border,
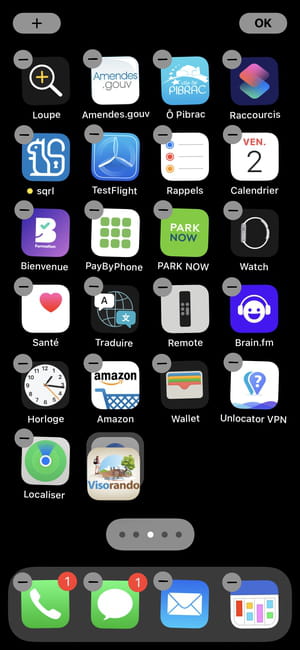
- Release the icon: the folder is created!
- By default, the folder has a name chosen automatically by the system. If it's okay with you, you're done. Confirm with a tap on the button OK at the top of the screen (on facial recognition iPhones) or by pressing the home button (on iPhones with TouchID).
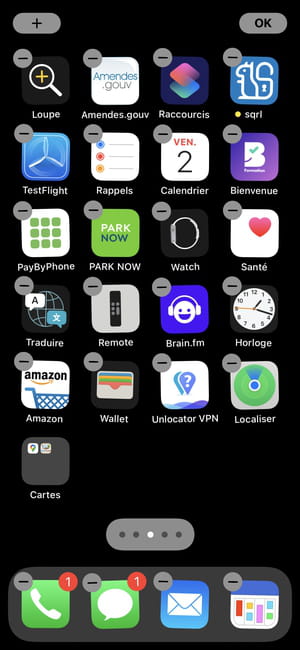
- If you leave your finger on the screen for half a second before releasing the icon, you automatically enter the folder. You can then place the icon wherever you want in said folder but also change the name of the latter in the input area that appears at the top.
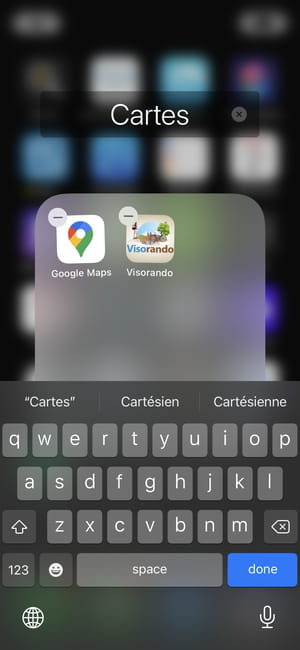
The icon folders you created on your iPhone are obviously not frozen. You can add as many icons - and therefore applications - as you want.
- To add one or more icons to a folder, enter one or more at a time (see above).
- Drop them above the backrest. They will join the others there.
Of course, it is also possible to remove applications from a folder at any time to put them back on the Home screen or put them in another folder.
- To remove an application from a folder, open the folder, select an icon - or more! - and drag it out to place it directly on the home screen.
A folder can only display a maximum of nine icons at a time, in a three by three grid. Beyond that, the folder automatically creates pages that you must scroll horizontally, such as the home screen pages. The choice is yours, but that doesn't necessarily make it easier if you have to both open a folder and then flick a couple of times to find the app you need.
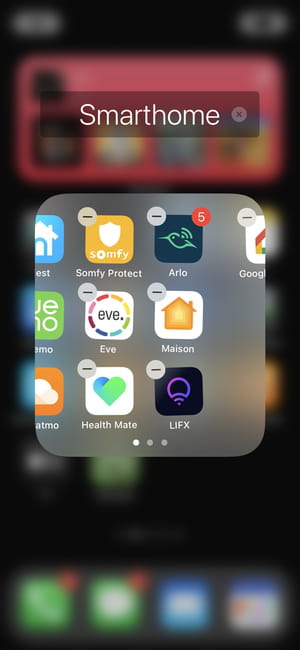
Use the iOS 14 Apps Library
The Apps Library, which is one of the main new features of iOS 14, automatically organizes the icons of all the apps installed on your iPhone. Note that this is a function that the iPad is sorely lacking: iPadOS 14 is deprived of it. Too bad, because it really simplifies the management of the proliferation of apps.
- The App Library takes the form of a special page that is automatically added to the right of the last page of the Home screen.
- Your icons are always presented in the same way, in squares resembling the files mentioned above. However, with one major difference: you absolutely cannot modify them, it is the system that takes care of them.
- At the top left, the Suggestions square displays the four icons that it thinks might be most useful to you when you view the App Library. This selection changes according to your actual uses and the time of day.
- At the top right, the Recent additions square groups together the applications that you have recently installed.
- Below, each of the squares groups your icons by categories, the same as those used by the App Store: News and reading, Social networks, etc.
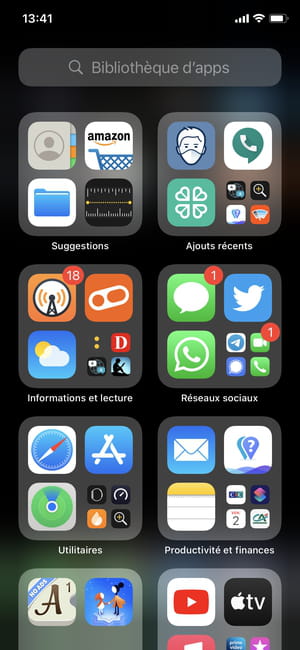
The squares that organize apps in the App Library look like folders, but they're not. Not only can you not modify them, but when you touch one of the icons displayed in real size within one of the squares, you directly launch the application rather than opening the content of this real / false folder.
You may have noticed, however, that some of the squares display in their lower right corner a group of four small icons in the space normally reserved for a single normal-sized icon (here the Utilities square). This indicates that the square has other applications to offer you.
- To launch an application appearing in a square, touch this group of mini-icons: the overall content of this real / false folder is displayed.
- Tap on the icon of your choice to launch the corresponding application.
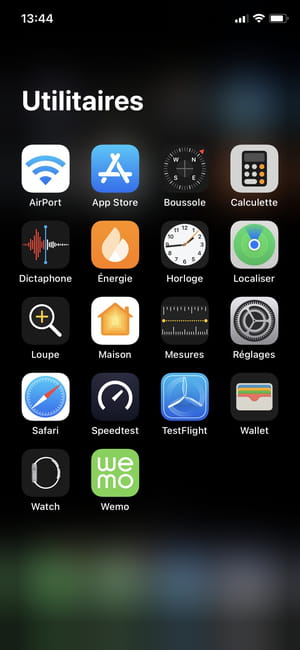
Display the list of apps in alphabetical order on iPhone
If viewing the App Library is not your way to find an app, you can use an alphabetical list.
- Place your finger on an empty area of the screen and drag it down to bring up a list of all the apps installed on your iPhone, listed in alphabetical order.
- Scroll this list vertically to reach the one you are looking for.
- If the list is long, place your finger on the vertical alphabet on the right edge of the screen and drag it. You will automatically switch from one letter to another in the list of apps, with each passage of the letter accompanied by a slight vibration.
- Found the app you're interested in? Tap on its name to launch it.
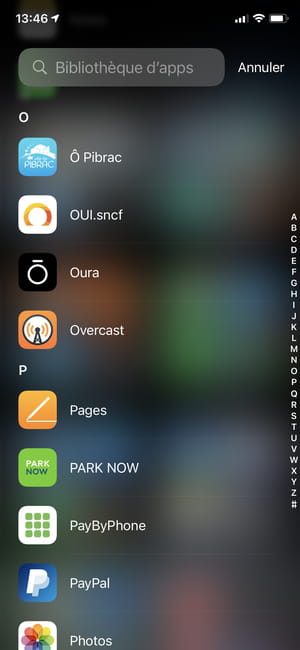
Find an application by name on iPhone
Rather than searching for an application by successive swipes and swipes, you can also quite simply find it by typing its name directly on the keyboard.
- Place your finger on the input box at the top of the Apps library, which brings up both the alphabetical list mentioned above and your iPhone keyboard.
- As you type one letter and then another, the list of apps shrinks to show only those whose names contain the letters you typed. Two letters are sufficient in the vast majority of cases.
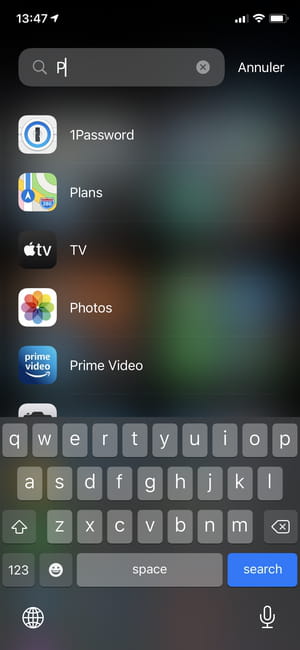
- When you find the app you want, just tap on its name to open it.
Remember that the iPhone did not wait for iOS 14 to be able to launch an application using an input box at the top of the screen. You can indeed use Spotlight, the global iOS search tool, which is therefore more complete than the Apps library, but also more complex.
- Regardless of which home screen page you're on, place your finger on the screen and drag the page down to bring up Spotlight.
- Start typing a letter or more to display the search results. Note that this time, the results list does not only offer applications, but also contacts, appointments, reminders or even to directly launch an Internet search via the browser.
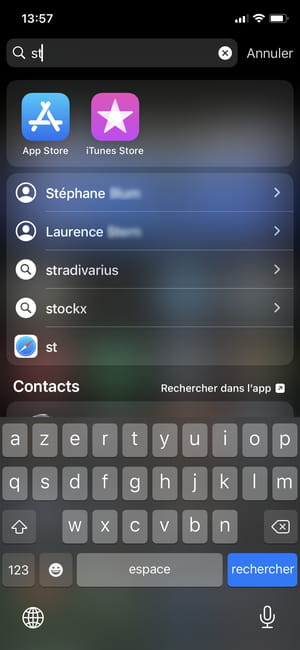
Delete an icon without deleting its application on iPhone
With iOS 14, you can get rid of an icon without uninstalling an application. This is a significant novelty, because we can see that the organization (some would say the disorganization) of the icons of the iPhone by successive home screens is not necessarily the best way to proceed. The Apps library (see above) invites in particular to reduce the number of these home screens. To remove an icon from a Home screen without uninstalling the application:
- Make a long press - more than one second - on the icon you want to delete.
- A context menu is displayed. Select Delete the app. Yes, it is a little scary the first time around, but be confident!
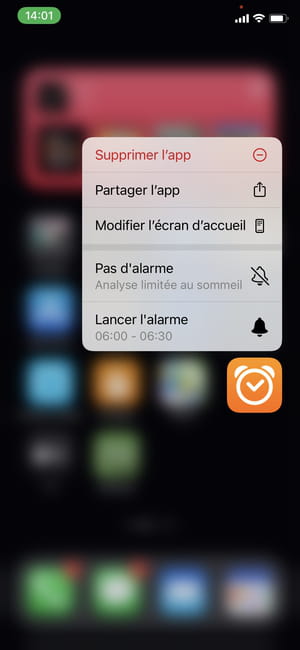
- A new window appears in the middle of the screen. Choose Move to app library, below and in blue. The icon disappears, but not the associated application, which remains accessible in all the ways described above.
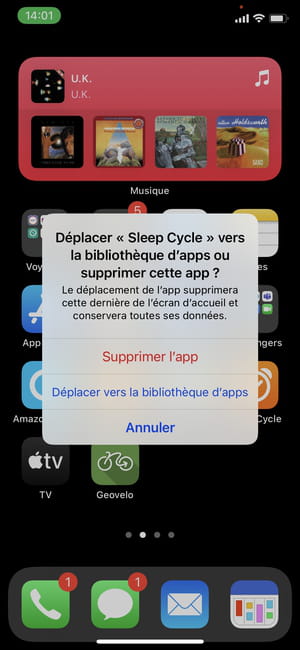
- Be careful not to press the option Delete the app written in red in the new window because, there, you would completely delete the application! That said, if you get it wrong, remember that you can reinstall any app from the App Store at any time, including paid apps, without having to pay again.
Move an icon from the App Library to the Home screen
If you find that you have moved an application that you use very often to the Apps library, and which therefore deserves to keep its place on one of your Home screen pages for quick access, you can very easily put it back there.
- Go to the Apps library by swiping the home screen to the right and long press on the relevant icon.
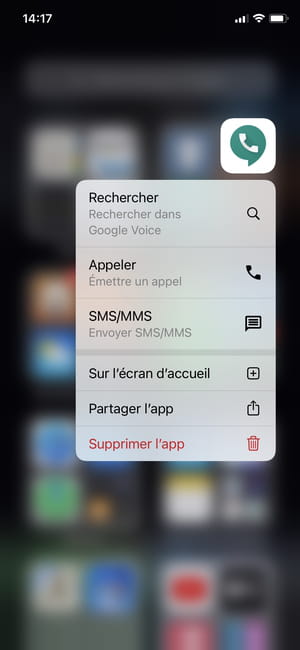
- Pay no attention to the pop-up menu that appears: just start moving your finger over the icon.
- The App Library disappears to make room for the last page of your Home screen. Keep the icon attached to your fingertip and place it where you want it, as described above.
Note that you can do the same from the alphabetical list of apps.
Hide one or more home screen pages on iPhone
Rather than moving multiple icons to the App Library one at a time, iOS 14 gives you the option of hiding an entire Home screen all at once. Doing this, remember, you will not uninstall the apps gathered in hidden home screens: they will still be accessible via search or the App Library.
- Make a long press - more than a second - on an empty area of the screen to start the icons jitter
- Press the series of points located just above the Dock and indicating the number of Home screen pages currently activated.
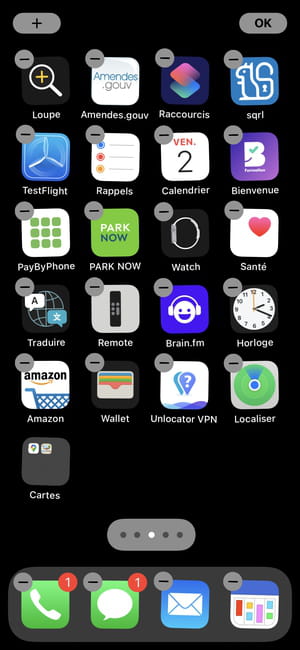
- The pages are displayed in thumbnails. Disable the ones you no longer want to see, by unchecking the round located under each iniature.
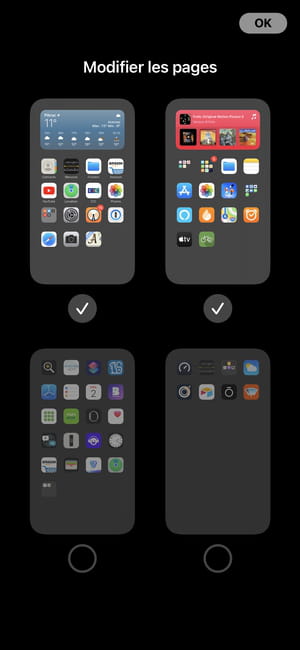
- Tap on OK when you are finished to validate your choice and return to the home screen.
-
You can of course redisplay hidden pages whenever you want. All you have to do is reproduce the masking procedure and check the circle located under the miniature view of the pages.
Automatically place apps in the App Library on iPhone
Since always - well, since 2008 and the beginnings of the App Store on the iPhone -, any new application that we install automatically adds its icon on the second home screen, or on the next if this one. is full. And so on. But with the all-new App Library, you can consider that you don't necessarily need to encumber yourself with multiple home screens. Indeed, we can now arrange for any new application that we install to go directly to the Apps library, without going through the home screen box.
- To automatically place new apps in the App Library, go to iPhone Settings (the cogwheel icon).
- Scroll vertically until you can press Homepage.

- On the next page, select App library only in the New downloaded apps section.
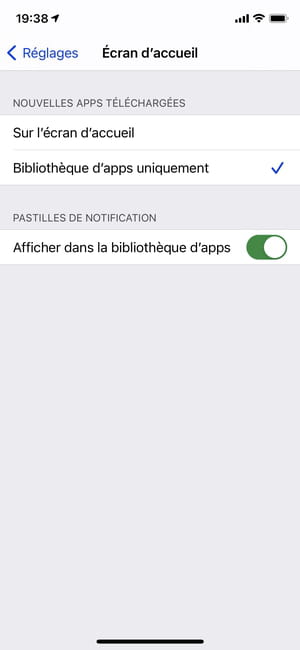
From now on, all the new applications that you install on your iPhone will go directly to the library, without being displayed on the home screen. But, as we explained above, you can very easily take an app out of the library and place it on a page on your home screen if you use it often.
Another way to use the iPhone
As you can see, the new icon storage features in iOS 14 are dramatically changing the way you use an iPhone every day. No need to multiply the pages of the home screen. It is also a safe bet that, like the majority of iPhone users, you hardly visit your icons beyond the second page. Take advantage of the Apps library to hide these "unnecessary" screens and gain simplicity. So much so, that it is now even possible to completely empty the first of the home screens (the one on the left) of its icons, to take full advantage of the wallpaper that we have chosen.
And don't forget that, depending on your needs and desires, you can replace some icons with the new iOS 14 widgets (see our article on the subject).
Summary What is a welcome screen? New in iOS 14 for the Home screen Move an icon on the Home screen Place an icon on another home screen page Move an ...


























