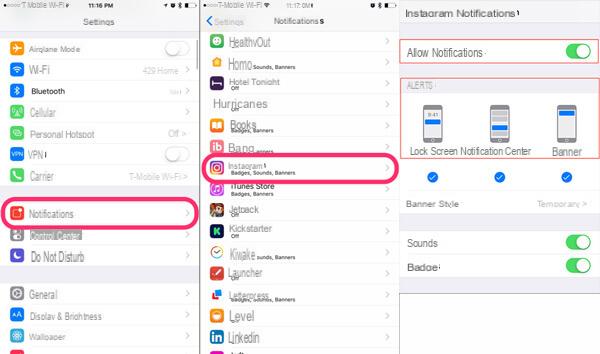
Anyone today has an Instagram account. For better or for worse, it is one of the most used social networks in the world and, as such, it should work properly 100% of the time. Unfortunately, however, this is not the case. Especially on the iPhone it can happen that many (if not all) notifications tend not to arrive. With this guide we therefore want to list all the steps to follow to try solve the problem and allow the service of send us correctly all the notices that compete with us. Let's get started right away.
Check that the iPhone is not in "silent"
The iPhone can enter "silent" mode in two ways: through the small physical switch on the left frame or through the function of "Do not disturb". Before getting alarmed, therefore, it is absolutely recommended to check that the aforementioned elements are deactivated. To disable the "Do not disturb" just open the control center and click once on the moon icon.
Check your Instagram notification settings
While general iPhone notifications work correctly, Instagram notifications do not necessarily work. To check this you will need to go through the system settings.
- Open the app "Settings" your iphone
- Continue with "Notifications"
- Choose the section dedicated to "Instagram"
- Activate all the toggles on the screen
- Select all types of alerts
- click "Instagram notification settings" down
- Verify that "Pause everyone" is off
- Choose, one by one, the categories below and check that the notification settings are "Activate", "From the people I follow" or "From everyone"
Check the settings in the Instagram app
Even the Instagram application integrates some settings dedicated entirely to managing notifications, for this reason, in addition to considering those of the iPhone, it may be necessary take a look at those of the official app.
- Open the Instagram app and log in by entering your account credentials
- Click on the profile icon at the bottom right and then on the three horizontal lines at the top right
- Continue with "Settings" and then with "Notifications"
- Enable all desired notifications
Check the settings in the Instagram app from another connected device
In case you own it multiple devices connected to the same Instagram account, the settings you select may somehow interfere with the final rendering. For this reason, we invite you to visit the Instagram notification settings (as seen in the previous paragraph) also from the second device and adapt them to those of the main smartphone.
Reboot and update the device
In certain cases, iPhone notifications may freeze due to software problems. Obviously, when that happens, the only thing to do is try with a reboot of the device. It will then be enough to turn it off and on again from the appropriate physical keys.
In addition to this, it could be very useful to update the operating system of the device. To do this, you will need to open the app "Settings", continue with "General", then with "Software update" and conclude with "Download and install" in case there was actually something.
Check your internet connection
You will surely be aware of the fact that Instagram works only if the smartphone is connected to an internet network (regardless of whether it is Wi-Fi or cellular). It may therefore happen that, for any reason, neither of the two connections is available, thus making it impossible to receive notifications from the aforementioned application. Consequently, we invite you to verify that your internet connection is working correctly by trying to visit any website from "Safari".
Therefore, in the event that no page is able to load, it will mean that there are actually problems related to the connection. To resolve it, you will need to go to the settings dedicated to Wi-Fi (in the case of a home connection) and deactivate the network for a few seconds and then reactivate it, or repeat the same procedure disabling and re-enabling airplane mode (for cellular connections). If the cellular connection does not return in any way, you may need to contact your operator.
Remove access and log back in on Instagram
As often happens in the world of computing, even a very simple restart can solve any kind of problem. But before completely removing the app and then downloading it again from the App Store, it's worth trying log out, and then log back in to the same account.
- Open the Instagram app and log in by entering your account credentials
- Click on the profile icon at the bottom right and then on the three horizontal lines at the top right
- Continue with "Settings" and then with "Go out" o “Log Out” down
- Log back in by entering your credentials
Update or reinstall Instagram
If not even restarting the device, checking the connection and the logo out bring results, all that remains is to act directly on Instagram. First of all, you will need to check for updates on App Store. To do this, you will need to open the aforementioned service and click on your profile icon at the top right. Here, eventually, all available updates will appear.
In case Instagram is not among them, our advice is to delete the app from the iPhone home screen and reinstall it. In this way, all cache data will be cleared and any problems will be solved. When you open the downloaded application again, we remind you to click on “Consent” or on "Ok" in the banner dedicated to the activation of notifications (otherwise just look at the second point of this guide).
Check the power saving settings
Power saving on iPhone may interfere with previously selected notification settings. For this reason, it might help to turn it off.
- Open the app "Settings" your iphone
- Continue with "Battery"
- Disable the toggle to the right of "Energy saving"
Enable background refresh
Notifications are of greater value, of course, when the Instagram app is not open. However, to make apps work properly even when closed, it will be necessary enable background service refresh, which also applies to Instagram.
- Open the app "Settings" your iphone
- Continue with "General"
- Click on the item "Background app update"
- Select and activate "Instagram"
Perform a device reset
The extreme case is always and everywhere. If all this fails, the only thing left to do is reset the device. Before a complete formatting, however, we advise you to make only the settings, in order to restore them to the original state.
- Open the app "Settings" your iphone
- Continue with "General"
- click "Reset"
- Select the item "Reset settings"
To initialize the entire iPhone, just click on instead “Initialize content and settings". Restoring the iPhone via backup (both on iCloud and on PC), could bring back the problem again.
Doubts or problems? We help you
Remember to subscribe to our Youtube channel for videos and other reviews. If you want to stay up to date, subscribe to our Telegram channel and follow us on Instagram. If you want to receive support for any questions or problems, join our Facebook community or contact us on Instagram. Don't forget that we have also created a search engine full of exclusive coupons and the best promotions from the web!


























