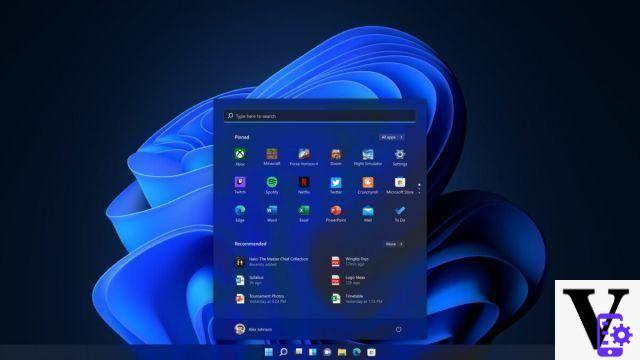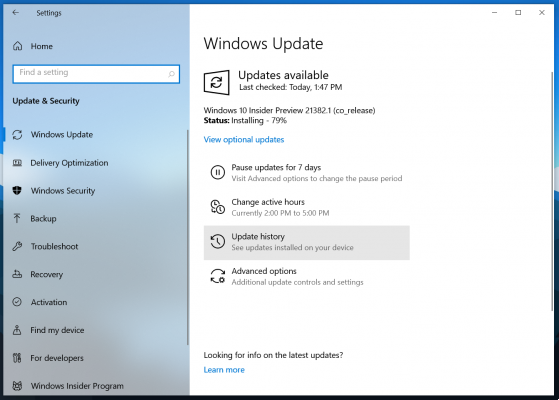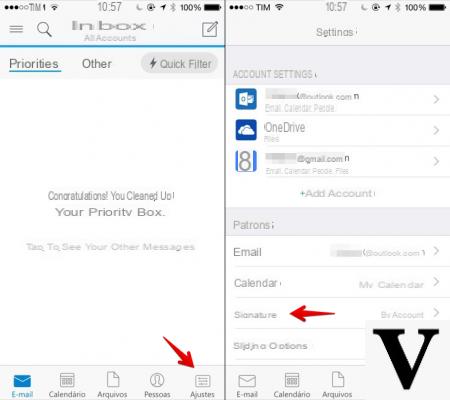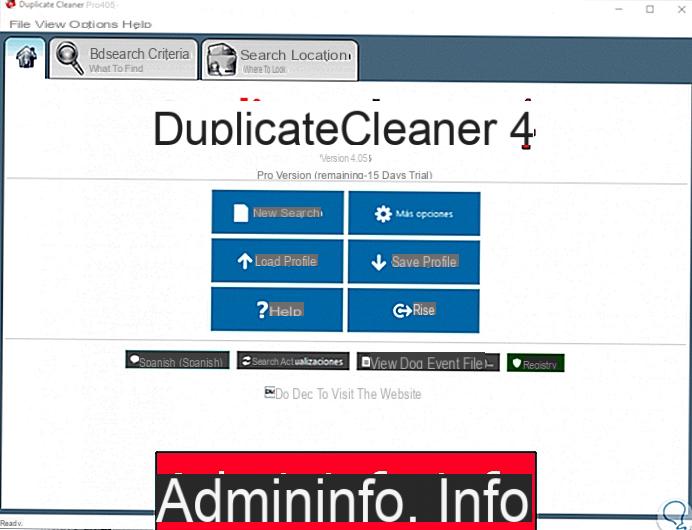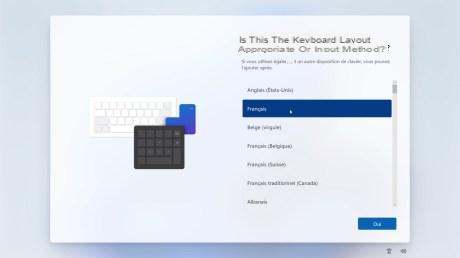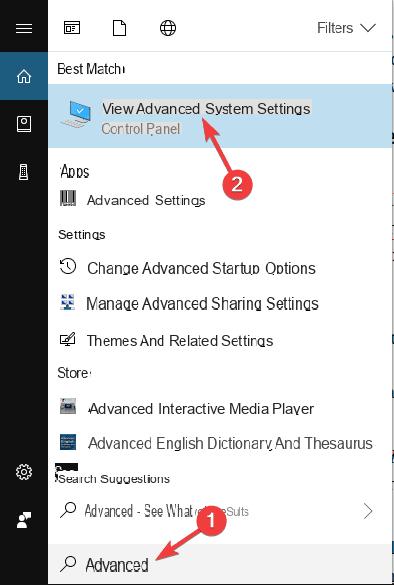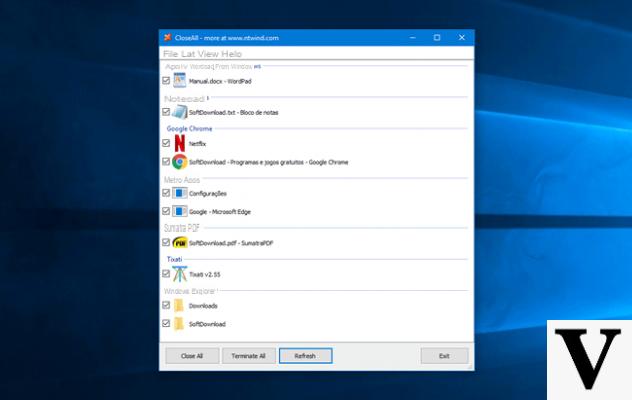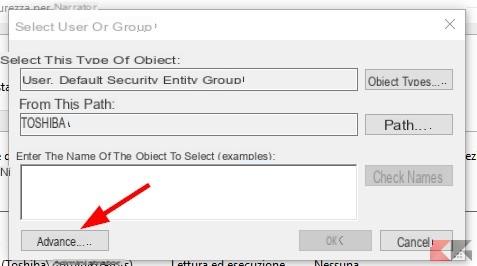Since there are so many uses we give to our electronic devices, we may sometimes find ourselves in the dilemma of having to share our computer and its output devices with more than one person. And this is normal, since in homes with more than one person, everyone sees the need to use electronic devices for their activities.
If that's the case for you and you want to connect more than one speaker to your Windows 10 computer, don't worry. To solve this problem, right here we show you how to use headphones and speakers at the same time in Windows 10 so quick and easy.
However, there are many other choices we can make when it comes to headphones and speakers. For example, we can configure the speaker sound on your PC, in case you want to adjust the sound quality.
On the other hand, it is also possible to switch the audio between speakers and headphones on the PC, which can be very useful in some cases.
How to use headphones and speakers on our computer at the same time?
This has been a question asked by thousands of Windows 10 computer owners around the world. And it is quite understandable, since many times we want to connect these two devices of our computer, but we do not know how to do it correctly.
That's why today we want to help you solve that recurring problem in easy way, so you never have to decide between headphones and speakers. Plus, this will benefit everyone in your family, since you won't have to unnecessarily deprive someone of their entertainment by just wanting to connect their headphones to their Windows 10 computer.

What steps to follow to enable speakers and headphones at the same time in Windows 10?
Although the option to use the speakers and headphones at the same time in Windows 10 is not the default, this one has a workaround. Here are the steps required to get there quickly. It should be noted that this process also applies to wireless headphones connected to the PC.
Remember that, before going through this whole process, you need to have the speakers and headphones connected to the Windows 10 computer you want to use. This way all the options to mention will be available. All you need to do is:
- Locate the cursor arrow above the sound icon on the taskbar in the lower right corner of your computer screen.
- Right click on this option.
- In the pop-up menu that came out, select the option "Sounds."
- Once this option is open, go to the call tab "Reproduction".
- Right click on the headphones that appear there and select the option "Set as default communication device".
- Now, to turn on the speakers as well, look for the speaker icon in the tab "Player".
- Once found, enable them as «Default audio device».
How to make headphones and speakers heard at the same time with Windows 10?
Up to this point we have already activated both headphones and speakers, which should show a green icon ad indicate that they have been activated. This way, you just need to have both of them listen at the same time on the Windows 10 computer. The steps you need to follow to achieve this are:
- To continue with the process, go to the called tab "Burn".
- Find the "Stereo Mix" icon and turn it on.
- Once activated, you will see that both the headphones and speakers in that tab will have green icons showing that they are activated.
- Click the «Stereo Mix» icon again.
- Select the option "Property".
- A new window will open, in which we need to go to the «Listen» tab.
- In this tab you need to activate the "Listen on this device" icon.
- Go to the bottom of the window and open the named list "Play through this device."
- In the next part, choose where you want the sound to be played, in our case, through the previously connected headphones.

Now when playing any sound, it will be heard through headphones and speakers at the same time. Likewise, if you have any questions about how your Windows 10 computer works.
We recommend that you visit the official Microsoft support page. If you follow the tips and steps we provide here to the letter, you can easily enjoy the best audio on your Windows 10 computer.