A trusted friend provided you with one IPTV list to watch foreign satellite television channels without using the dish but, once you get home, you realized that you are not able to use the list provided, not knowing the format or any applications necessary to manage it in the best possible way. Instead of calling your friend and bothering him for the umpteenth time looking for explanations, you would like to learn the techniques for using the list on your own, so you opened Google for simple and practical instructions to accomplish your goal.
How do you say? Did I guess right? Perfect, then you are in the right place, at a time that couldn't be better! In the guide that follows, in fact, I will show you how to upload IPTV list on a large number of devices, from televisions to consoles, in a few simple steps, so you can peacefully enjoy the channels included in the list.
So, just take a couple of minutes of your time, make yourself comfortable and read very carefully everything I have to say on the subject: I'm sure that, at the end of the reading, you will be able to manage any IPTV list on TV (Smart and not), smartphone, PC, Mac and any other device compatible with the apps and programs that I am about to show you. Happy reading and have fun!
Index
- How to upload IPTV list to Smart TV
- How to upload IPTV list to Chromecast
- How to upload IPTV list to Android TV Box
- How to upload IPTV list to console
- How to upload IPTV list to computer
- How to upload IPTV list on smartphones and tablets
How to upload IPTV list to Smart TV

If you are going to upload an IPTV list to Smart TV, then this is the most suitable section for you. Virtually all Smart TVs are designed for the use of apps that can manage any type of list; my advice is to go to the built-in store on your TV and check (or search for) any app that includes the wording in its name IPTV, evaluating the reviews, and then proceed with the installation in the manner prescribed by the device in your possession: if you need a hand, you can refer to my specific tutorial on the subject.
For example, on branded Smart TVs LG and equipped with operating system webOS, you can download the app SS IPTV, which offers a simple and immediate interface for managing lists. Search for the app within LG Content Store, select it with the directional arrows of the remote control and click on the item Installation to add it to the system.
At the end of the process, open the app, accept the license agreement for the user and, in the main interface, use the directional arrows on the remote control and the key OK to open the menu Settings (the gear icon, located at the top right). Once in the next screen, select (always using the directional arrows on the remote control) the item Content, then click the button Add present in the card External playlists.
At this point, a new empty field should appear at the top, called the name Playlist_X (instead of the X you will see a progressive number): all you have to do is select the latter and type, inside it, the IPTV list link in your possession, using the on-screen keyboard.
Once the operation is complete, return to the main screen of the app to see the newly added list appear: just select it and press the button OK on the remote control to see all the channels contained within it.
Unfortunately, as you can well imagine, I cannot give you precise indications for the apps dedicated to other Smart TV models, since there are so many of them. What I can tell you, however, is that the steps are - in principle - very similar to those I described above: to deepen the discussion on IPTV apps for Smart TVs, I suggest you read my guide on how install IPTV on Smart TV.
How to upload IPTV list to Chromecast (and similar)

Is your TV not Smart or has no app to load IPTV lists? Don't worry: you can use an Android smartphone or tablet to manage the list and stream the contents to the TV via the chromecast. If you had never heard of it, it is an HDMI “key” produced by Google, useful for adding interesting features to televisions, Smart and otherwise. You can buy it directly from the official Google store for € 39.
Once you have obtained the Chromecast, connect it to a free HDMI port on the TV and configure it to access the home Wi-Fi network, following the instructions shown on the screen; if you need assistance, you can turn to my tutorial dedicated to the topic.
Once the configuration is complete, you can view the contents of an IPTV list using an Android app called Web Videocast, available for free on the Google Play Store. After installing and starting this app on the Android terminal at your disposal (which must be connected to the same Wi-Fi network to which the Chromecast is connected), swipe your finger on the left edge to open the side menu and tap on the item IPTV.
At this point, tap the button capacitor positive (+) lead located at the top of the menu to open the screen useful for adding a new list: type the address of the latter in the appropriate field, indicate a name with which to identify it, then tap on Save to add it to the app.
At this stage, you need to connect the app to the Chromecast: to proceed, tap the button at the top G (a rectangle with three lateral waves), select yours chromecast from the proposed list and try to start one of the channels contained in your IPTV list, by tapping on it. If everything has been configured correctly, after a while the chosen channel will be played on the TV.
Final report: you can use the same app for load IPTV list also on other devices that act in a similar way to Chromecast (such as Amazon Fire TV Stick, for example) or to load the list on a TV compatible with the DLNA protocol, however, taking care to select the most appropriate playback method from within the app.
How to upload IPTV list to Android TV Box
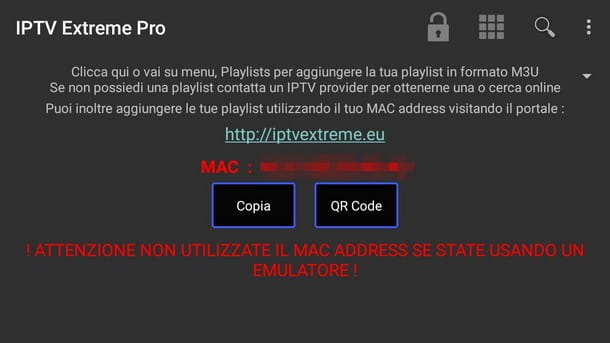
It was arranged di TV Box with operating system Android, you can manage IPTV lists in a simple and effective way. How do you say? Not very practical and need a hand to connect it to the TV? Then I invite you to carefully read my guide to the operation of Android TV Boxes, to understand how to make the connection and how to make the most of the device you own.
The app I want to recommend to upload IPTV lists to Android TV Box is Extreme IPTV, downloadable for free from the Google Play Store. For your information, this app is also available in a Pro version, priced at €1,19, which removes all advertisements. If you have not yet associated a Google account with the Play Store of your TV Box, I recommend that you read my guide on how to activate the Play Store.
In all cases, once you have downloaded and installed the app in question, start it and select the item Playlists helping you with the directional arrows on the remote control, and then pressing the button OK. Once this is done, press the button Add Playlist placed in the new window, select the item File o Link Playlist and indicates, in the appropriate fields, a name with which to identify the list and its relative link in your possession.
Once you have entered the necessary information, click OK to add the list to the app: the channels in the list will from now on be accessible in the main program interface, also divided into categories (if this division is supported by the IPTV list). To watch a channel, simply select it with the remote control and press the button OK.
How to upload IPTV list to console

Have you got a PlayStation 4 or a Xbox One connected to the TV and intend to use them to upload your IPTV list? In this section of the guide I'll show you how.
Su PS4Unfortunately, there is no dedicated app available to manage IPTV lists, but you can take advantage of a convenient Web player, accessible from a browser, such as the one offered by the OTTplayer site. To open the browser on the PlayStation 4, you need to search for the WWW symbol in the list of installed apps, start the associated app, press the key △ of the pad to access the writing mode, then type the address http://widget.ottplayer.es/, followed by pressing the Enter button, using the on-screen keyboard.
As soon as the site is visible, click the a button pencil shape (the one at the top right) and then on the button (+) to enter, in the appropriate section, the link of the IPTV list in your possession. Once setup is complete, click the button OK to return to the main interface of the site and access the channels contained in the list.
For Xbox One, you can download the app MyIPTV Player, available in the Microsoft store (also reachable via this link). If you don't know how to install the app or, in general, you need help setting up the Microsoft Store, you can fix it by reading my guide on how to connect to Xbox Live.
Once the app is installed and launched on the console, select the item Settings and, in the field Remote channel list, enter the link of the IPTV list and a name to taste, then click the item Add remote list. Once the setup is complete, you should see the channels directly in the app's main interface.
How to upload IPTV list to computer

The easiest and fastest way of load IPTV list on a computer is using the program VLC, Compatible with Windows, macOS e Linux, and available for free from the official website. If you need help installing this program, I suggest you read my VLC Media Player guide.
At the end of the installation, open the program, click on the menu Immagine and subsequently on the item Scaletta to display the playlist screen (the one where the channels will appear, once the list has been added to the program), then click on the menu Media and, later, on the voice Open Network Stream.
In the window that appears on the screen, click on the text field under the item Enter a network URL and type the address of your IPTV list, then click on Play to start loading and playing the list.
If everything went correctly, the channels in the list will be visible in the playlist screen, while the channels being played will be displayed in the main VLC screen. To change channels, simply double-click on the desired program, present in the playlist.
Final report: if you want the play list to appear in a separate window, therefore, which is not "attached" to the main VLC screen, make sure that the item Immagine > Ladder hooked has no check marks.
How to upload IPTV list on smartphones and tablets
In this part of the guide I intend to show you some of the most useful apps to upload the IPTV list you have on smartphones and tablets: Sure, the screen rendering might not be superlative, but it's always good to be prepared for a sudden urge to stream when on the go!
Android
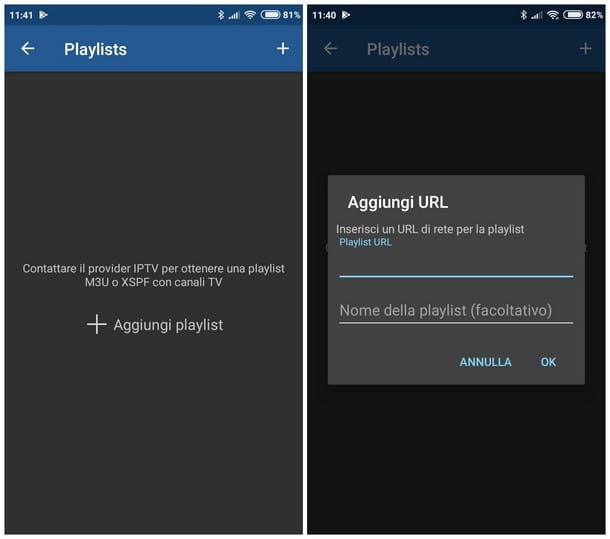
If you intend to play the IPTV list on a device Android, you can safely rely on the app Extreme IPTV, the same one that I reported to you in the section relating to Android TV Boxes: since the operation is identical, I invite you to read the previous section of the guide to know the steps necessary to make it work.
If IPTV Extreme does not satisfy you, you can give the app a chance IPTV, also downloadable for free from the Google Play Store. After starting it, tap the button capacitor positive (+) lead located at the top right, or on the item Add playlist located in the center of the app, then presses on the item Add URL and finally fill in the required fields (name e link to the list) and, finally, tap the button OK to view the list within the app, ready to be used.
iOS
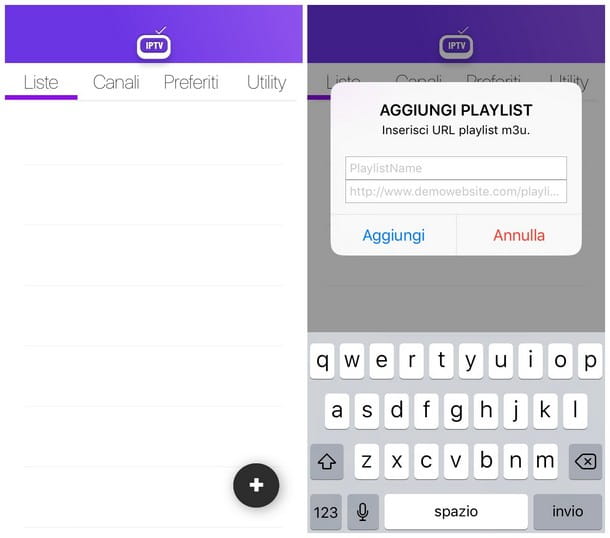
It was arranged di iPhone or iPad, the best app to upload IPTV list is definitely IPTV Easy, available for download from the App Store or by searching for it in the App Store.
Once the app is installed and launched on your device, provide the consent for sending notifications and, once in the main interface, tap the button capacitor positive (+) lead present in the lower right corner. At this point, fill out the proposed form by inserting a name to assign to the list and its URL and, to finalize everything, tap the Add button. You can access the channels included in the list by going to the section Channels or, alternatively, in the section playlist.


























