Not using Cortana, Microsoft's intelligent virtual assistant built into Windows 10? If its presence bothers you, you can hide it and even turn it off.
Cortana is Microsoft's "intelligent" virtual assistant. Similar to Apple's Siri and Google Assistant, it first appeared on Windows Phone - Microsoft's now discontinued mobile operating system - before being integrated into Windows 10 as standard. virtual assistants, it works by voice, allows you to obtain various information (weather forecast, meetings registered in the agenda, etc.) by seeking answers online if necessary or recording memos, sending emails or writing down appointments you.
To function optimally, Cortana collects several information related to your activity and your Microsoft account: geographic location and usual locations, search history on Bing, areas of interest, contacts, appointments, communications, information from certain applications ( Health, Sport, etc.)… It is possible to limit this curiosity in the settings of Windows, but if you do not like this intrusive nature, if your PC has no microphone or if you never use this assistant, you can turn it off. A complete uninstallation is not recommended because the procedure is complex and Cortana is linked to some essential components of Windows.
How do I turn off Cortana through Windows 10 settings?
If the presence of Cortana bothers you, you can turn it off by adjusting various Windows 10 settings.
- Click on the Cortana button (the circle icon) in the taskbar to open the wizard window.
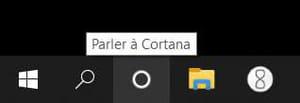
- In the Cortana window, click thegear icon of the Settings.
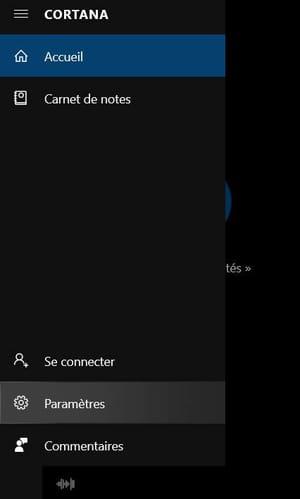
- In the Talk to Cortana options window, uncheck all the switches to turn off the options.
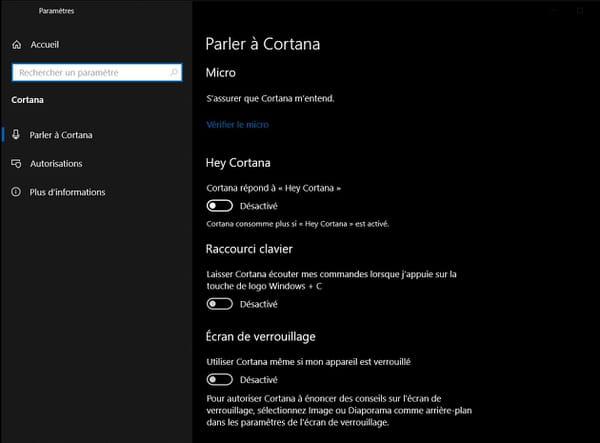
- In the left menu, then click on the heading Permissions.
- First, check if Cortana is linked to your Microsoft account. If so, click on your account.
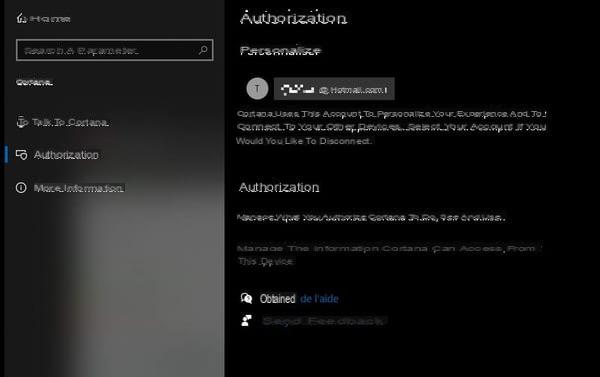
- In the window that appears, click Sign out under your account line.
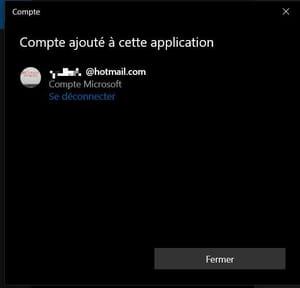
- Back in the Permissions window, click the link Manage what information Cortana can access from this device.
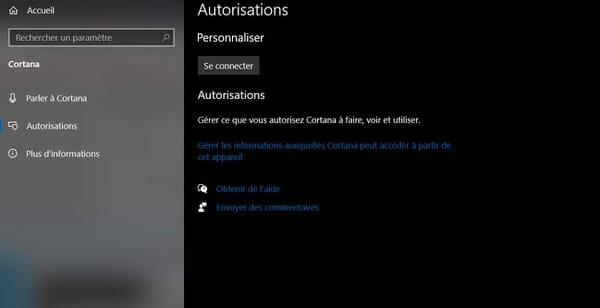
- Uncheck all the switches in this window to switch them to mode disabled.
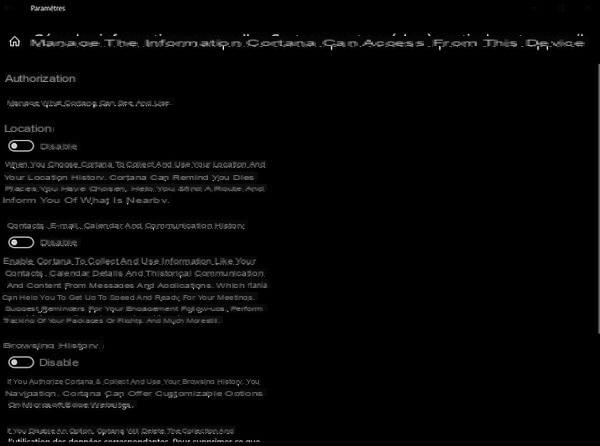
- When everything is disabled, click on thehouse icon to the left of the window name to return to Windows Settings home.
- In Windows Settings, open the section Privacy Policy.
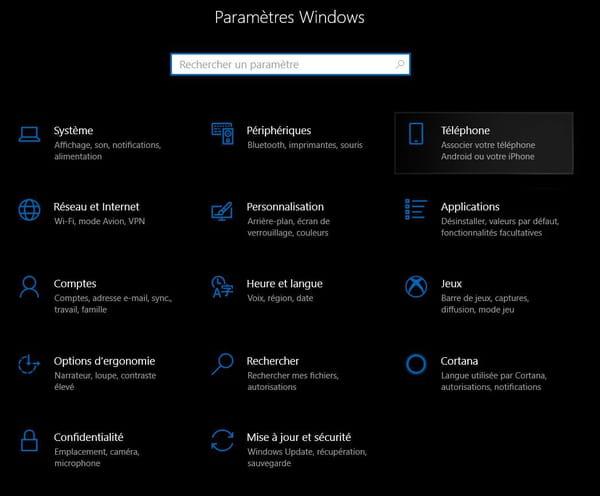
- In the left menu, select the heading Handwritten input and input customization. In the right window, uncheck the switch in the Get to know yourself section to turn it off.
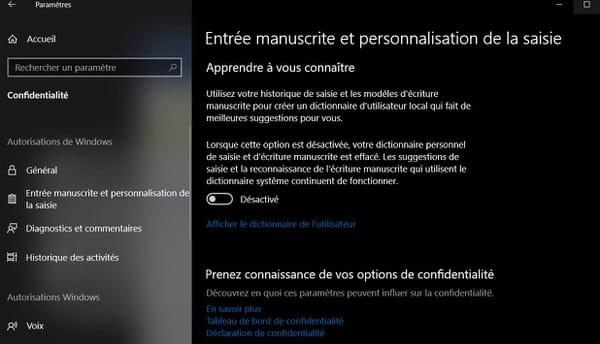
- Then select the heading Voix in the left menu. Uncheck the switch in the Online voice recognition section to turn it off. Be careful, if you are using speech recognition for something other than Cortana (such as text dictation), do not deactivate the option.
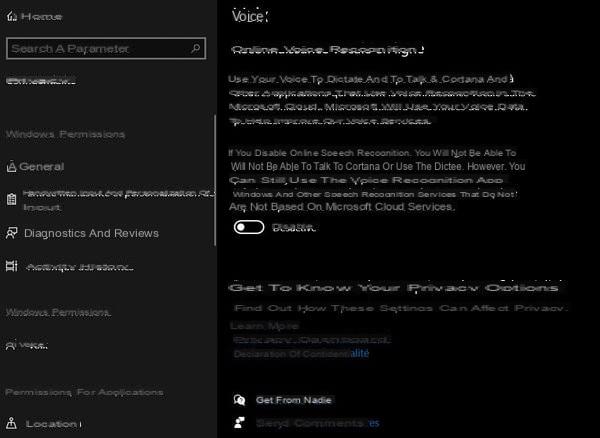
- To finish, right-click on the taskbar and uncheck the option Show Cortana button in the context menu.
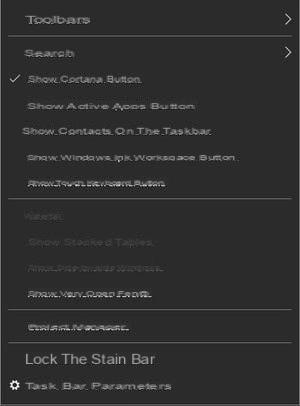
After completing all of these steps, Cortana will be hidden and no longer annoy you. The wizard will not be uninstalled but only rendered inoperative.
How do I completely disable Cortana with Registry Editor?
If you want a more drastic, faster, but riskier solution, you can go through Registry Editor. Be careful, this manipulation is not recommended if you are new to computers.
- In the start menu, navigate to the Windows Administrative Tools section. Expand it and click on the shortcut Registry Editor.
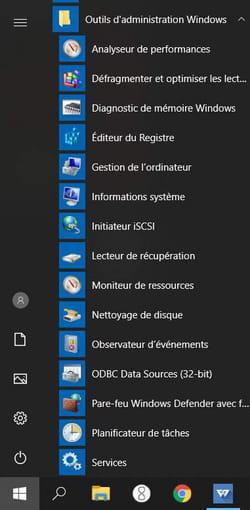
- If you cannot find the icon, enter the terms Regedit.exe in the Windows search box and then click theshortcut icon.
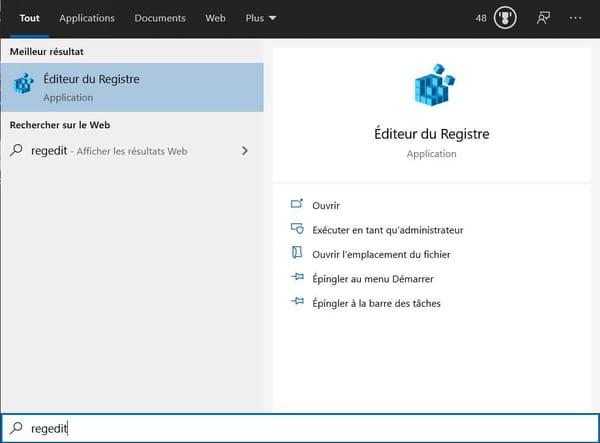
- In the editor window, navigate the tree to the HKEY_LOCAL_MACHINESOFTWAREPoliciesMicrosoftWindows directory and then check if it contains a folder called Windows Search.
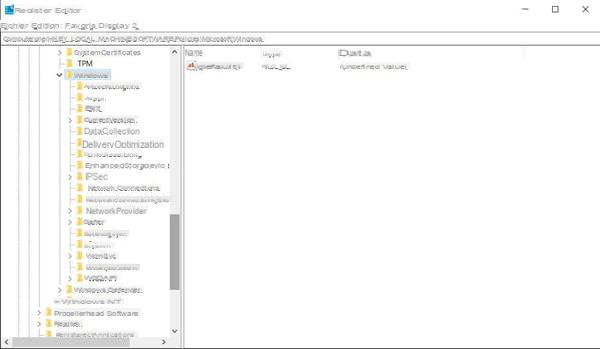
If the Windows Search folder does not exist
- Right click on the Windows folder. From the context menu, select New, and Key.
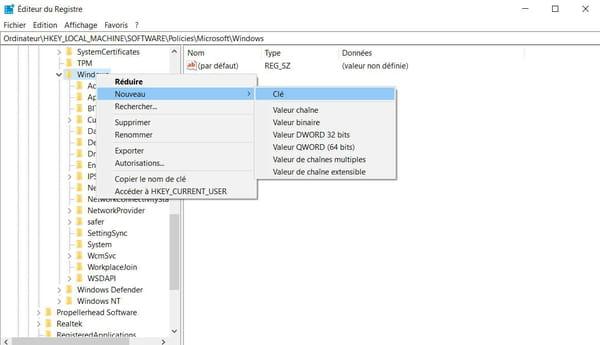
- Rename the new Windows Search key.
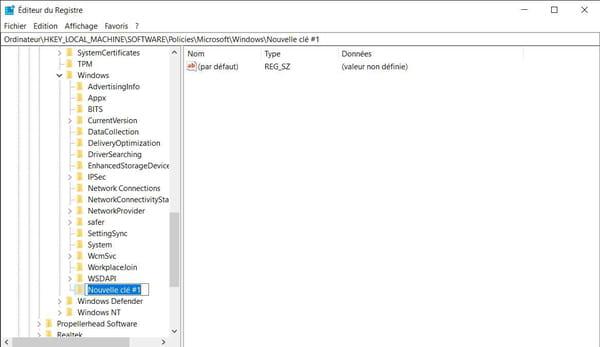
- Right-click on the Windows Search key folder you created. From the context menu, select New and Valeur DWord 32 Bits.
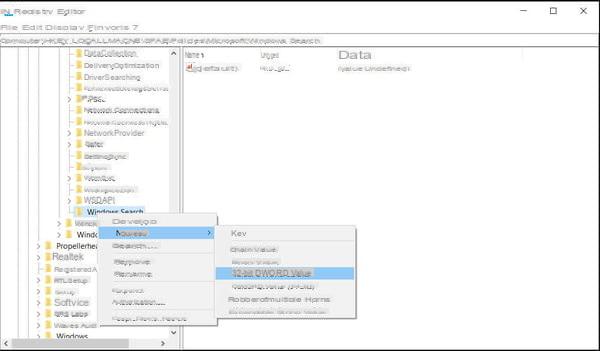
- Enter AllowCortana as the name for this new value.
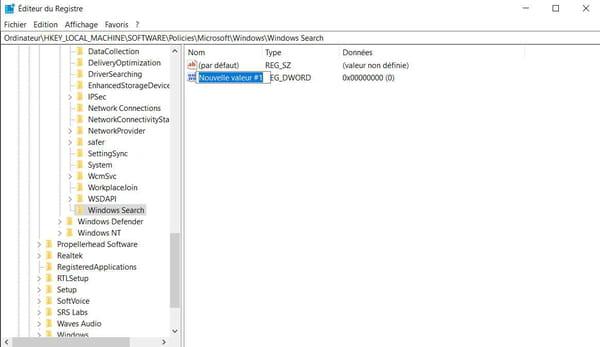
- Close Registry Editor, then restart your computer.
If the Windows Search folder exists
- Right-click on the AllowCortana value and then click on Edit.
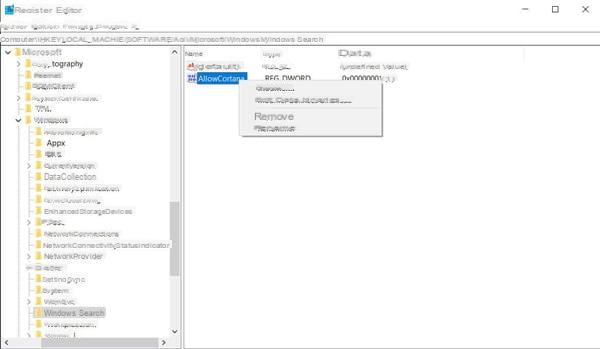
- Enter 0 in the Value data field. Then click on OK.
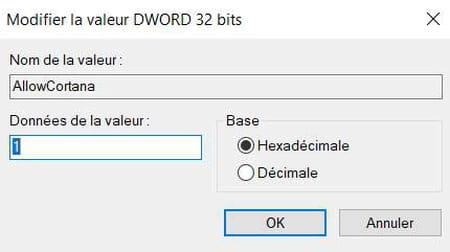
- Close Registry Editor, and then restart your computer.
In either case, Cortana will be completely disabled after restarting and will no longer appear. However, it always remains installed.
How to turn off Cortana with Windows 10
Summary Via Windows 10 settings With Cortana Registry Editor, it's Microsoft's "smart" virtual assistant. Similar to Apple's Siri and Google Assistant, it first appeared ...


























