Which signature to put on the Word document?
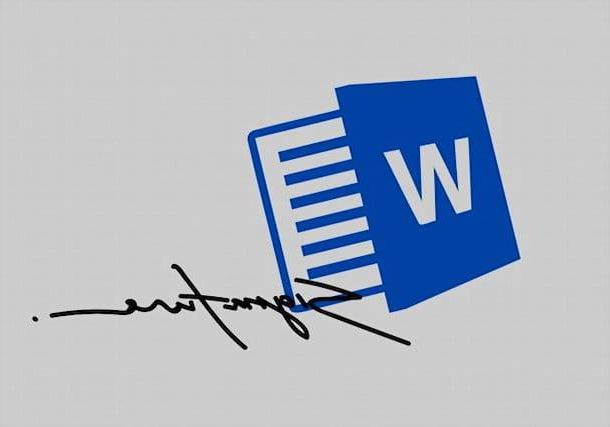
Before getting into the tutorial and see how to sign a word document, it is my duty to clarify some aspects related to the type of signature to be affixed to the document that you want to autograph. Yeah, because there are several types of signatures which you can use in similar circumstances, some of which have full legal validity. Here are some of these types of signatures.
- Electronic signature - drawing your signature on a mobile device (as shown in the last part of the tutorial), has no legal value, since this operation does not require the use of tools capable of guaranteeing the authenticity and integrity of the documents autographed. In any case, it is up to a judge to assess from time to time whether a simple electronic signature is authentic or not (perhaps with the help of a calligraphy expert).
- Advanced electronic signature - it is a type of electronic signature that is generated with means that allow to demonstrate the integrity of the document, over which the signatory has exclusive and direct control. It has certain legal value, except in the stipulation of real estate contracts.
- Qualified electronic signature - this is one of the most advanced forms of electronic signature, as it can be applied with the aid of qualified tools, primarily the kits issued by certification bodies: it has legal value and certifies the originality and also the integrity of the documents themselves which have been signed by it.
- Digital electronic signature - it is a type of advanced electronic signature that has full legal value, as it involves the use of asymmetric cryptographic systems, or cryptographic systems in which a pair of keys (one private and one public) is used to verify the originality and the integrity of the documents signed by the user.
If you want to learn more about the subject and therefore wish to have more information on how to obtain a digital signature and how to use it to authenticate Word files, PDFs and other documents, read my guide on how to digitally sign: there you will find many others information that will certainly be very useful to you.
How to sign a Word document on PC and Mac
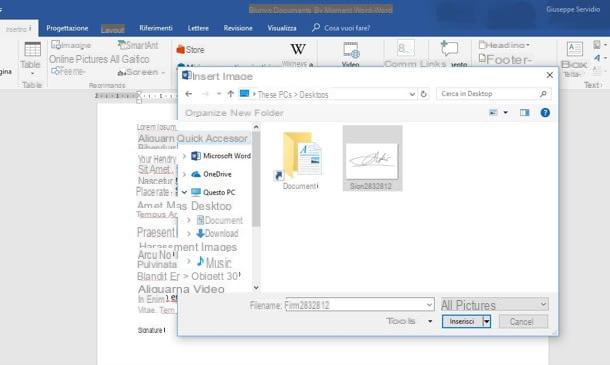
The first step you need to take for sign a Word document is to open the file in which to insert the signature that you have previously scanned (in case you have not already done so, read the guide in which I explain how to scan). Alternatively, you can sign Word document with graphics tablet, which I told you about in this tutorial of mine, to get the image with your signature.
With that done, click where you want to add the signature, select the tab Inserisci present in the Word toolbar (top) and click on the button Images. In the window that opens, select the file related to the signature you want to add to your document and press the button Inserisci to add it at the desired location.
Now, resize the image (if necessary) to fit the document: place the cursor on one of the shot placed at the four corners of the image and resize it as you prefer.
If you also want to change the layout options of the image just added to the document, press on square located on its right and select one of the available options: In line with the text, if you want the signature to be aligned with the text; Framed, if you want the text to surround the image; Behind the text, if you want to overshadow the signature and make sure that the text can cover part of it, and so on. If you want the signature to keep the same position even when text is added or deleted in the document, remember to put the check mark on the option Fix position on the page.
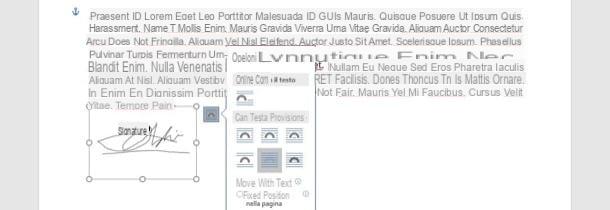
Will the Word document you write have to be signed by other people as well? In this case it may be practical to add a signature line to give them the opportunity to digitally sign it using a service recognized by Microsoft or, if you want to print the file to sign paper copies, to prevent the user from putting their autograph on the incorrect position of the sheet.
Adding the signature line in Word is really that simple - all you have to do is select the tab again Inserisci (top left), click the button Add signature line (l'icona della pen with paper located on the right) and fill in the form fields that appear on the screen.
Then type the name of the person who is required to sign in the field Recommended signer; indicates the person's title (eg. Sig., Dott., etc.) in the text field Recommended signer title; provide the recommended signer email address nell'apposito campo di testo, enter instructions for the signer in the text field provided and, finally, choose whether to allow the signer to add comments in the signature dialog box and yes show the date in the signature line e pulsing sul pulsating OK.
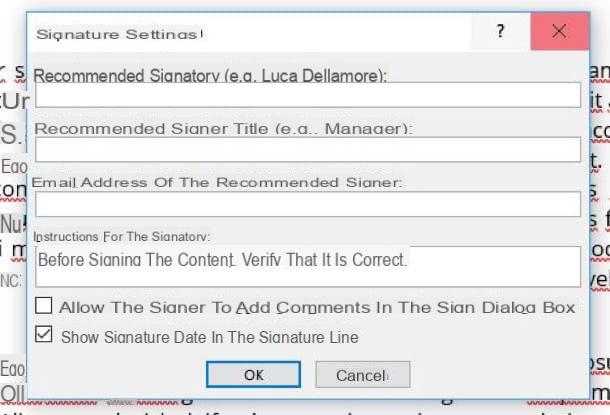
To digitally sign the Word document, the person in charge of this task will have to double click on the signature field, click on the button Yes and follow the instructions on the web page that opens to digitally sign the document through one of Microsoft's partners.
If desired, it is possible to sign a Word document even without signing the file in a visible way, obviously always using the digital signature (which as you well know gives the document legal value). To proceed, first open the document to be signed in Word and first click on the button Fillet which is at the top left and then on the menu Protect Document> Add Digital Signature.
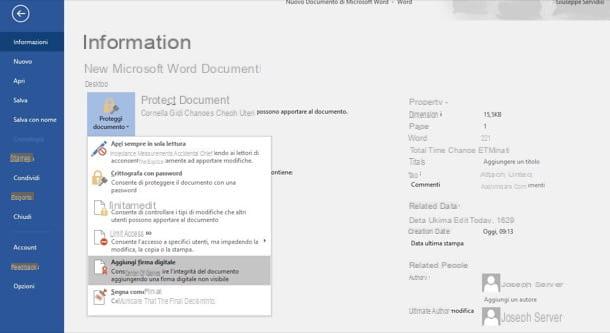
Nella finestra che si apre, click on your button Yes, select the identity with which to sign the document, specify the purpose of the signature in the appropriate text field, click on the button Company to authenticate the document and that's it. The authenticity of the file will be indicated by the presence of a small red rosette in the Word status bar and will only be lost if the document is modified unauthorized.
How to sign a Word document online

You want to sign a document Word directly online? Unfortunately Word Online, the web application of the famous word processor, does not integrate the function that allows you to add the signature line and digital signature to your document, but you can still insert the image of a previously scanned handwritten signature: it is always better than nothing , no?
Before explaining how to proceed, however, I want to tell you that, since Word Online relies on OneDrive, the cloud storage service of the Redmond giant, if you intend to act on a Word file that you have already created, you must first upload it to it: to do so, connected to the OneDrive home page, click on the button Go to my OneDrive (if necessary), log in to your Microsoft account and upload the document you want to edit online by simply dragging it into the browser window. At the end of the upload, press theword file icon you are going to edit and it will automatically open in Word Online.
Once you have logged in to Word Online, to add a signature, all you have to do is follow the same steps I indicated in the previous chapter: then press the tab Inserisci, click on the item Image, award-winning Choose file, select the image file containing the signature to use and press the button Inserisci.
Now all you have to do is resize the image as you prefer and eventually reposition it: let the cursor rest on one of the shot placed in the four corners of the photo and resize the signature image. As for the layout of the image, however, presses on the card Size, click on the item Text arrangement and select one of the available options (eg. In line with the text, Right framed, Behind the text, Etc.).
To save the Word file, then, click on the button Fillet (top left), select the item Save with name and, in the menu that opens, click on the option Save with name to save it on OneDrive o Download a copy to save it locally. Easier than that ?!
How to sign a Word document on smartphones and tablets
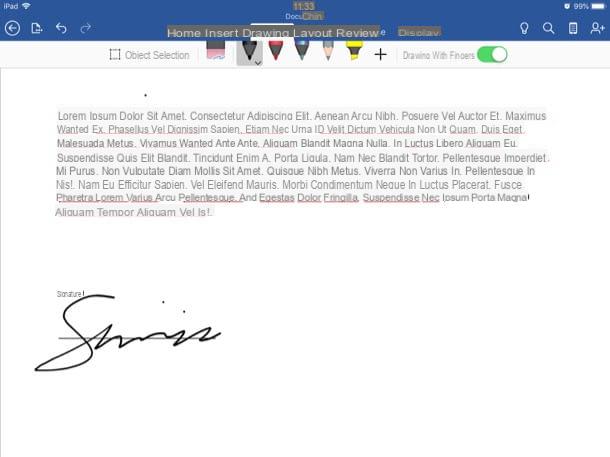
Do you want to know how to sign a word document from your phone or from your tablet, using touch screen technology to your advantage? No problem: all you have to do is download the official Word app for Android (also on alternative stores) and iOS / iPadOS on your device, which can be used for free on devices with a size equal to or less than 10.1 ″ (for the most large, however, it is necessary to subscribe to the service Microsoft 365).
Then start the Word app on your device, log in to your Microsoft account and decide whether to create a new document by pressing the button New or whether to modify an existing one by pressing the button apri and then choosing the file from device memory or from one of the supported cloud storage services (eg. OneDrive, dropbox, etc.). Then proceed as follows.
- Yes smartphone - tap on the tab Home located at the bottom left, select the tab Design from the menu that opens, presses on the item Start Inking, select the pen you want to use and put the signature you want to add to the Word document.
- Yes tablet - tap on the tab Design located in the top menu, make sure the switch next to the wording Finger drawing is moved up ON, select the pen you want to use and write "by hand" the signature you want to affix to the Word document. Simple, right?
Please note: as I have already explained to you in the opening chapter of this post, signing a document with a simple electronic signature has no legal value.
How to sign a Word document

























