Would you ever leave your house keys on the landing, at the mercy of the bad guys? I bet not. Then explain to me why you left the default password of your old router active which, in the IT field, is equivalent to doing more or less the same thing!
Ok, maybe I exaggerated a bit with my example, but the gist of the matter does not change: using a weak access key, especially on older modems provided on loan for use by Internet providers, is equivalent to having no protection. . In fact, a trifle is enough to "break in".
I already know what your excuse is: you are unfamiliar with electronic devices and are afraid of causing trouble. Well, I have to give you some good news: set the Wi-Fi password it's really a no-brainer, and today I'm going to prove it to you. Come on, then, take two minutes of free time and finally secure your home wireless network. I anticipate that, for the sake of completeness of information, it will also be my concern to explain to you how to set the new password on your devices, so that you can surf the Net from them without problems. Enjoy the reading!
Index
- Preliminary information
- Set Wi-Fi password in the modem
- How to set TP-Link Wi-Fi password
- How to set D-Link Wi-Fi password
- How to set Netgear Wi-Fi password
- How to set TIM Wi-Fi password
- How to set Vodafone Station Wi-Fi password
- How to set Infostrada Wi-Fi password
- How to set Fastweb Wi-Fi password
- How to set the Tiscali Wi-Fi password
- How to set Wi-Fi Linkem password
- Set Wi-Fi passwords on devices
Preliminary information
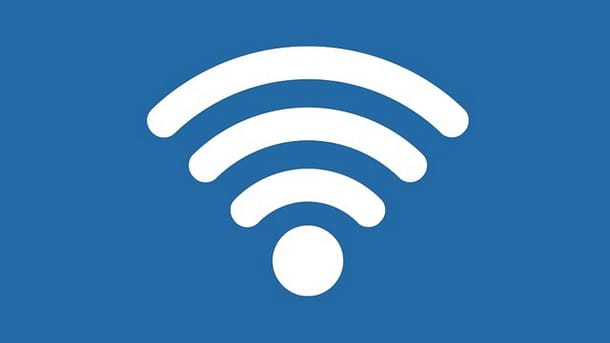
Before getting to the heart of the topic, going to illustrate how to set the Wi-Fi password, it seems only right to make some clarifications. First of all, I want to underline that, as anticipated at the opening of the post, in this guide of mine I will explain both how to define the password to use to protect your Wi-Fi network by acting on the modem settings than how to type the chosen access key on yours devices: computer, smartphone or tablet, to be able to surf the Internet from each of them without problems.
As for the choice of password, you have to opt for a word that has a high level of entropy. In case you are unaware of it, entropy is a value, expressed in bits, that measures the disorder of a system. In passwords, therefore, indicates the degree of difficulty with which it is possible to discover all the characters that make up a word in relation to the set of characters used to compose it (e.g. only lowercase letters, lowercase letters + uppercase letters, lowercase and uppercase letters + numbers , and so on).
Put simply, you have to choose a password consisting of 12-16 characters that does not make sense and that inside it contains upper and lower case letters, numbers and special characters.
Another thing I invite you to pay attention to is the choice of encryption mode. I suggest you opt for that WPA2-AES, which at present is the safest. Alternatively, if this gives you compatibility problems with your devices (problems can occur especially with older devices), you can choose the encryption WPA/WPA2 – TKIP/AES. Instead, avoid encryption WEP which is now obsolete and easily circumvented by the bad guys.
Set Wi-Fi password in the modem

Having made the necessary clarifications above, let's get to the real heart of the matter and then let's find out how to set a new password for the Wi-Fi in the modem. To do this, you need to act through the administration panel of the appliance.
To access the latter, open the browser you usually use to surf the Net from your computer (eg. Chrome), type theModem IP, which usually corresponds to 192.168.0.1 or 192.168.1.1, in the address bar and press the button Submit on the keyboard.
If prompted, also enter your device login credentials, which usually match admin / admin or ad admin / password. In case the data I have just given you is found to be inaccurate, you can read my guide on how to access the modem to fix it.
For the rest of the steps to take, follow the instructions you find in the next steps, depending on the brand of modem in your possession or of the telephone operator of your interest: it's much simpler than you might think.
How to set TP-Link Wi-Fi password

You have a modem TP-Link and would you like to understand how to set the Wi-Fi password in that case? Then, after logging into the admin panel of the device, click on the tab Advanced located at the top right of the page, select the item wireless and then that Wireless Settings from the side bar of the sinistra.
At this point, make sure that in correspondence with the items Security ed Encryption the options are set, respectively WPA/WPA2 Personal e BEA. If you have problems with WPA2, set the option WPA2-PSK.
Next, type the password you want to use to secure your wireless network in the field Password and click on the button Save, to save the changes. If you have a dual-band modem, change the Wi-Fi network settings to as well 5GHz by clicking on the appropriate item located at the top right.
If you feel you need more details, you can refer to my specific guide on how to enter the TP-Link modem as well as the section of the company's website dedicated to assistance and support.
How to set D-Link Wi-Fi password
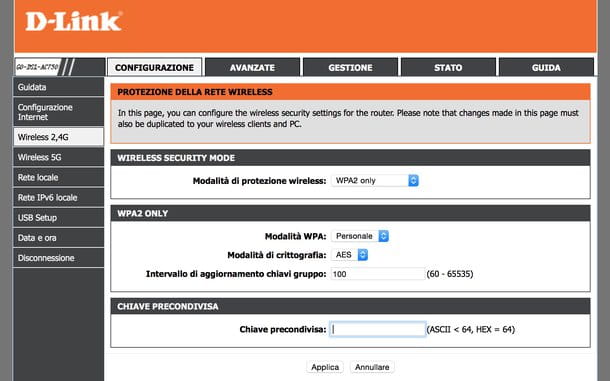
If what you are using is a modem D-Link, to set the password for the wireless network, once logged into the relevant administration panel, proceed as follows: click on the tab Configuration, located at the top left, and select the item 2.4G Wireless e / o quella 5G Wireless from the left sidebar (assuming you are using a dual band modem).
In the new screen that appears, click the button Wireless Security and, in correspondence with the wording Security mode that you find in the section Wireless security mode, select the option from the menu WPA2 only (or, in case of problems, those WPA o WPA2).
Next, type the password you want to use, in the field Pre-shared key present in the section below, and save the changes made by clicking on the button Apply.
If you think you need more information, you can consult my specific guide on how to configure the D-Link modem and the section of the company's website dedicated to assistance and support.
How to set Netgear Wi-Fi password
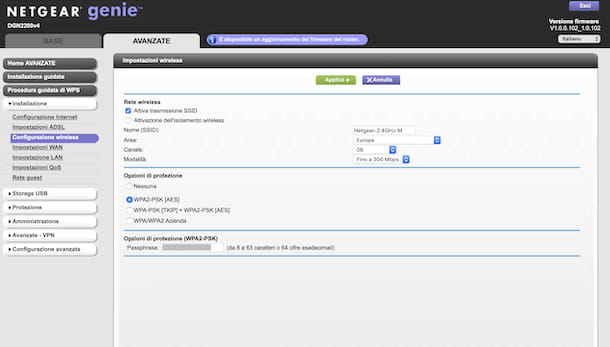
If, on the other hand, what you are using is a branded modem Netgear, to change the Wi-Fi password you have to do this: after logging in to the router's administration panel, select the item wireless present in the menu on the left, locate the section Security options located on the right and choose the option WPA2-PSK [AES] (or that WPA-PSK [TKIP] + WPA2-PSK [AES], if the former gives you problems).
Next, locate the section Security Options (WPA2-PSK) which is found below and fill in the field Passphrase with the password you intend to use. Then click on the button Apply at the top to apply the changes made. Repeat the same steps for the network as well 5GHz, if available.
If you think you need more information, you can consult my specific guide on how to configure the Netgear modem and the section of the company's website dedicated to assistance and support.
How to set TIM Wi-Fi password
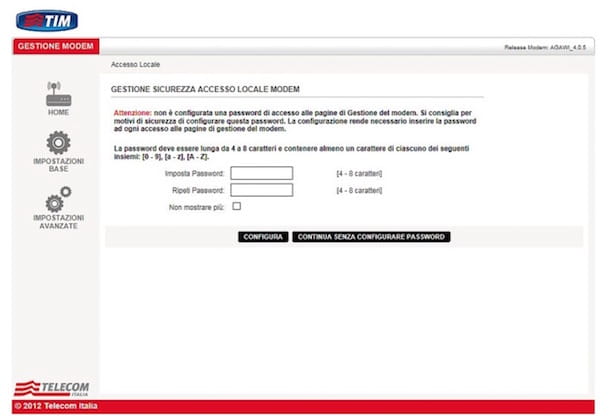
If what you are using is a modem TIM, after logging in to the relevant administration panel, you can set the Wi-Fi password by proceeding as follows, depending on the exact model of device in your possession. But first, select the option WPA2 or that one WPA / WPA2 From options related to encryption.
- Sercomm Smart Modem - select the card WiFi at the top right, choose the network to which to change the password (2.4GHz o 5GHz), go to the related configuration menu and click on the button Edit key. Then type the new password to use for the Wi-Fi network in the field that is proposed to you and click on the button Save.
- Technicolor Smart Modem - select the network whose password you want to change (2.4GHz o 5GHz) from the box Wi-Fi located at the bottom left, enter the password you want to use in the appropriate field and click on the button OK.
- Alice Gate VoIP 2 plus Wi-Fi - click on the item Wi-Fi in the menu on the right, click on the button Configure Wi-Fi Network, type the password you want to use in the field Encryption key and click on the buttons Save e NEXT.
- ADSL2+ Wi-Fi N DA2210 - click on the item Basic Settings, select the dicitura Wi-Fi in the left sidebar and go up Wi-Fi Principale. Then select the tab Configura Wi-Fi, type the password you want to use in the appropriate field and save the changes by clicking on the button Save.
- Telecom Fiber - click on the item Basic Settings and then on that Wi-Fi in the left sidebar, then select the wording 2.4 GHz Wi-Fi o Wi-Fi 5GHz from the side menu, click on the tab Configura Wi-Fi and set the password you intend to use. Finally, click on the button Save per salvare I modified it.
- ADSL2+ Wi-Fi N - click on the button Wi-Fi in the left sidebar, select the item Configure Wi-Fi Network at the bottom, then enter the password you want to use for Wi-Fi in the appropriate field and click on the buttons Save e NEXT.
For more information, read my article on how to change the TIM Wi-Fi password and take a look at the section of the manager's website dedicated to assistance.
How to set Vodafone Station Wi-Fi password

You are using the Vodafone Station and would you like to understand how to proceed in that case, to set a password for your wireless network? So, after logging into the modem administration panel, first select the tab Wi-Fi located at the top of the page.
Then, scroll down the displayed screen, select the security method WPA2 or that WPA / WPA2, type the access key you want to use in the field Wi-Fi key / Wi-Fi password and click sul pulsating Apply / Save placed at the bottom.
If you need more information, you can read my article dedicated specifically to how to enter the Vodafone Station and you can consult the section of the Vodafone website dedicated to fixed line assistance.
How to set Infostrada Wi-Fi password

Your landline carrier is Infostrada and are you using the modem provided by the provider? In this case, after logging in to the administration panel of the same, to set the Wi-Fi password, follow the instructions given below, depending on the brand of the device. But first, select the option WPA2 or that one WPA / WPA2 From options related to encryption.
- ALU - expand the menu Network located on the left and select the item WiFi2.4G, type in the field WPA Key the password you want to use and click the button to save the changes.
- Huawei - expand the menu Wifi on the left, click on the wording WLAN Basic Configuration and type the password you want to use in the field WPA PreShared Key placed on the right. Then confirm the changes made by clicking on the button Apply which is located at the bottom.
- Zyxel - place the mouse pointer on the item Network settings which is located at the bottom and click on the wording wireless present in the menu that opens. Then, scroll the displayed screen, remove the tick from the item automatic password, type the passkey you want to use in the field Password and click on the button Apply.
- Technicolor - click on the item wireless che trovi in corrispondenza della sezione Home network located at the bottom, click on the item Configure located at the top right, type the password you want to use in the field WPA-PSK encryption key and click the button Apply.
- TP-Link - follow the instructions on what to do that I gave you in the step dedicated to the modems produced by the company in question.
- D-Link - follow the instructions on what to do that I gave you in the step dedicated to the modems of the aforementioned manufacturer.
If you think you need more explanations, I refer you to reading my guide on how to configure the Infostrada router. Further useful information can also be found in the section of the Wind website dedicated to assistance.
How to set Fastweb Wi-Fi password

If you have a modem provided by Fastweb, the instructions you must follow to define a password for the wireless network, after logging in to the relevant administration panel, are the following. But first, always select the option WPA2 or that one WPA / WPA2 From options related to encryption.
- FASTGate - select the item WiFi located at the top, type the password you want to set for the Wi-Fi network in the field Password and press pulsating Save Changes.
- ADB - click on the item Wi-Fi which is in the center, type the Password you want to set in the field Password WPA and fai clic sul tasto Apply.
- Technicolor - follow the instructions relating to the brand of modem in question that I gave you in the step dedicated to Infostrada routers.
For more details, you can consult my specific guide on how to configure the Fastweb router and the section of the operator's website dedicated to assistance.
How to set the Tiscali Wi-Fi password
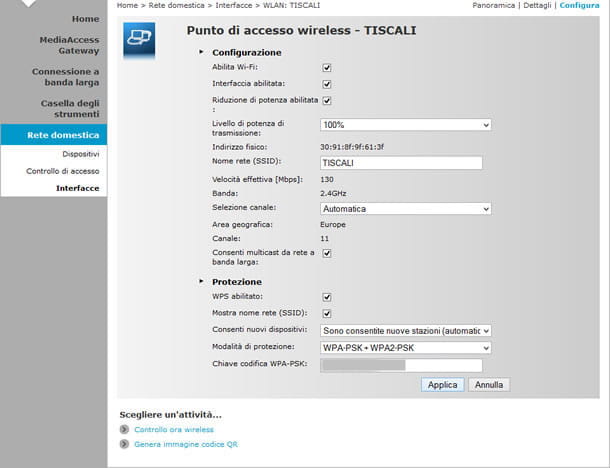
In regards to Tiscali, the modems distributed by the operator are practically the same as those used by Infostrada. So, in this case, the instructions you must follow to carry out the operation object of this guide are the same ones I gave you in the previous steps.
For further information, you can refer to the section of the Tiscali website dedicated to assistance.
How to set Wi-Fi Linkem password
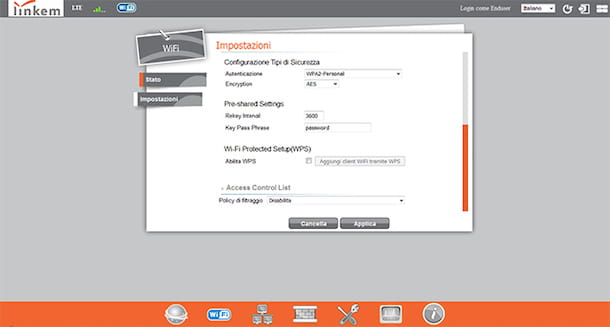
If your internet provider is Linkem, after logging into the modem administration panel, you can define the password used for the wireless network by clicking on the icon Wi-Fi which is at the bottom and then on the wording Settings located in the menu on the left.
Next, choose from the menu Strong the option WPA2-Personal or that one WPA / WPA2, type the password you want to use in the field Key Pass Phrase and click the button Apply, per salvare I modified it.
If you need more information, consult my guide on how to enter the Linkem modem as well as the section dedicated to support on the provider's website.
Set Wi-Fi passwords on devices

Once you have defined the password to use in the modem settings, you need to worry about entering it also on your devices, if you want to surf the Net from your computer, smartphone or tablet. To find out how to do this, go ahead and read: you will find everything explained in detail right below.
How to set Windows Wi-Fi password
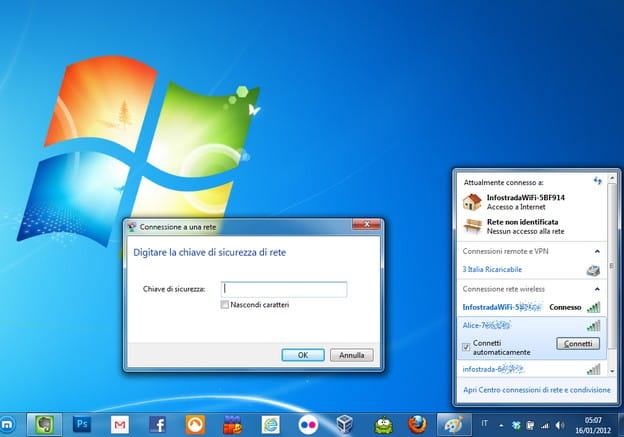
What you are using is a PC Windows? So to connect to the wireless network and enter the relative password, do this: click onnetwork icon (Quella with him cleats) in the'notify area (next toclock) located at the bottom right of the taskbarselect il connection name of your interest from the list that is shown and click on the button Connect. Then type the Password set in the appropriate field and press the button OK.
Once the connection is established, the notches of the network icon will turn white, your computer will acquire a local IP address and you can finally start surfing the Internet wirelessly from it.
How to set Mac Wi-Fi password

Stai using a Mac, all you need to do to set the wireless network password is to click on theicona del Wi-Fi (Quella with him cleats) placed in the upper right part of the system tray, click on network name of your interest from the list that is shown to you, type the Password request in the appropriate field and click on the button Apply.
In addition to, as I have just indicated, you can connect to wireless networks by clicking on the icon System preference (Quella with l 'gear) placed on the Dock bar, selecting the item Network from the window that opens, then the wording Wi-Fi in the left sidebar and then the network name of your interest from the drop-down menu on the right. Then type the Password request and click the button Apply.
Once this is done, within a few moments the connection to the wireless network will be established and your Mac will be assigned an IP address. Subsequently, the Wi-Fi icon will turn black and you can start surfing the Net.
How to set Android Wi-Fi password

To type the password chosen for your Wi-Fi network from Android and, therefore, to connect to the Internet from your smartphone or tablet, what you need to do is take the device, unlock it, access the drawer (the Android screen where the icons of all the apps are grouped) and tap the icon of Settings (the one with the symbol ofgear).
In the new screen displayed, go to the section Connections / Wireless and networks, select the voice Wi-Fi / Wi-Fi settings e carries his ON the relative switch (if the function is disabled, obviously). Next, select the network name you want to connect to, type the Password used to protect access to the latter and tap on the item Connect.
Within seconds, the connection will be established and your Android device will be assigned an IP address. In the upper right part of the screen you will also see theWi-Fi cleats icon and you can start surfing the Internet.
Final report: some of the items shown in this step may differ from what you see on the screen, depending on the model of smartphone or tablet you are using and the version of Android installed on it.
How to set iPhone and iPad Wi-Fi passwords

Che che stai using è a iPhone or a iPad, to set the Wi-Fi password you must first take the device, unlock it, access the Home Screen and tap on the icon Settings (Quella with l 'gear).
In the new screen that appears, tap on the item Wi-Ficarry your ON (if set to OFF) the switch that you find next to the wording Wi-Fi, do tap sul network name of your interest from the list below and type the relative Password, then press on the item Log in.
Within seconds, your iPhone or iPad will be connected to the Internet and will receive a local IP address. In the upper right part of the device screen you will also see theWi-Fi cleats icon and you can start surfing the Net


























