There are several reasons why you would want to set a timer to shut down Windows 10. You can even schedule an application to shut down automatically in Windows 10. If you don't know how to do this, don't worry, it's not a difficult process.
Also, you can rest assured, because today we will explain to you how to set a timer to shut down windows 10 at a certain time. But first, let's see why you should set a Windows 10 shutdown timer from time to time.
Why schedule a timer to shut down Windows 10 at a certain time?
Think for a moment that you are downloading a file to your computer, but you need to exit and the download has not finished yet. You don't like to leave your computer on, but shutting it down would mean losing the download progress. A solution to this would be set a shutdown timer for your Windows 10 PC al the download is complete.
Furthermore, this case also applies to cases where you are sending a document and want your computer to shut down after it has been sent. You can also schedule your PC to shutdown and start automatically, so you don't have to shut down your computer manually. So learning how to program this timer will be something useful for you and you can take advantage of this option.
How to set a timer to shut down Windows 10 at a certain time
Windows 10 allows its users to make various custom settings on their PC, such as scheduling a scan in the Windows Defender antivirus, quickly and easily. Also, there are several ways to set the timer, but today we are going to explain the two simplest and simplest ways:
From the Windows 10 Task Scheduler
To access this section in Windows 10, you need to enter the words "Task Scheduler" in the Windows search bar. When the option appears, click on it and then click on the option Create a basic task.
To make it easier for you to recognize them, call him « Shutdown automatic". Then set it to the Once and Give option to continue and now you need to set the date and time your computer will shut down. And then click Next.

Then follow the path Action> Start a program and once there, a window will appear where you will place the program to run. To find the one corresponding to what you want to do, you need to select the Browse button and then the file explorer will open.
So, you have to follow the path C: Windows System32 and in the latter option and look for the file called shutdown.exe or just shutdown and double click on this. Then you will go back to the main window and now you need to check if the address C: Windows System32 shutdown.exe in the bar and if it appears, click the Next button if you can.
Now, feedback will be done on what you have planned and take the opportunity to see if everything is in order. To finish the process, select end and your sleep timer will be set.
From the Run tool
To access this tool, you have to hold down the key Windows and the letter R or type «Run» in the search bar.
After you get this window and you are there, you need to type the command shutdown -s -t [seconds the computer will shut down]. That is, if you want your Windows 10 PC to shut down in 30 minutes, you should put the 30 minutes into seconds, like this: shutdown -s -t 300.
Then, click OK and Windows 10 shutdown will be scheduled and you will be notified and the date and time it will run.
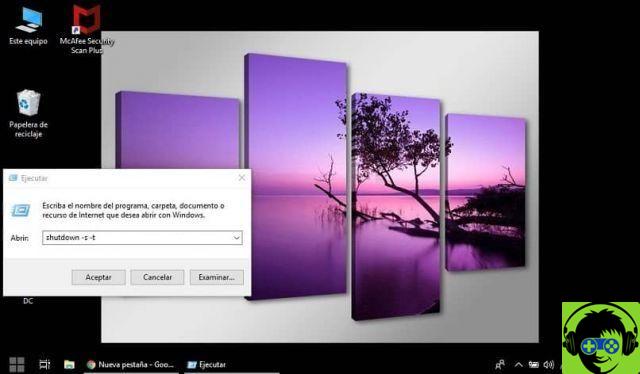
Now that you have the knowledge to program the sleep timer in Windows 10, what are you waiting for! You will have the opportunity to program this option in such a way that it suits your needs and preferences, so you will be satisfied with this tool. And also, among the many options that Windows offers you, is that of restarting Windows 10 automatically after each update.

























