Synchronize your contacts with Google
On Android
In principle, all your contacts are automatically synchronized with your Google account. To force a synchronization of your contacts with your account, go to the Settings of your phone, in the Accounts> Google section and select your main Gmail address. Click on the three small dots at the top right of the screen to display the menu allowing you to Synchronize your account.

Let's check that all of our contacts have been registered. To do this, connect to the Google Contacts site with your main Gmail account and compare the list displayed on the site with your contacts on your smartphone. It is possible that some are missing.
If this is the case, check on the contact sheet concerned that they are indeed Google contacts and not phone contacts, since these are not stored by the American giant, but only in the memory of your smartphone.
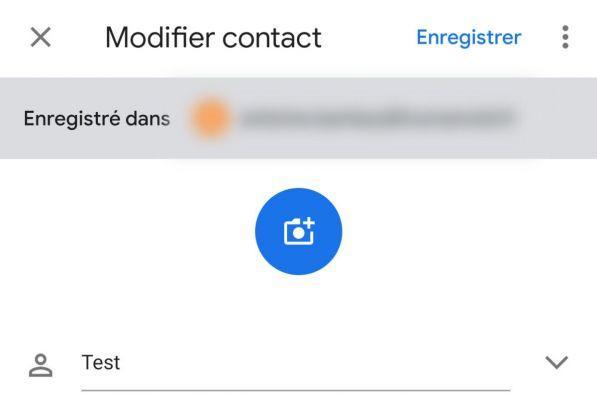
Just check in the "Saved in" box
If the contacts are well stamped Google, synchronize again and wait a little bit. Otherwise, in the settings of your contacts application, the Export option will allow you to create a VCF (vCard) file.

Then, you will be able to import as a CSV or vCard file to Google Contacts, in the More section of its side menu.

After importing, many duplicates will certainly appear in your contact list. Don't panic, Google should suggest removing them. If not, the Duplicates option is available in its side menu.

On iOS
In the Settings of your iPhone, go to the “Mail, Contacts, Calendars” menu where you can add your Google account. When asked what you want to sync, be sure to select the contacts. Your iPhone contacts should automatically sync with Google Contacts. There is no way to track the progress of the sync, so please be patient.

If this option does not work, it is also possible to export contacts manually with iCloud or iTunes. In the first case, you will have to go to the Contacts page of the icloud.com site, from where you can export all your contacts or a selection in vCard format using the cog icon at the bottom left of the screen. In the second case, select your iPhone in iTunes and you can synchronize your contacts with Google Contacts from the information tab.
For the method using iCloud, all you have to do is follow the method explained above to import your contacts to Google Contacts with the recovered vCard file.
The reflexes to have when creating a new contact
As we saw above, when you create a contact, care must be taken to save it as a Google contact and not on the phone itself. Indeed, in the second case the contact is only stored in the internal memory of the smartphone - or the SIM in some cases - and will therefore not be synchronized between all your devices.

Fortunately, Google seems to have worked around this problem by no longer even offering internal memory recording in the latest versions of its Contacts app. However, depending on your smartphone, it might as well still be there, so always remember to check this whenever you add a contact.
OEM applications
Some smartphone manufacturers offer their own contact backup system in the Cloud. This is the case of Huawei or Samsung, which will often offer you to save your contacts on their solutions and not that of Google.
To save, all you have to do is choose to synchronize your contacts from your Google account or simply download the Google Contacts application on your smartphone!
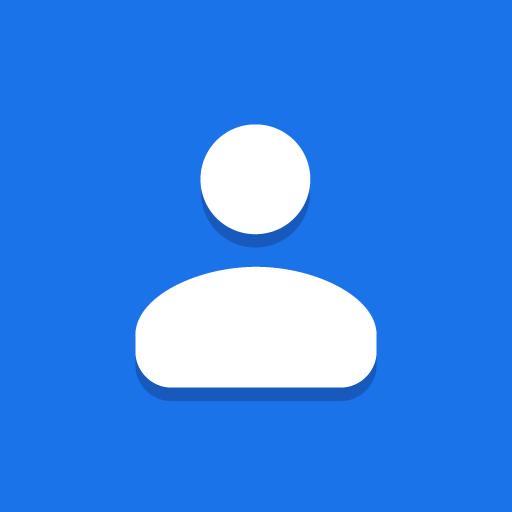
Contacts
Download Contacts Free APKTo follow us, we invite you to download our Android and iOS application. You will be able to read our articles, files, and watch our latest YouTube videos.


























