Save a Word document as PDF on PC
Working on computers, you can save a Word document to PDF through word processing software or through a virtual PDF printer, which should already be installed in the operating system in use or, in any case, can be easily obtained at no cost. Here's how to proceed in detail.
Microsoft Word (Windows / macOS)

Microsoft Word is a word processing software present within the suite Microsoft Office. It is not a free program and you must therefore purchase one license or subscribe to a monthly subscription for its use. The cost of the single license, which includes Word, Excel, Power point e OneNote, and of 149 €. If, on the other hand, you want to subscribe, the prices start from 7 euro / month or 69 euro / year and include, in addition to the programs mentioned in the previous lines, also Outlook, Publisher e Access.
If you are interested in purchasing this Microsoft-branded suite, you can reach the web pages of the official website dedicated to the Windows or macOS operating system. However, in case you want to test the functionality of these programs first, you can subscribe to the free trial of 30 days, by reaching this link and clicking on the button Try free for one month.
You will need to use a Microsoft account and a valid payment system (credit card or PayPal) to activate the free trial. Don't worry, no amount will be withdrawn until the trial expires. Now, simply follow the on-screen instructions to complete the trial account activation process. If you want more information on how to create an account and on the download and installation procedures of Microsoft Office, I suggest you read my guide dedicated to the subject.
But now let's get to the point: after opening the document with Microsoft Word, click here Fillet that you find in the upper left corner and, in the context menu, select the item Save with name. In the screen that is shown to you, press the button Shop by Department e seleziona l'opzione PDF, corresponding to the item Save eat.
Then choose a folder on your computer where to place the PDF file and confirm the procedure by pressing the button Save. If you want to reduce the size of the PDF file (giving up the quality of the graphic contents), before clicking on the button Save, activate the option Minimum size.
LibreOffice (Windows / macOS / Linux)

Since Microsoft Word is a paid program, you might think about using a free one in its place, such as Writer. This open source program is present within a suite of productivity tools, called LibreOffice, which is available at no cost on Windows, macOS, and Linux.
If you are interested in its use, go to the official website and click the button Download version xx. At this point, the automatic download of the file will start . MSI on Windows or that .dmg your macOS.
When the download is complete, on Windows, double-click on the file you just downloaded and, in the screen that is shown to you, click on NEXT twice in a row. At this point, press the button Install and then Yes, in the Windows User Account Control window. At the end of the installation, press the button end to close the screen.
Su MacOSinstead, double-click the file .dmg and trascina l'icona di LibreOffice inside the folder Applications. Since LibreOffice is English on macOS, you can translate it by downloading the cittàn language pack from the official website, by pressing the button Translated user interface and thus carrying out the withdrawal of a file .dmg. When the download is complete, open LibreOffice from the Applications folder of macOS, by right clicking on its icon, selecting the item apri from the context menu and replying apri the warning that appears on the screen (this operation must be performed to bypass Apple's restrictions on applications from non-certified developers).
Now, close LibreOffice by pressing the combination cmd+w, then open the dmg package of the tradition package, double-clicking on it, and launch the executable LibreOffice language pack by right clicking on it, selecting the item apri from the context menu and replying apri notice that appears on the screen. Then click the button apri and then on the one named Install. If a warning appears regarding the permissions required to run the software, click on Yes, identify me, type the Password Mac administration tool and click OK twice in a row to complete the installation of the LibreOffice translation package.
Now you just have to open the document in .doc o . Docx us LibreOffice and click on the items Fillet > Export as > Export to PDF format. In the screen that is shown to you, you can configure some parameters for saving the document in PDF, such as the quality of the images, if any, or limit some functions of the document with a password. When you're ready, just press the button Export and then Save but I will complete the operation.
Virtual PDF printer
In addition to the possibility of using direct PDF saving of Word documents through word processors, you can also use the virtual printer. In the next few lines I will show you how to use this tool on both Windows and macOS.
Windows default printer

Su Windows, open the Word document through a word processor, such as WordPad o Microsoft Word, and locate the menu bar at the top. Then select the items Fillet > Print so as to display, in the new screen, the print preview of the document.
Now, select the one named from the available printers Microsoft print to PDF and then press the button Print, to open the file save screen. Then choose the folder where to place the PDF document and click on the button Save. It was easy, wasn't it?
doPDF
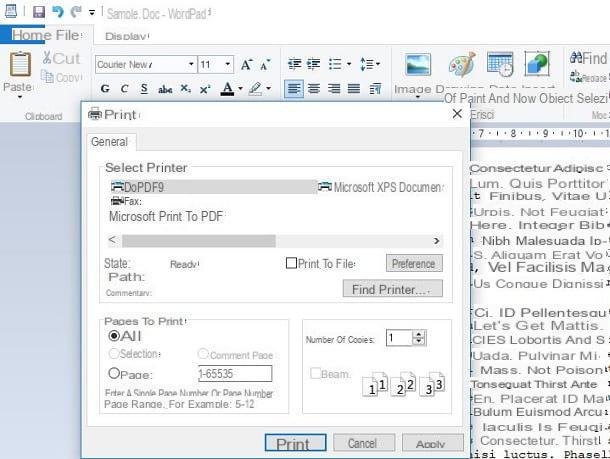
In case your computer is not equipped with the latest version of Windows, you may not have the same convenience that I showed you in the previous chapter, using the operating system's default PDF printer.
In this case, you can turn to third-party solutions, such as doPDF. This tool is free and creates a virtual printer that allows you to save Word documents in PDF format. A paid version is also available, NovaPDF, at a cost of $ 30, which adds the ability to encrypt, digitally sign or insert watermarks, just to give you some examples.
If you are interested in doPDF, go to the official website of the program and click on the button Download now twice in a row, on both pages that are shown to you. By doing so, the download of the file will start .exe related to software. After downloading it, double-click on it and, on the installation screen, uncheck the box Install add-in for Microsoft Office. At this point, press the button Install now and then choose the item Yes, in the User Account Control window. Then wait for the installation to complete and close the screen using the key Close.
Now, all that remains is to open a Word document in.doc o . Docx, through Microsoft Word or any compatible word processor program). Once this is done, in the menu bar, select the items Fillet > Print and choose the printer doPDF, among those available in the list. Then click the button Print and choose the folder where to save the PDF document, using the button KATEGORIEN, then confirming the operation with the button OK.
MacOS default printer
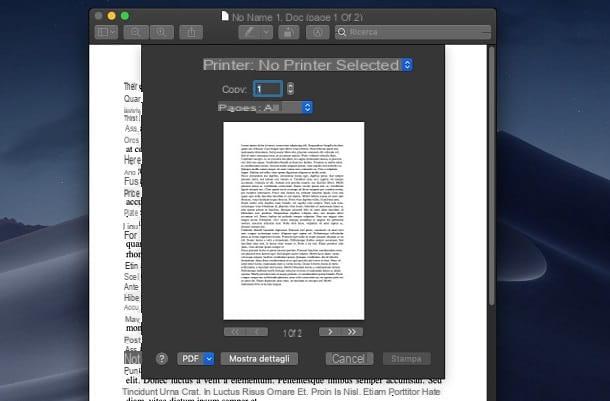
Su MacOS, open the Word document via the application Preview or any other tool for viewing this type of document, such as Pages o Microsoft Word. At this point, click on the items Fillet > Print that you find at the top left of the menu bar and, in the screen that is shown to you, press the button PDF that you find at the bottom left.
Now, in the context menu that is shown to you, choose the item Save as PDF and indicate the name of the file in the field Save as and choose the folder where to place the PDF file, using the field located in. Now, all that remains is to press the button Save per confermare l'operazione.
In MacOS, there is also another feature for saving a Word document in PDF format. Opening the document with the application Preview or with Pages, just select the items Fillet > Export as PDF, in the menu bar, to immediately save the document as a PDF. You will need to indicate the name of the file and the folder where to place it. Then confirm the operation using the button Save.
Save a Word document as PDF on smartphones and tablets
If you don't have the ability to use a computer to save a Word document as a PDF, you can take advantage of the default features of smartphones and tablets with an operating system Android o iOS. In the next few lines, I will explain how to proceed with the operation of saving your documents in PDF on mobile devices.
Android

A smartphone or tablet is available Android, I would be pleased to know that you can use this OS's default PDF printer. The first thing you need to do is locate where the Word document you need to save as PDF is located: if it is in the device memory, you can use the app Microsoft Word, while if you are viewing the file directly online via Google documents, you can proceed directly with saving as PDF. But let's go in order.
In case you have downloaded a Word document on the memory of your Android smartphone or tablet, install the app for free Microsoft Word from the Play Store. After reaching the link I provided you, click on the button Install and then apri. Once this is done, open the document with this app: reaching the position of the document in the phone memory and tapping on it, you will be shown a small screen where you will have to select Word as a viewing app.
After you open the document, tap on the icon ☰ that you find at the top right and, in the context menu, select the item Print. Then press the button Allow and presses on the wording Select printer, up. Among the options that are shown to you, press on the one named Save as PDF and then tap the button with the diskette symbol. You will be asked where to place the file to save: then choose the folder on the Android device memory or on Google Drive and press pulsating Save down.
If, on the other hand, you are viewing an online document that is on Google documents, tap the icon with the symbol ⋮ located at the top right. In the context menu that is shown to you, tap on the items Share and export > Print; at this point, press on the wording at the top Select printer and choose the item Save as PDF. Now, tap the button with the diskette symbol and select the folder where to place the PDF file (you can also save it online on Google Drive). Then confirm the operation by pressing the button Save placed at the bottom.
iOS
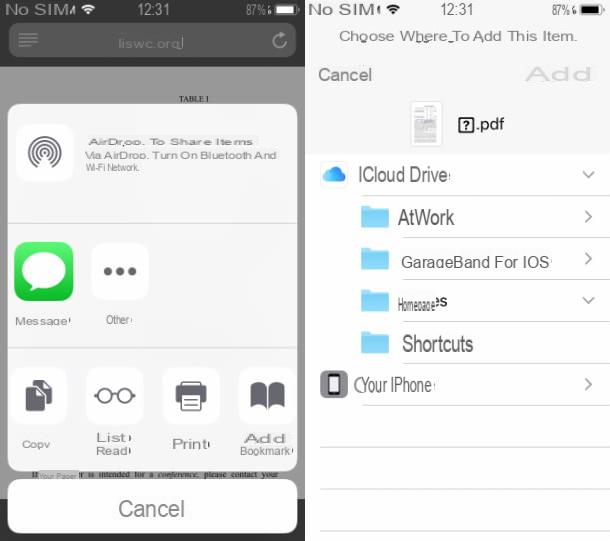
Su iPhone e iPad, you can save Word documents to PDF using a not very intuitive feature found on iOS. The procedure you need to perform consists, first of all, of opening a Word document, then tapping on theshare icon (Quella with il an arrow symbol pointing up). In the context menu that is shown to you, scroll through the items and select the one named Print. After the preview of the document is shown to you, zoom in on the preview with your fingers to enlarge it.
Once this is done, press onshare icon that you find in the upper right corner and select the destination where to place the PDF file. You can choose whether to share it within an app or to use the button Save your File to save it to the device memory or to iCloud.
If you want to use another system to save Word documents to PDF, I can recommend the free app commands. It is a tool that aims to automate operations using automatisms to be imported into the app. In this specific case, you can use this command to add to the app commands to convert any document to PDF.
How to save a Word document to PDF

























