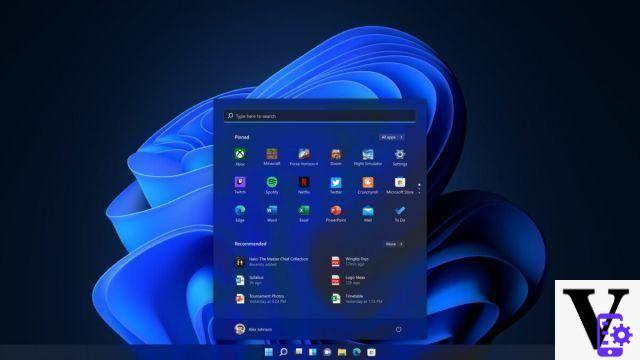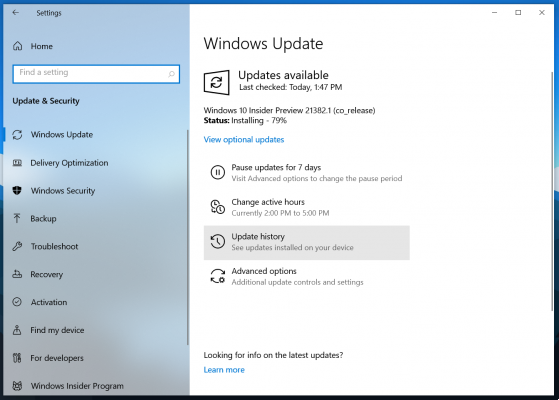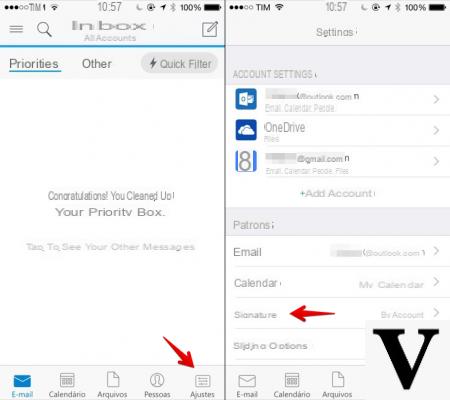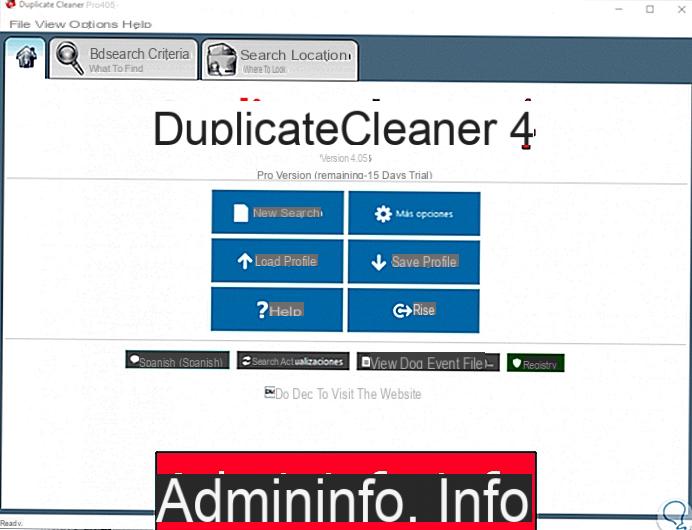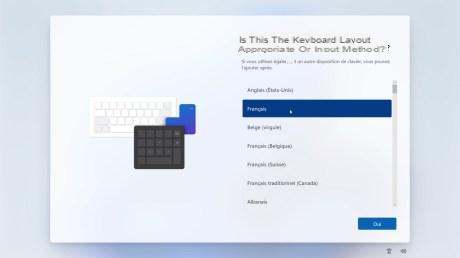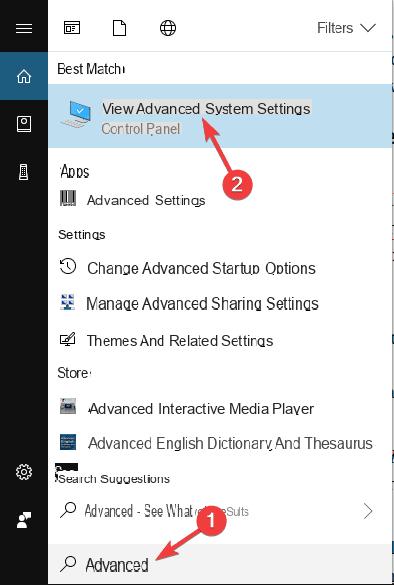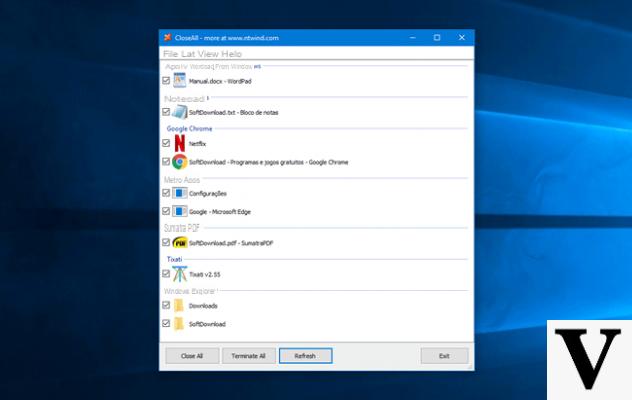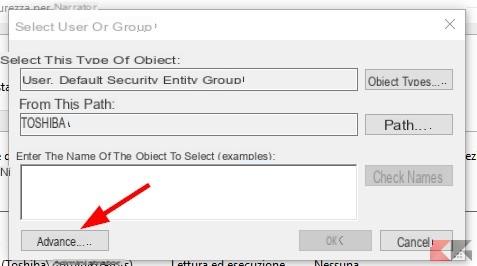The Rename-Computer parameter has a set of commands that Windows PowerShell can understand for the purpose of renaming a computer. For this reason, in this article we explain how to rename a computer with Rename-Computer in Windows PowerShell.
What is Windows PowerShell?
Windows PowerShell is an advanced application that is presented in console mode for administering the operating system via special commands without using the conventional graphical interface. This application works through the .NET 2.0 framework and is available from Windows XP to the latest version.
Instead, Windows PowerShell requires the use of a set of special parameters to perform specific actions that allow you to manage your system efficiently.
A cosa serve Windows PowerShell?
Windows PowerShell is used to perform tasks for monitoring the system and its applications. It also simplifies the automation of certain actions on your computer or server and create custom names for functions so they can be performed quickly. For this reason, if you've ever decided to remove or uninstall Windows PowerShell, it's time for you to take this app back.

How to rename computer with Rename-Computer in Windows PowerShell
Generally, we can rename or change file names in Windows, however, did you know that there are more alternatives to rename a computer from this system? One of the best options is to use PowerShell on the system to achieve this. Next, we explain the steps you need to follow.
Log in to Windows PowerShell
In the search engine (magnifying glass icon) located right next to the Windows 10 start menu, type the word "PowerShell". The system will show you an application with a blue icon. Press the secondary mouse button on it and select the option "Run as administrator".
Another way to access PowerShell is to press keys "Win + X". You will see a list of applications and functions. In this case, you need to choose the PowerShell option and run it as an administrator. A command window with a blue background will open in which you need to execute specific phrases to rename your computer.
Use the "Rename-Computer" command to rename the computer with Rename-Computer in Windows PowerShell
The syntax required to rename the computer in Windows PowerShell includes the command "Rename-Computer". It is used to rename a computer or remote equipment for each line in which it is used.
Enter the command "New-Name"
"New-Name" is the command that will help you rename your team. Use it whenever you want to change the name that identifies your computer.
This parameter is mandatory, it can include letters from «A» to «Z» (upper and / or lower case), numbers from 0 to 9 and the dash «-«. However, periods and spaces are not allowed and cannot exceed 63 characters.
Enter the command "-DomainCredential"
"-DomainCredential" is the command you must enter to specify the user account that can connect to the domain. This command is essential when the computer you want to rename is connected to an “Active Directory” domain. When entering the domain name, the system will ask you for the password.

Enter the "-Restart" parameter
Il -Restart command comes used to restart the computer whose name has been changed. PowerShell needs this parameter for the Rename-Computer process to be fully effective.
The complete command line to rename computer with Rename-Computer in Windows PowerShell
Therefore, the complete command line in Windows PowerShell should look like this: Rename-Computer –ComputerName "old_name" New-Name "new_name" –DomainCredential "dom Administrator" –Restart. Press the «Enter» key so that the system asks you for the password of your administrator account of domain with the name you indicated in the syntax.
Check your team name change
Once the password is entered, the computer will restart. So, it's time to check if the name change was successful on your computer and on server of the names. Also, you can easily change your PC's local network name in Windows to manage your connections.