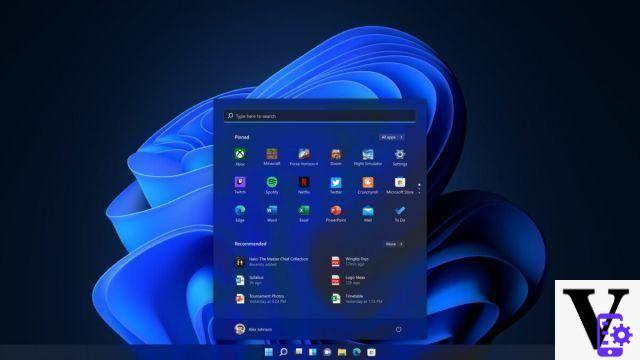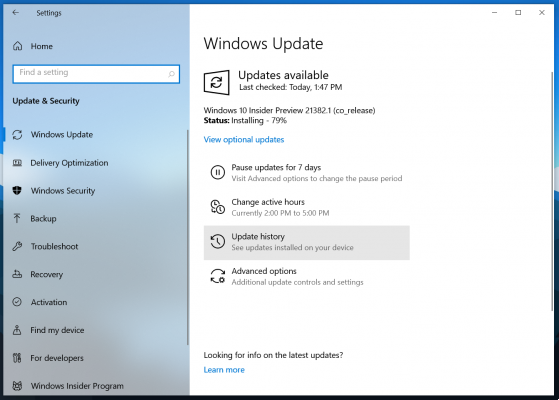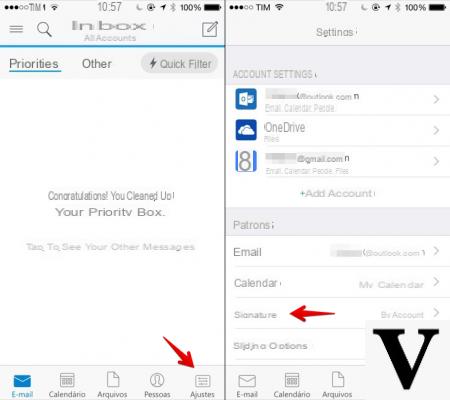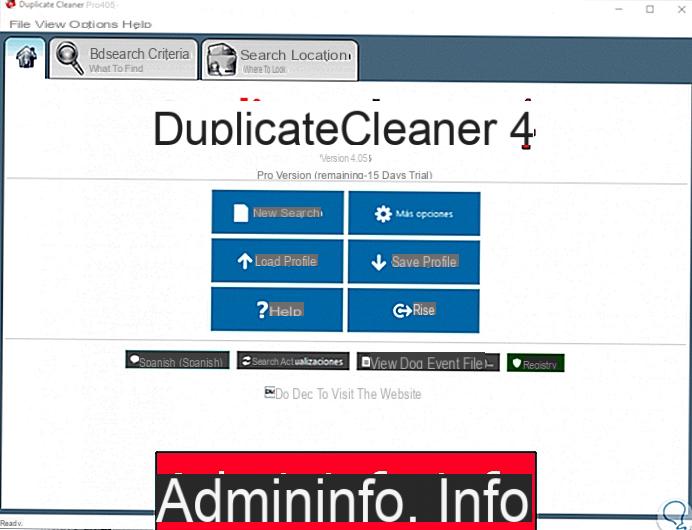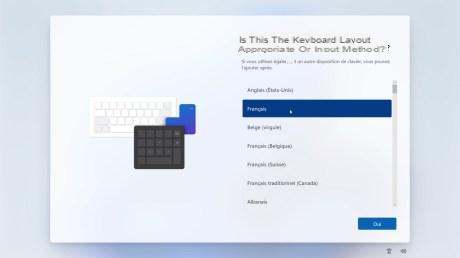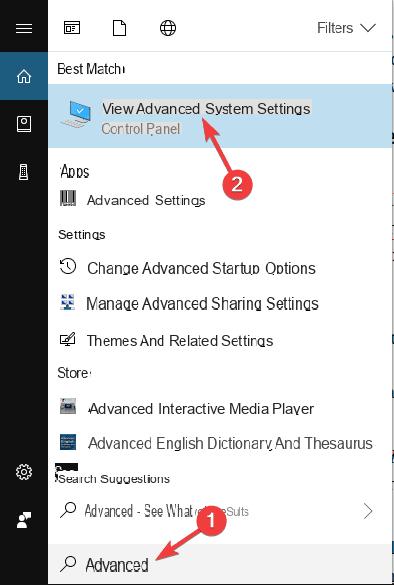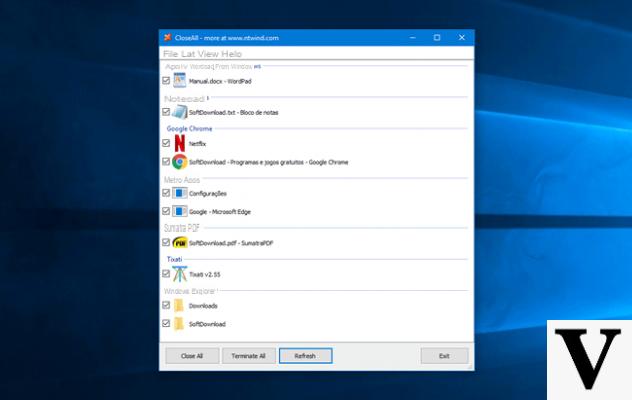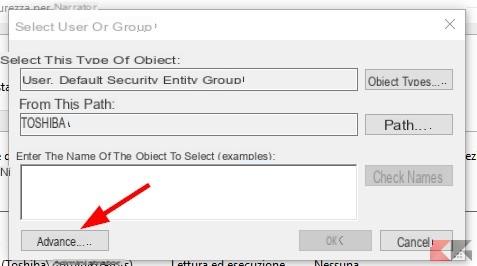Computers are simply amazing tools. However, depending on the configuration your computer can maintain, it can cause problems or cause some delays. This is why you have to learn how to remove password when exiting sleep or hibernation mode in Windows 10.
Passwords are always important when it comes to a computer's security settings. However, there are times when you simply need to close the laptop to move and continue working. On these occasions, having to enter the password is a delay for many.
The wonders of Windows 10
In other operating systems it may be impossible to customize the security settings, Windows 10 allows you to do this and more. Removing the password when exiting sleep or hibernation mode is just one of many things. Thanks to the best operating system in the world, you can also prevent your hard drives from going into 'Sleep'.

So if you want get the most out of these features Windows, you are in the right place. This cool trick is simple enough to perform, but few people know about it.
Preliminary considerations
But not everything can always be wonderful. Before removing the password when exiting sleep or hibernation mode, let us know are some things to keep in mind. Each stock has a certain percentage of risks, and this is not exempt.
It is likely that when you activate one of these modes, you will need to temporarily leave your desktop or laptop computer. This is leaving your computer on a silver platter for other people.
This way they will have the ability to access all your information without any inconvenience. In addition, of course, to use your computer at will, practically without any kind of restriction.
So, whatever your decision, everything you do is at your own risk. The recommendation is not to do this unless you are in safe places. Where you can be sure that only you can use the computer. At work or study sites, it is better to keep the password.
How to remove the password when exiting sleep or hibernation mode
As stated earlier, this is one of those tricks that a lot of people don't know about. Some may think that only the screen timeout or sleep can be changed.
However, here you can check the effective method for remove the password when you exit sleep or hibernate mode. More than one will be surprised to see how short the instructions are. How about starting?
- Enter the configuration panel of your computer.
- Click on the «Account» section.
- Scroll down and access the "Login Options" section.
- In this section, scroll down to find the section » Request access «.
- This is where Windows will ask you when to log in.
- The default setting is "When the computer wakes up from sleep".
- Click on that option and an options bar will open where you select " Mai «.
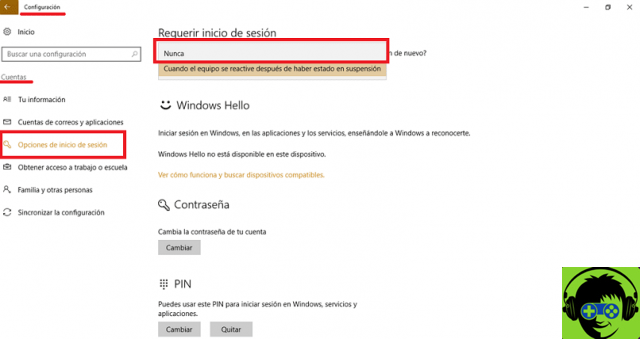
Check it out
Do you see how simple it was? Now you just have to test the effectiveness of the procedure. To do this, you need to put your computer into sleep or hibernate mode.
Upon reboot, Windows will no longer ask you for your password to log in. This way you will have the opportunity to continue doing your job. This way, your activities will not be interrupted and you can keep trying to activate Windows 10 OEM permanently.
What are you waiting for to try?
Removing the password when exiting sleep or hibernation can be quite productive. But remember! It should be done whenever the computer is in a secure environment.
This will prevent other people from using your computer and accessing all your information. That is why, it is best to activate it when you are at home.
Keep working without interruption! And if you need other things, you can always explore the rest of the options Windows 10 offers for you. Take advantage of its great customization quality to download and install the transparent notepad.