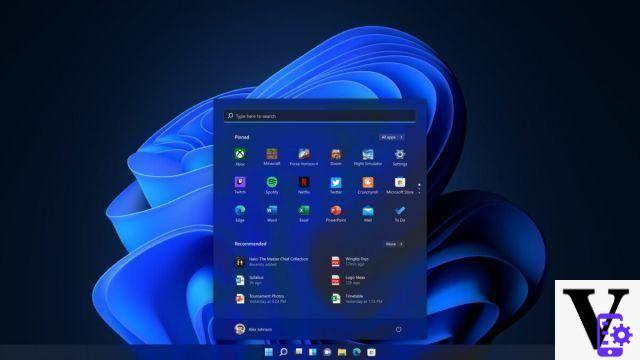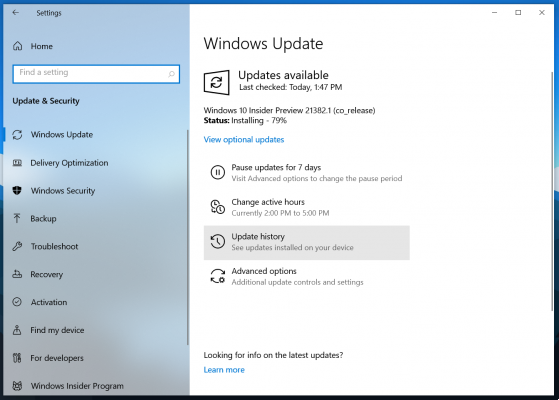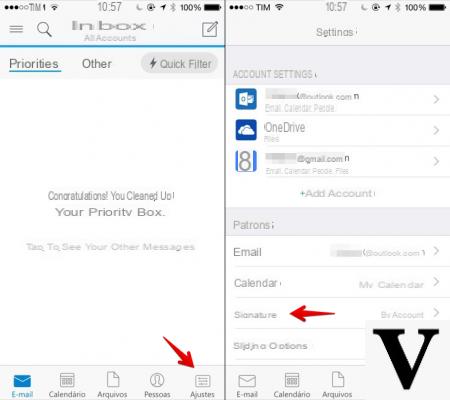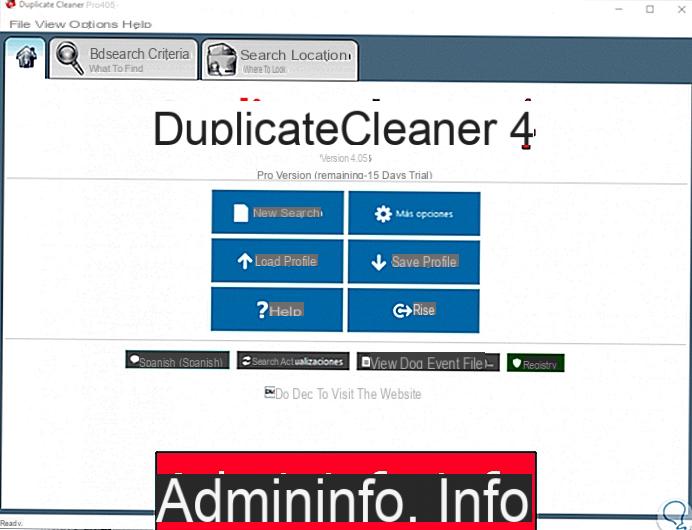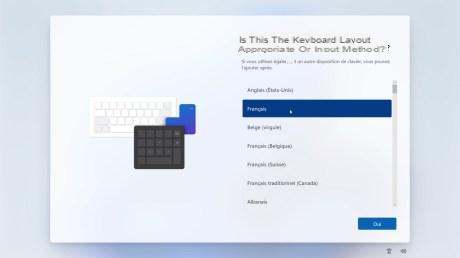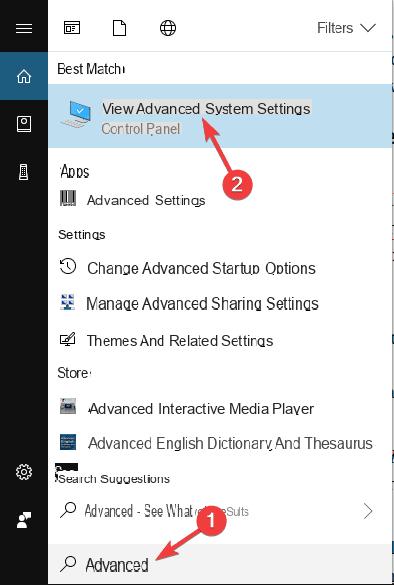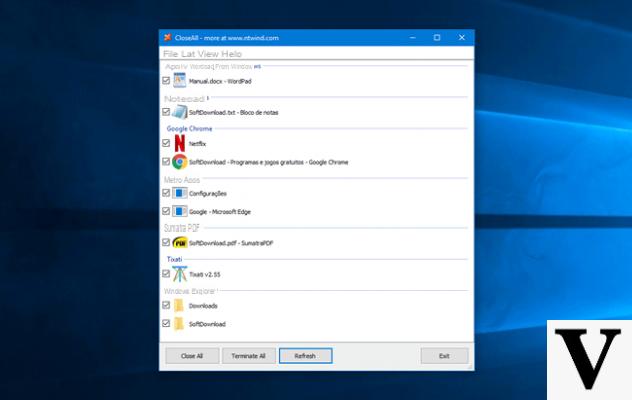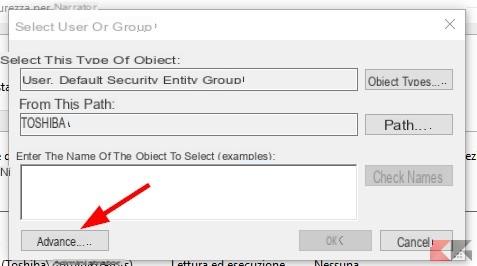The Windows 10 operating system has many interesting features, not only in terms of functions and programs, but also in terms of aesthetics. One of the elements that most attracted the attention of the thousands of users of this operating system was a couple of blue arrows in some of their folders, files, programs and links. Do you need to worry?
What do the blue arrows mean?
Since updating the world's most used operating system, many people have been detailed and curious enough to find out what these mean two blue arrows that are observed in the file explorer.

There is no need to worry! There are no viruses or errors in the folder, documents or programs, these arrows are for indicate that what the folder contains is compressed. What is needed? Important question: This is extremely helpful in optimizing the way you save space on your computer's hard drive.
Can they be hidden?
For many people this indication is likely to be annoying or unsightly. So, if you decide you don't want to keep seeing this pair of arrows on each of your folders, here you can learn a series of simple steps to do so.
Enable or remove file compression
For starters, if you want to start saving space on your hard drive and using this useful tool, you can do it right-click on a folder of interest and then click Properties.
- A box will open in which you can see a button that will allow you to access the folder's advanced options.
- Check the box » Compress content »To save space.
- Click "OK" and then apply the changes to all subfolders and files contained in the selected folder.
If, on the other hand, you are not very interested in keeping this type of configuration on your computer, you just have to follow the same procedure. The only difference is that, instead of checking the box, you uncheck it for suspend file compression and, therefore, the space on your hard disk would suffer considerably.
Hide the blue arrows
Finally, if you want to keep the settings, but find it unpleasant to see that pair of blue arrows above the folder, don't worry! There is a more than perfect alternative for this type of case, which can be summed up in three words: registry editor.
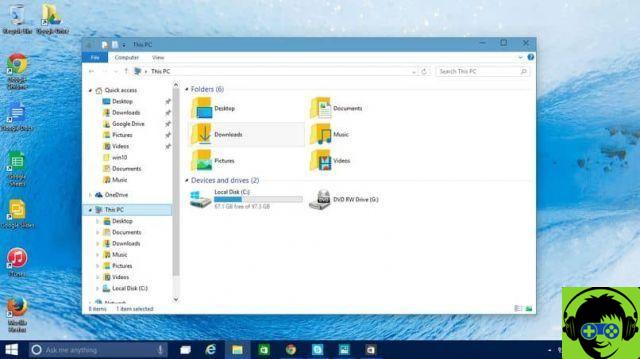
- Once logged into the registry editor, you can access the following path: » HKEY_LOCAL_MACHINE SOFTWARE Microsoft Windows CurrentVersion Explorer «
- Then, right-click on the 'Key' option, go to New and then click on Key.
- You can name the new key as " Icone Shell «.
- Repeat the second step, except that when you go to New, this time you will select "String Value". Name 179 and then set the empty.ico value, 0
Creating icons
At this point, it's time to proceed with the creating a blank icon. To perform this action, you can use Paint. It is recommended that it be a PNG image, 16x16. After all this procedure, you will need to proceed to conversion to ICO format. Call that icon "empty file".
Final procedure
In the final part of this procedure, it is important to note that the administrator permission to complete the operation. Once you have created the icon, you will need to access the path " C: | Windows | System32 «And paste the icon.
- Now log into the command prompt with admin rights.
- Proceed by entering the command shown below: »taskkill | f | im explorer.exe «
- Then run the command " start explorer.exe «
- To finish, you will need to delete the registry key, as well as the icon created earlier.
goodbye arrows!
This way the arrows will have disappeared from your folders, but you will keep the settings you want they will save space on your hard disk. The procedure can be a bit tedious, but if it really bothers you to see those arrows without having to remove the settings to compress the files, it will be worth it. Put it into practice!