You have created a project in Power point and, before showing your presentation to other people, you would like to give it an attractive aesthetic touch, perhaps by applying a background to the slides. I really think you had a fantastic idea… but if you are here now and you are reading this tutorial it's because you don't know how to do this, right? Then you don't have to worry because I have all the information you need.
In fact, in today's guide, I'll show you how to put background on Power Point using the classic desktop version of Microsoft software (for Windows and macOS), its free online version and its app for smartphones and tablets. I will therefore provide you with all the information you need to apply a colored background or an image downloaded from the Internet or stored on your PC. Finally, in case you want to apply a transparency effect on the background, I will explain how to do this in a few simple steps.
I bet you can't wait to start reading this guide, am I right? In that case, let's not waste any more precious time: sit comfortably and pay attention to the procedures you will find in the next chapters. All that remains for me is to wish you a good reading and, above all, a good job!
Index
- How to put colorful background on PowerPoint
- How to put PowerPoint background image
- How to put transparent PowerPoint background
How to put colorful background on PowerPoint
If you want put a colorful background to the slides of Power point, what you have to do is carefully follow the procedures that I will show you in the next chapters, in which I will explain in detail how to act from the classic desktop version of PowerPoint for Windows and macOS, through its online version and its apps for Android and iOS .
PC and Mac

It was used Microsoft PowerPoint for Windows and macOS and you want to put the colored background on one or more slides, the operation you have to do is very simple and will only take you a few minutes of your free time.
First, start up Microsoft PowerPoint and, in the start screen, open your project by clicking on the wording Open other files of type Presentations. Alternatively, you can also create a new project by choosing one of the predefined templates or by selecting the icon Blank presentation.
At this point, move to the tab Planning, which you find in the bar at the top, and press the button Background formatIn section Customize: by doing so, you will be shown a sidebar on the right with some options to select.
If you want to set a colored background, choose the item Solid color fill and click onbucket icon, next to the wording Color, to set a color from the palette. If, on the other hand, you want to create a gradient effect, select the box Gradient fill and use the parameters below to adjust the type of gradient to apply to the slide, including the colors to apply.
A colored background can also consist of a colored pattern, such as diagonal or wavy lines, which you can apply by selecting the item Pattern fill. You will be given the option to select both the color of the pattern and the background color.
The changes will be applied in real time to the featured slide. You can use the left sidebar to select the other slides on which to apply the background coloring effects. However, if you want all the slides to have the same background color, on the right sidebar, after selecting the fill effect, press the key Apply to all, which you find below.
Now you just have to save the changes made to the project by clicking ondiskette icon located at the top left or by selecting the items File> Save or File> Save with nome from the top menu and choosing the destination folder of the file on the computer memory.
PowerPoint Online

If you don't have the ability to use the desktop software of Microsoft PowerPoint, you can rely on its free online version. First, reach this link and log in with your Microsoft account, following the procedure on the screen.
On the startup screen of Power point, create a new project by clicking on the icon New blank presentation, or use the predefined templates. You can also open a project you have in OneDrive by clicking on the word Open from OneDrive, at the bottom left, or by importing the file PPT, Pptx, PPSX e ODP from the memory of your computer, using the key Upload a presentation (in alto to destra).
Now, on the main screen of PowerPoint Online, click on the tab Planning and press on the items Format Background> Solid Fill. In the pane that appears, then choose the color to apply to the slide background.
This operation will allow you to add the color you selected on the foreground slide. In case you want to apply it, instead, to the slides of the whole project, select the items Background Format> Apply to All, in the tab Planning.
The project does not require any intervention from you to save the changes, as it happens automatically at each operation performed on the presentation. If you want to export an offline copy, select the items File> Save Copy from the top menu and press the button Save copy. Then choose a destination folder on your PC and that's it.
Android and iOS
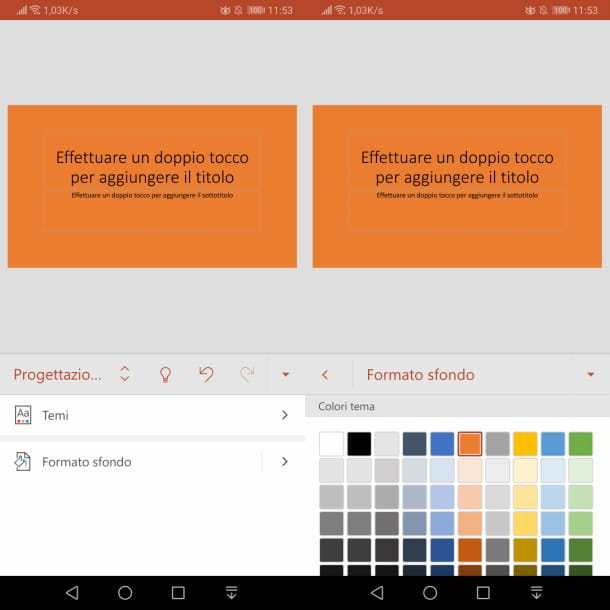
Through the Power point for Android and iOS, you can add a colorful background to your presentation slides. This can be done in the app Power point, without having to upgrade to Office 365. I remind you, however, that on Android tablets with screens larger than 10,1 inches or on iPad Pro, it is necessary to take out this subscription starting from 7 euro / month o 69 euro / year.
To proceed, therefore, start Power point using its icon on the home screen and select the card apri, to import the presentation from the device memory or from a cloud storage service, such as OneDrive or Google Drive. Alternatively, you can also create a new presentation by pressing on the+ icon at the top and choosing any model from those available.
Once this is done, highlight the slide on which you want to apply the background and, if you are acting as a tablet, select the tab Planning. On a smartphone, on the other hand, press the icon ▲ which is at the bottom and choose the item Planning from the drop-down menu. At this point, press the key Background format and choose one of the many colors available.
Unfortunately, it is not possible to apply a colored background to all slides at the same time, as is possible in PowerPoint for Windows and macOS and PowerPoint Online. You will therefore have to act on every single slide with the same procedure indicated in the previous paragraph.
The saving of the changes you make to the presentation happens automatically, therefore, you will not have to do anything to do so. The file will be available on OneDrive or on the device memory, depending on where it was when you imported it into the app.
How to put PowerPoint background image
If you want put a picture as a background on PowerPoint, all you have to do is follow the procedures you will find in the next chapters. I warn you that, to achieve your goal, you can only act through the PowerPoint desktop software or through its online version.
PC and Mac

Using PowerPoint per Windows e macOS, you can set an image as the background of a slide by following a procedure similar to the one I indicated in a previous chapter of the tutorial. Therefore, after starting PowerPoint and opening your project (or creating a new one), hit the tab Planning and premium tasto Background format.
Now, in the sidebar on the right, select the item Image or texture fill and press on one of the buttons at the bottom, depending on where the image you want to import is located: choose Fillet, to apply an image saved on your computer as a background, Clipboard, if you copied it from photo editing software, or Online, to import it from Bing or your OneDrive. I recommend that you choose images with a minimum resolution of 1365 × 768 pixels, so as not to run into display problems.
Once this is done, the image will immediately be added as a background to the slide. If it is warped due to edge fitting, use the settings Deviation ed external, to adjust it. If you want it to repeat in the background instead, activate the box Images side by side as a texture. In addition, you can add effects to the image or adjust the brightness or contrast, via the tabs Effects e Images.
At this point, if you want the image added to the slide background to be repeated over the entire project, press the Apply to all, which you find at the bottom of the right sidebar. Finally, save the changes you made to the file by clicking on the entries File> Save o File> Save with nome in the top menu and choosing the destination folder for the document.
PowerPoint Online

If you want to add a background image to your presentation slides in PowerPoint Online, the procedure to follow is simple. First, click on this link and enter your Microsoft account login information to access the service.
In the start screen, create a new empty project (New blank presentation) or use one of the predefined templates. Alternatively, you can load a presentation saved on your PC by pressing the key Upload a presentation, which you find at the top right, or open one already saved on OneDrive, using the wording Open from OneDrive, lower left.
At this point, on the main screen of PowerPoint Online, select the items Design> Background Format> Image from file from the top menu and press the button Choose file, in the on-screen box, to import an image from your PC. Confirm the operation with the button Inserisci to add it to the slide background.
By doing so, you will have added an image to the background which cannot, however, be adjusted in any way. Therefore, I recommend that you choose images with a minimum resolution of 1365 × 768 pixels or its multiples.
Now, in case you want to apply the image to all the slides of the presentation, click on the items Background Format> Apply to All, in the tab Planning (up). Finally, export a copy of the project to your PC by clicking on the entries File> Save Copy in the PowerPoint Online menu and choose the button Save copy.
How to put transparent PowerPoint background

If you have added a color to the background, as I explained to you in this chapter of the tutorial, or if you have imported an image (procedure that I have explained to you in this other chapter of the guide), the procedure you need to perform to set the effect transparency is simple. However, you will have to use the desktop version of PowerPoint, as it is not possible to act through its online version or through its apps for Android and iOS.
To adjust the transparency of the background of a slide, you need to act on the option Transparency present in the right side panel of the instrument Background Format, by typing a percentage value or by moving the lever from left to right.
By default, the value is 0%, indicating that no transparency effect has been applied to the background. By setting a value of 100%, will cancel the visibility of any background added to the slide. The values to be entered in the appropriate field are therefore those included between 0% e 100%: choose the one that best suits your needs.
If the slides all have the same background, in case you want to apply transparency to the whole project, press the button Apply to all and then save the changes by clicking on the items File> Save o File> Save with nome in the top menu and choosing the destination folder.


























