
Windows has its Microsoft Edge, macOS has its Safari. Inaugurated in 2003 by Apple, Safari has been the official Internet browser of the Apple ecosystem since then. As such, it is now the second most used browser in the world, after Chrome..
Safari has seen many, many improvements over the years. Between graphic overhauls and new features, there have been many additions. Also, today we are interested in the best ways to get started with Safari, and to make the most of it on a daily basis.
Safari: one of the most complete native browsers
Like any Apple-branded product, Safari is an extremely polished program. The browser, from the world of free software (it uses the KHTML rendering engine), has been the privileged witness to a certain number of changes in Web standards.Natively blocking pop-ups as well as Flash, Safari is also able to add the services of many extensions. Whether to improve the protection of its data or to improve its productivity, we will find on Safari most of the plugins already available on Google Chrome or Firefox.
The Safari interface
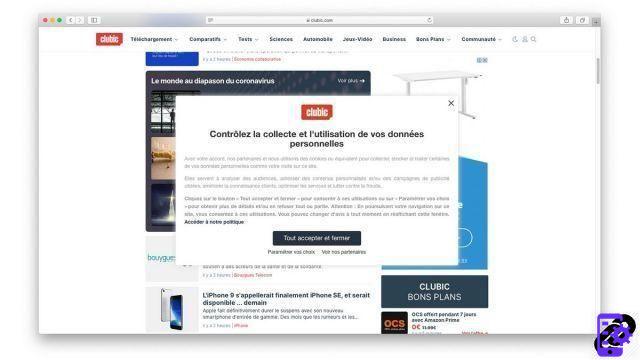
Blending in seamlessly with the overall aesthetic of iOS or macOS, Safari has a sleek interface that puts content at the center of its users' attention.
The tab bar
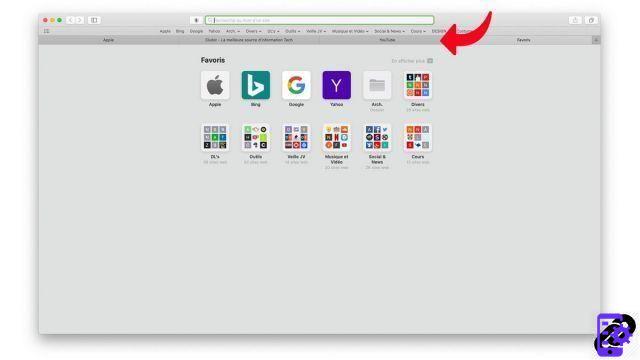
A tab corresponds to an Internet page that you want to keep open. By opening several tabs, you can navigate more easily between different sources of information and vary the content. On Safari, you can open an unlimited number of tabs – within the limit of RAM available on the device.
The address bar
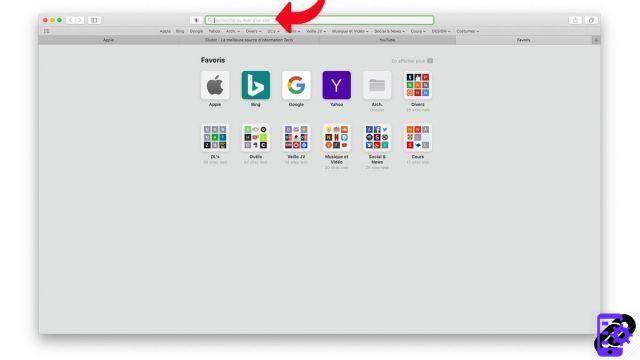
On Safari, the address bar also serves as a search bar. You can type a URL directly (https://www.Expertsconnecting.com, for example), or a request that will be processed by your search engine (“cookies recipe”, for example).
The address bar also provides access to a certain amount of information on the site you are visiting. The presence of a padlock next to the name of the website, in particular, alerts you to the presence or absence of an HTTPS encryption certificate (which guarantees that the request cannot be intercepted by a third party).
By clicking on this padlock, you can also access the SSL certificate in detail, and find out its expiry date.
Expansion Buttons
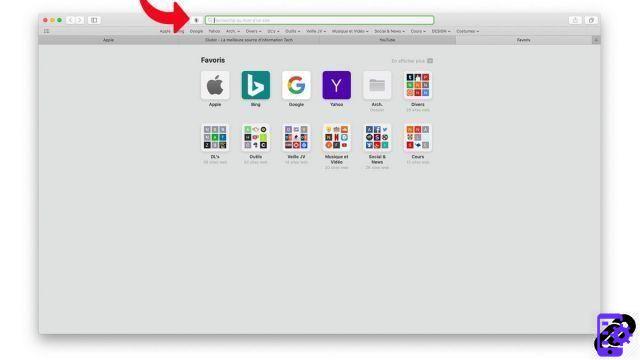
Some extensions include a button allowing access to additional parameters. If applicable, they will be displayed to the left of the address bar.
Extensions are small additional modules that allow Safari to improve its protection against advertising trackers, or to add functionality to the browser. From the settings, it is very easy to find how to manage Safari extensions.
The bookmarks bar
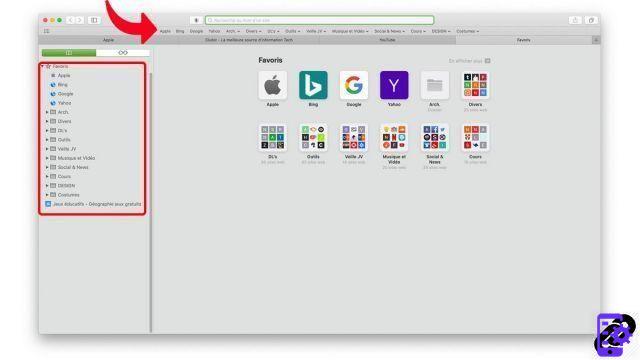
An essential feature since the beginnings of the Internet, Safari of course includes a bookmarks bar allowing quick access to your favorite sites.
On Safari, favorites are called "bookmarks", and will display in the dedicated side window. To find your way around more easily, we strongly recommend that you take the time to create thematic folders and store your bookmarks there as you go. It is also possible to add a bookmarks bar below the address bar by clicking Safari > View > Show bookmarks bar.
The webpage
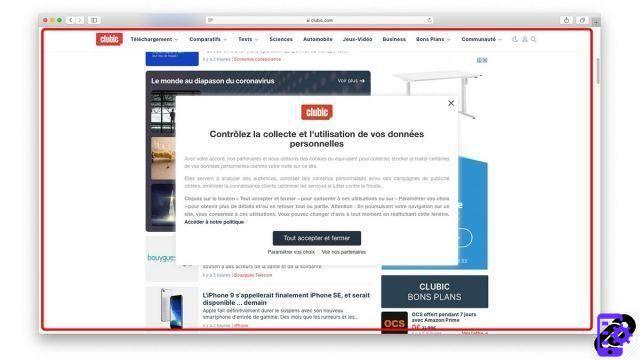
The web page is the largest part displayed in Safari. It represents the web page you are currently viewing.
The Safari menu bar
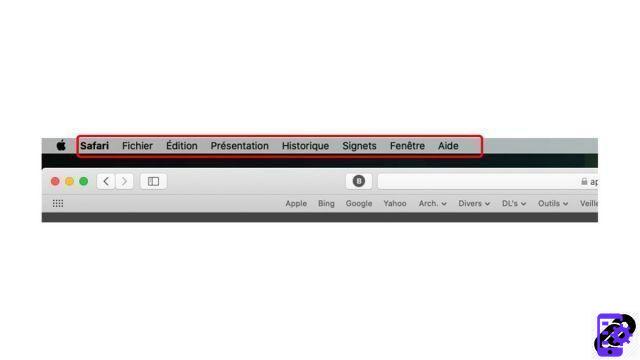
Like all macOS software, Safari's menu bar is displayed at the very top of the screen.
From here, you can customize Safari's display (for example by adding a bookmarks bar below the address bar), or access the browser's general settings. You will also find your recent history, as well as options to print the current page, or to import your favorites from another browser.
The Safari download folder
Fully integrated into the macOS experience, all downloads started on Safari are automatically directed to the Mac's Downloads folder. To find the downloaded files, just go to the Finder > Download, or simply access this folder from the Mac dock.Configure Safari
If it is perfectly usable as is, many options can improve the browsing experience offered by Safari.To properly configure Safari, simply go to the menu bar and click on Settings to access a first series of options.
Customizing Safari
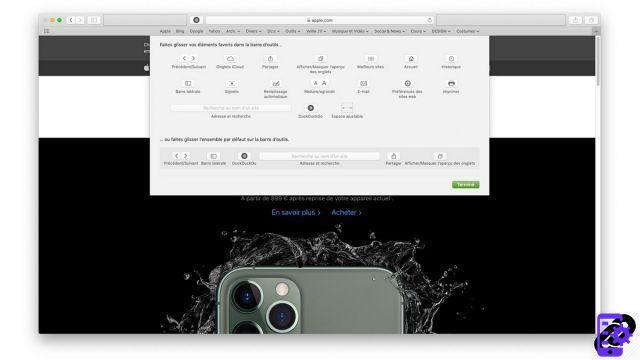
Like other browsers, Safari can be customized to your heart's content.
By right-clicking > customize the toolbar in the empty space to the right of the address bar, you can notably rearrange the different modules as you wish, or even add new ones.
By default, Safari will open to the "New Tab" page, which will normally display your favorite or, at least, most visited pages. It is of course possible to opt for a different page (for example that of your search engine or your favorite site).
Manage your personal data on Safari
On the Internet, our personal data represents a veritable gold mine for advertisers. They do not hesitate to appropriate them through trackers and other invasive cookies that track us to offer us targeted advertising.Safari is particularly effective in combating ad tracking. It is one of the only browsers to offer effective protection against fingerprinting, so that you never know a priori who is hiding behind the computer you are using.
What personal data does Safari collect?
Safari, like any computer program, collects data about its users. By default, your browsing history, location, and passwords are saved in the browser.Apple ensures that this information is inaccessible to it and its partners. Thus, the information collected would only be useful to the user in order to personalize his experience on Safari.
Apple is not known for trading in the personal data of its customers, so we tend to give it credit on this point. Still, the ecosystem being particularly closed, it is extremely difficult to know where our personal data goes when using Safari.
How is personal data stored by Safari?
There are a number of things you need to do to know how to protect your privacy on Safari. But before we get to that, let's see how Apple's Internet browser stores its users' personal information.Browsing history
Highly sensitive, browsing history should remain private no matter what. However, Apple allows its macOS users to find their history on their iPhone as well — meaning the data is shared somewhere.
In addition, when we send a request to Apple to receive a copy of the data it has about us, all of our browsing history is included in the document provided.
Cache
Like any browser, Safari mobilizes the cache in order to load Internet pages more quickly. These data are stored locally on the computer or device used for browsing.
Passwords
Just as sensitive as browsing history, saved passwords in Safari are tied directly to your iCloud Keychain. As it is encrypted, you and you alone are able to read its content.
Third party
Cookies are useful for two purposes in particular. For the user, they make it possible in particular to ensure that they do not have to re-enter their connection identifiers each time they visit. But they also allow advertisers to track our navigation route by installing cookies without our knowledge during our visits to certain sites. They are stored on the device used when browsing.
Navigate efficiently with Safari
Safari was designed to provide the smoothest Internet browsing possible on an Apple device. Integrating perfectly into the brand's ecosystem, Safari shares the same shortcuts as any other Apple program and therefore makes it easy to find your brands. Integrated with iCloud, Safari also allows you to find your shortcuts or your history from one device to another, without friction.But it is possible to navigate even more efficiently on Apple's web browser. Indeed, there are many additional features which will be covered in detail in a dedicated tutorial. If you want to learn more, go to our page "how to optimize your browsing on Safari" where you will find many tips & tricks!


























