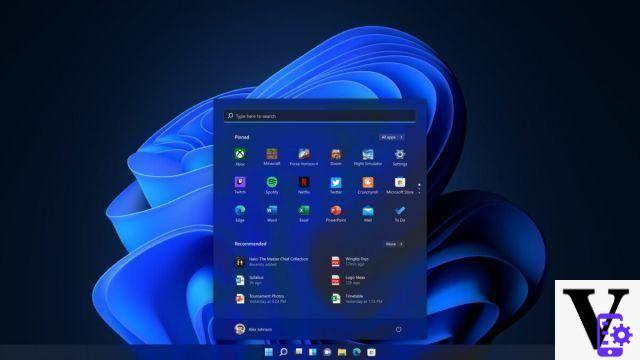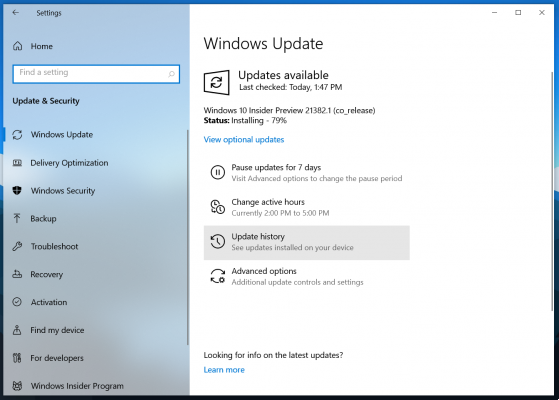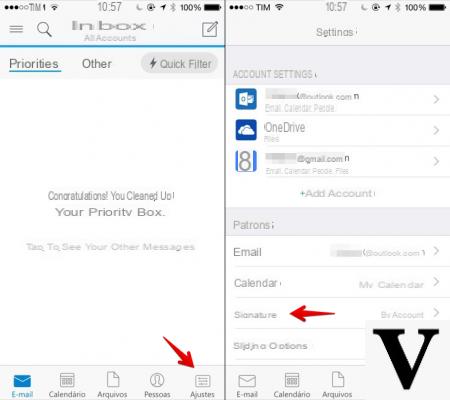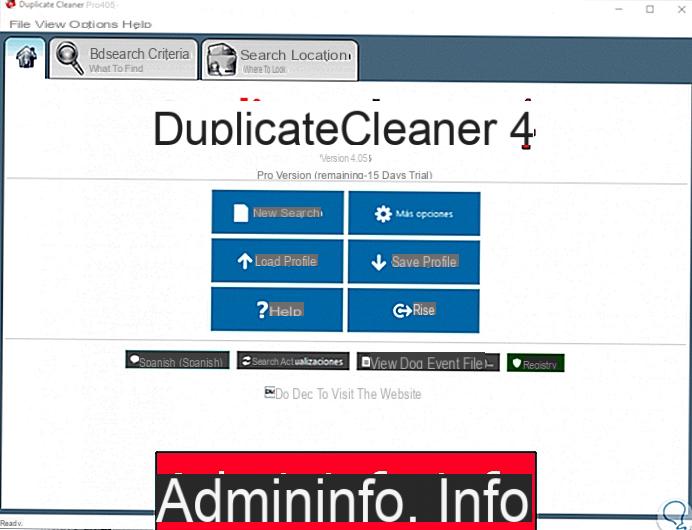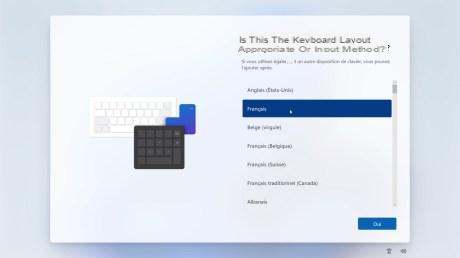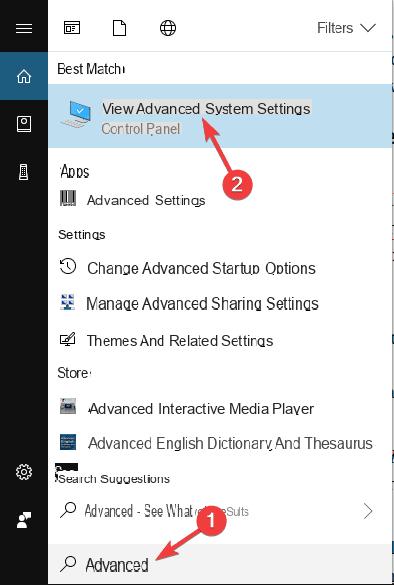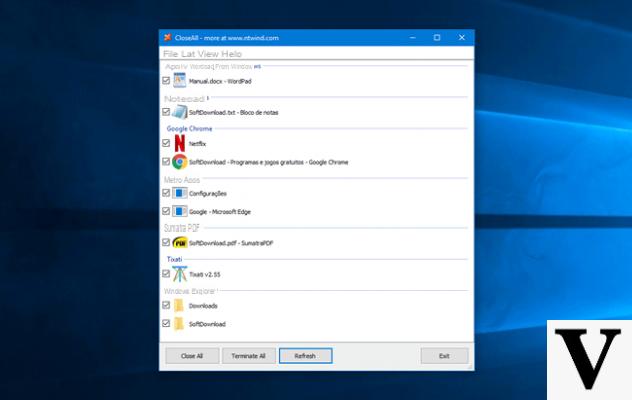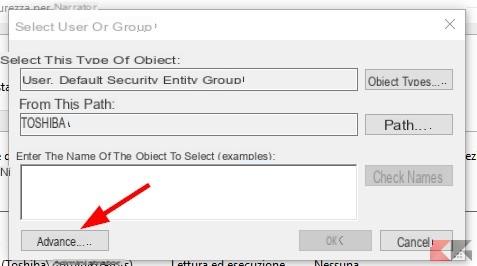Time is the most precious resource we have. Therefore, when using your computer, it is important to be as efficient as possible. With that in mind, in this article we will show you how to minimize or minimize the size of a window in windows with the keyboard. We will also teach you other shortcuts that will surely be useful in your daily life.
How to minimize or minimize the size of a window in Windows with the keyboard
Method 1: use of direction arrows. To minimize a window in Windows, press the «Windows» + «Down arrow» keys at the same time.
If the window is maximized, this combination will reduce its size, but will continue to display its contents. To minimize it completely and hide it on the taskbar, perform the combination of these keys twice.
On the other hand, you can also use the other arrows for check the size of the windows. For example, if you press «Windows» + «Left or right direction arrow», the window you are working on will go to that position.
This is ideal for those times when you need to have two open windows at the same time. With the up arrow you can enlarge a window and place it in full screen. This way you can fully focus on what you are working on. If this interests you specifically, you can learn what Windows 10 Concentration Assistant is and how it works.

Method 2: using the letters on the keyboard. You can quickly minimize all the windows you have opened by simultaneously pressing the «Windows» + «M» keys.
You can also use "Windows" + "D" to show or hide the desktop. While with the first you can only minimize windows, with the second combination you can restore them to their original state, as it will maximize them all at once.
Undoubtedly, these useful shortcuts will help you save time and be more efficient when you use your computer. However, these aren't the only key combinations that allow you to be more agile with your device.
Check out these keyboard shortcuts in Windows and make better use of your time
Here is a summary of the more useful keyboard shortcuts that you can use in Windows. These are divided into categories in order to better understand their purpose.
It should be noted that this operating system also gives you the option to create your own custom keyboard shortcuts, in case you don't like the ones shown below.
General keyboard shortcuts
- Windows + L: Blocks the active user.
- Windows + E: Opens a new File Explorer window.
- Windows + F: Opens a new search window to find files and folders.
- Windows + I: opens the configuration menu. Only on Windows 8 and 10.
- Windows + P: Opens the menu for managing the screen sharing function on other monitors.
- Windows + Q: Turn on Cortana. Only on Windows 10.
- Windows + R: open the "Run" menu.
- Ctrl + Alt + Del: open the menu to control blocking of actions, switch user, log out and task manager. It is one of the most useful, so we recommend that you broaden your knowledge about it by learning what its key combination is and what it is for.

- Ctrl + Maiusc + Esc: opens a new task manager window.
- Windows + plus (+): Activate the magnifying glass. You can control the magnification with Windows + plus (+) and Windows + minus (-). To close the application press Windows + Esc].
- Windows + number: starts the program docked in the corresponding position on the taskbar.
- Windows + Ctrl + Shift + number: Launch the program which is docked in the corresponding position on the taskbar as administrator.
Keyboard shortcuts for window management
- Alt+F4: closes all windows of the active program in the foreground.
- Alt + Tab: Show a view of all open windows (press the Tab key again to switch windows)
Keyboard shortcuts for managing applications
- Ctrl + A: Select all items in a window, be it files, text, folders, etc.
- Ctrl + X: taglia.
- Ctrl + C: copia.
- Ctrl + V: incolla.
- Ctrl+Alt+V: paste and open paste options.
- Ctrl + Z: annulla.
- Ctrl + Y: Revert changes.
- Ctrl + F: Open the search box.
- F5: In File Explorer and Browser, refresh the active window.
- Windows + period (.): Insert emoji, only in Windows 10.
These are not all combinations that exist. If you want to become a pro using your computer, learn the best keyboard combinations or shortcuts in Windows and MacOS.