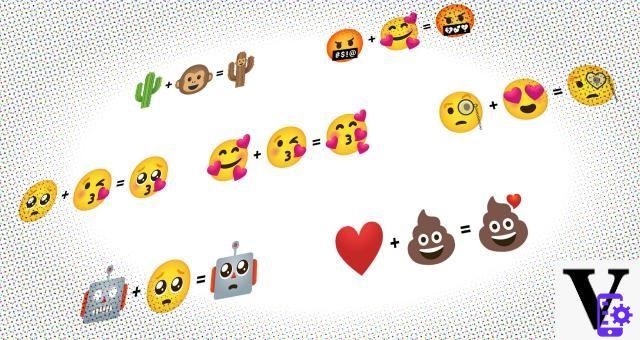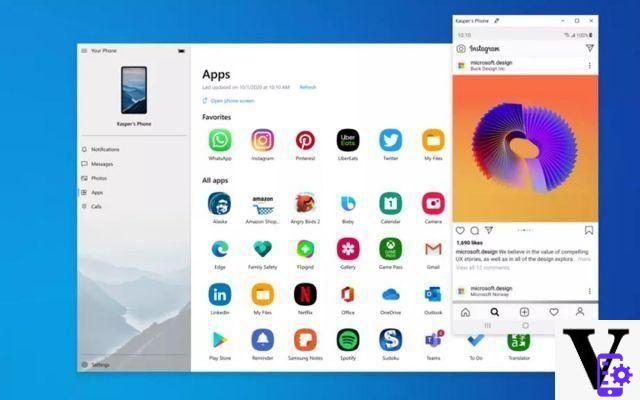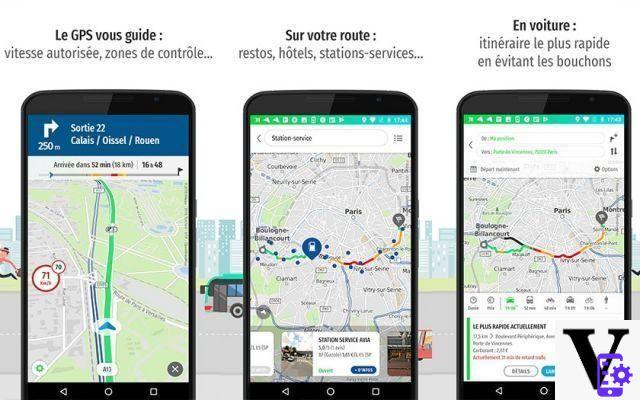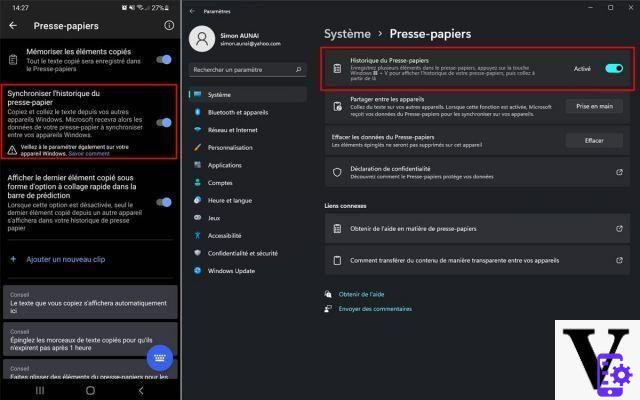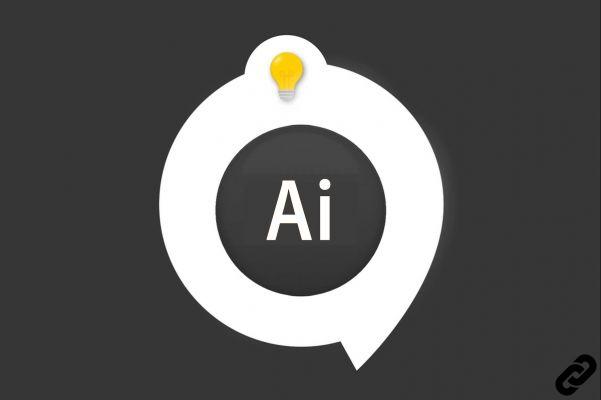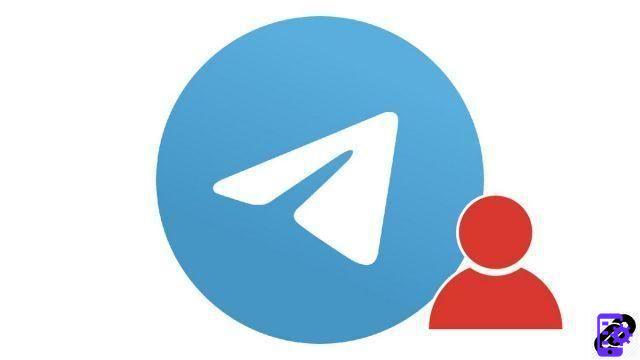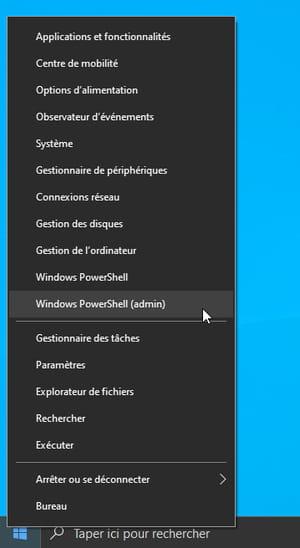You would like to create GIF with your iPhone, to be sent to friends and relatives to make your telematic communications more "lively", but not being particularly practical in terms of new technologies, don't you have the faintest idea how to do it? Well, if that is the case I would say that you have come to the right guide, at the right time. In the following lines, in fact, you will find explained, in a simple and at the same time detailed way, how to make GIF on iPhone.
I anticipate that to succeed in your intent you will not have to do is install on your "iPhone by" some ad hoc applications. You have several solutions that you can consider: there are apps that allow you to quickly create a GIF using a movie or a Live Photo already on the device and others that, instead, allow you to record videos on the spot, add effects, filters, stickers , texts etc. and convert the final result into a GIF. Interesting, isn't it?
Then? How about finally putting the chatter aside and taking action right away? Yup? Very well! Position yourself comfortably and dedicate yourself to reading what is reported below. Choose the tool that you think best for your needs, put into practice the relative instructions for use and I assure you that in no time you will be able to generate all the GIFs you want. Have fun!
Index
- How to make GIF on iPhone
- Come fare GIF con iPhone da Live Photo
- How to make GIF on WhatsApp with iPhone
How to make GIF on iPhone
As I told you at the beginning of the guide, however make GIF with iPhone you just have to resort to the use of some apps designed specifically for the purpose in question. Below, therefore, you will find those that, in my humble opinion, represent the best in the category. Put them to the test now and I'm sure they won't let you down.
GIPHY

The first iPhone GIF making app that I recommend you consider is GIPHY. This is the official application of one of the most famous platforms in the world for sharing and downloading animated images, which also includes a function for creating GIFs. It is totally free.
To download and install GIPHY on your iPhone, access the relevant section of the App Store, press the button Get, by your complaint Install and authorize the download via Face ID, touch ID o password dell'ID Apple. Then, start the app by selecting the relevant one icon which has just been added to the iOS home screen and / or App Library.
Now that you see the main screen of the application, tap on the item Create located at the top right, make sure that the option is selected at the bottom of the next screen GIF (otherwise you can do it yourself), tap on the icon with the picture or ongallery preview at the bottom left and select the video or photo you want to use to create the GIF.
Alternatively, you can take a photo or record a video at the moment by pressing the white circular button which is located at the bottom. You can also decide to embellish your shot by selecting one of the filters included in the app that you find in the list below.
If you had chosen to use a video, also select the portion of the movie to use through the timeline, then use the tools available at the bottom of the screen to apply further changes to the GIF you are about to create: you can insert texts, effects and stickers. Instead, by tapping the button with the cutter located at the top right you can crop the GIF.
Once the changes are complete, tap the button with the arrow at the bottom right, then tap the button Share GIF located at the bottom left and on the buttons that are shown to you on the screen to choose whether to share the GIF on supported social networks, save it in the iOS gallery, import it into other apps or copy it to the clipboard.
GIF Maker

Another app you can turn to for making GIFs on iPhone is GIF Maker. In fact, it allows you to generate GIF images using photos and videos, even made on the spot using the device's camera. It also allows you to decorate the final result with text and filters, change the playback speed and much more. It is free, but offers in-app purchases (at a basic cost of € 4,99) to unlock all the available functions.
To use the app, first download and install it from the relevant section of the App Store, then start it and choose how to create your GIF by clicking on one of the available items: Photo to GIF (to create an animated image using a photo on your iPhone) or Video to GIF (to create a GIF starting from a video in the photo gallery of the device in use)
Alternatively, tap the circular red button located at the bottom to access the camera and press it again to start recording a short movie on the spot. If you have chosen to make a GIF using a video, select the part of the movie you are interested in using the timeline at the bottom and tap the button, while you have opted for a photo, select those of your interest. In both cases, then press the button Next, top right.
Now you can further customize the GIF by adjusting the playback speed and setting the loop effect, adding texts, filters, stickers and cropping the image, selecting the options you prefer from the menu below.
When the changes are complete, tap on thesharing icon (Quella with the square and the arrow) at the top right and select the button Save to save the GIF in the iOS roll, otherwise press on the other buttons available to proceed with the sharing on social networks, via email etc.
Other solutions to make GIF on iPhone

The apps for making GIFs with iPhone that I have already suggested did not convince you in a particular way and you would like me to recommend you other solutions useful for the purpose? I'll settle you immediately! Find them below.
- Motion Stills - is a free application developed by Google, which allows you to create GIFs using movies or Live Photos on your device. It also allows you to create collages with multiple videos and export the final result as an animated image. It's free.
- Gif Me! - valid free application to create a GIF using videos made previously or recorded on the spot. It has a minimal interface, which makes it easy to use and allows you to create an animated image with a few taps. Basically it is free, but offers in-app purchases (at a cost of € 1,99) to unlock all the available functions.
- imgplay - this is an app that, in addition to allowing you to create GIFs using photos, Live Photos and videos on the iPhone, allows you to create animated images by merging a video and a Live Photo with a unique result. In addition, you can add filters, frames, music and text and export the GIF in low, medium and high quality. Basically it is free, but it applies a watermark to the final image that can be removed by making in-app purchases (at a minimum cost of 2,99 euros) which also allow you to unlock additional functions.
- 5SecondsApp - app that allows you to create GIFs using photos and videos, but also to search for already existing animated images. It is available for free and features banner ads, which can be removed via in-app purchases (at a cost of € 1,99).
Come fare GIF con iPhone da Live Photo

You took one Live Photo with your iPhone and would you like to turn it into an animated GIF? It can be done. To do this, you can use the application commands, which is available "standard" on iOS (if removed, you can retrieve it again and at no cost from the relevant section of the App Store), which allows you to perform various operations through apron cut, or scripts (which you can create yourself or can be downloaded ready-to-use from the Internet).
As for the possibility of making GIFs with iPhone starting from a Live Photo, the schortcut that I suggest you use is the one called Live Photo to Gif. To use it, add it to your iPhone by visiting its web page with Safari directly from the "iPhone by" and tapping the button Get quick commands. In the Command window that will subsequently open, touch the button Add the shortcut.
In the Commands screen that you now see, select the item My quick commands that you find at the bottom, tap on the command Live Photo to Gif, select the Live Photo you want to make a GIF from the proposed list and wait for the transformation procedure to be completed. The final result will then be saved in the device gallery.
How to make GIF on WhatsApp with iPhone

WhatsApp is the famous instant messaging application that allows you to send text messages, voice messages, photos and videos in a free and secure way. It does not need further introduction, that's for sure, but not everyone knows that it also includes a feature that allows you to make GIFs with iPhone using a video recorded at the moment or one created previously and send it all to your contacts.
To create a GIF with the WhatsApp app on your iPhone, open the latter by selecting the relevant one icon (Quella with the green speech bubble and the white handset) that you find on the home screen and / or in the app Library, then go to the section Chat by selecting the appropriate item located at the bottom of the main screen of the application and tap on conversazione of your interest among those in the list or start a new one by pressing the icon with the paper and the pencil at the top right and selecting the contact of your interest.
Now, tap the button capacitor positive (+) lead located in the lower left corner and select the option Camera (to create a GIF by making a video on the spot) or that Liberia photos and videos (to use a movie from the iOS Camera Roll). In the first case, press and hold on circular button to record a video, while in the second select the video of your interest in the device gallery. The video, to be transformed into GIF, must last a maximum 6 seconds.
Next, select the part of the video you want to transform into GIF via the timeline at the top and tap on the item GIF top right (if you do not see it, it means that the selected video is still too long to be converted into an animated image and, therefore, you need to proceed with a further cut).
Finally, click on the icon of freccia rivolta verse destra to send the GIF to your contact. To learn more, you can read my guide specifically dedicated to how to make GIFs on WhatsApp.