
Do you want to create a complete backup of all the content of your Android smartphone to prevent any risk of loss or destruction of your mobile? Different solutions are available to you to achieve this. We present two of them in this tutorial.
It is always important to back up your smartphone data. It is also a manipulation that it is imperative to know when you want to know how to debug and repair your Android smartphone without losing data.
Back up your photos and videos with Google Photos
The Google Photos service allows you to save your photos on the cloud, and therefore to access them from any device connected to your Google account. Here are the steps to follow.- Launch Google Photos on your smartphone and connect to your Google account if it hasn't already been done.
- At the top right is an icon with a crossed out cloud. press it.

- An option Backup and synchronization disabled is displayed. Activate the switch to start backing up your photos and videos.

- Next, Google gives you two options to back up your media. Choose high quality (unlimited free storage) to save your photos and videos without storage limit then click on Continue.
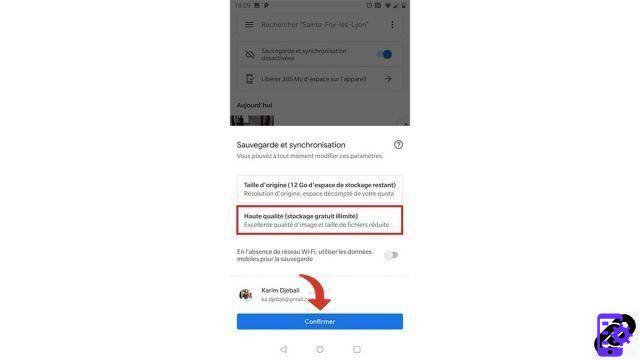
- The synchronization operation starts. At the end of it, your photos and videos will be on the Cloud and accessible via any device.
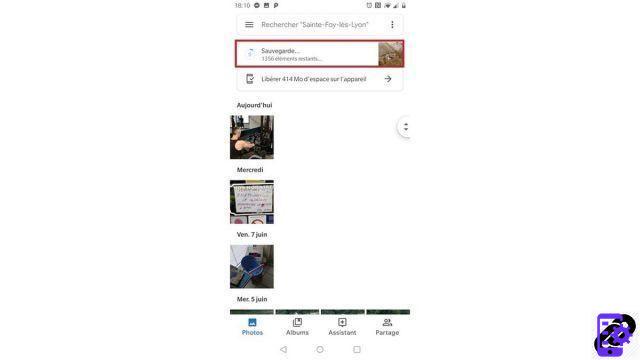
To recover them on a computer, you will have to download the application backup and synchronization of Google.
If you have files other than photos and videos, Google Drive may be of use to you.
Import files with Google Drive
You can also import transfer any type of files to Google Drive.- Open Google Drive on your smartphone and touch the most colorful located at the bottom right.

- Select Import .
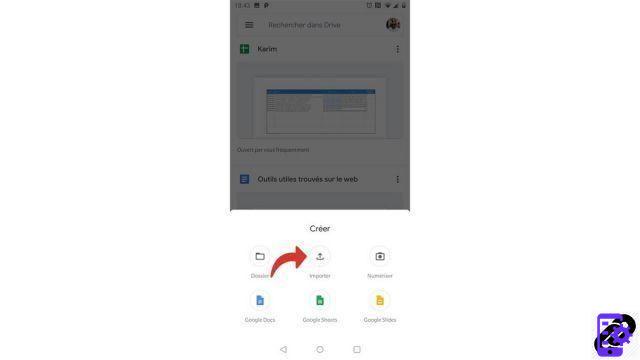
- File Explorer opens. Select the files you want to upload to the cloud. The more files you choose, the longer the transfer time will be.
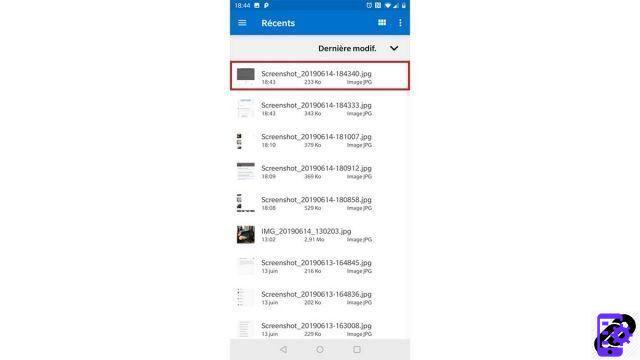
- Once the transfer is complete, your files are now available on the drive.

However, if you don't want to upload your photos to the cloud, Dr.Fone is a great alternative to backing up your device.
Fully Backup Your Device Data with Dr.Fone
The Dr.Fone solution offers an integral backup tool for your smartphone, ideal for keeping all your data at once.- Connect your device to your PC with a USB cable and then launch Dr.Fone.
- Select "Backup and Restore" on dr.fone.
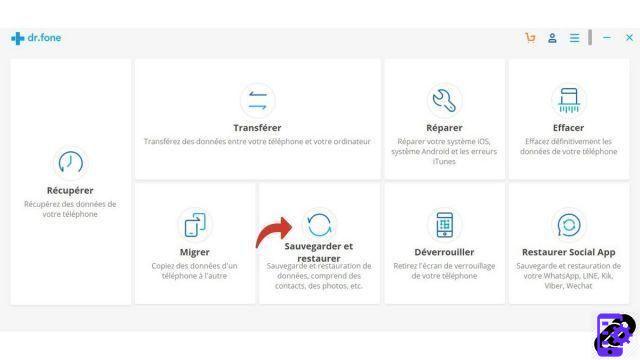
- Dr.Fone offers you to choose the categories of files you want to back up. Check those that interest you and click on “Save”. You can also change the backup directory by clicking on the blue folder icon.
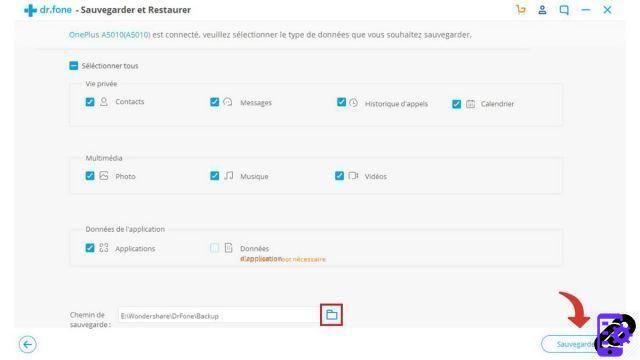
- The backup process is now started. It may take longer or shorter depending on the amount of data stored on your smartphone. Usually it takes a few minutes.

- Once complete, you can preview your backup file by clicking "View Backup History".

You now have a backup of your Android containing all of your personal files on your PC. In case of data loss, you can therefore use this backup using the Dr.Fone restore tool to find your files.
Discover the application of our partner Dr.Fone

A complete solution to meet different demands of mobile devices, such as recovery, unlocking, repairing.
Download software
Find other tutorials to help you debug and repair your Android smartphone:
- What to do when you have forgotten the code of your Android smartphone?
- How to unlock an Android smartphone?
- How to know the state of health of an Android smartphone battery?
- How to restore your Android smartphone?
- How to unlock an Android smartphone that restarts in a loop?
- How to force an Android smartphone to shut down?
- How to unlock an Android smartphone without the lock code?
- How to recover a deleted SMS on an Android smartphone?
- How to erase all data from an Android smartphone?
- How to reset an Android smartphone?
- How to free up memory on your Android smartphone?
- How to fix Android smartphone stuck on black screen?
- How to fix the Play Store on an Android smartphone?
- How to recover data from a broken Android smartphone?
- How to recover deleted file on Android smartphone?


























