Install an extension on Opera
- Open the Menu by clicking on the Opera icon at the top left of the browser. Then select Extensions in the panel then click on Get Extensions.
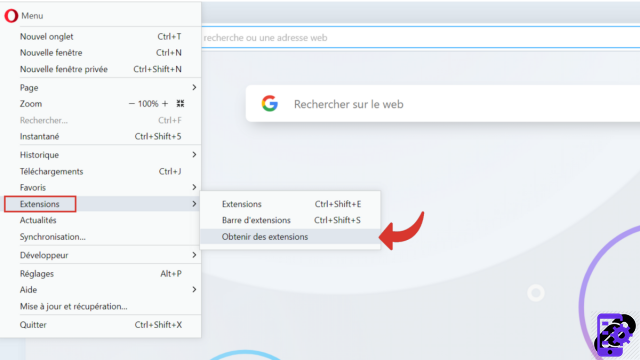
- The Extensions page opens. If you know which module you want to install, you can search in the bar Search add-ons by typing the name or theme of your extension.

- By scrolling on the page, you will discover the extensions recommended by Opera, some are very practical.

- On this same line, a few groups of extensions are displayed: Top rated, a selection named Privacy and security, and another specially selected to integrate into the Lateral bar. Click on the categories to explore related content and locate extensions that interest you.

- To view other extensions, select More... to the right of the line. A small menu opens with a more precise classification.
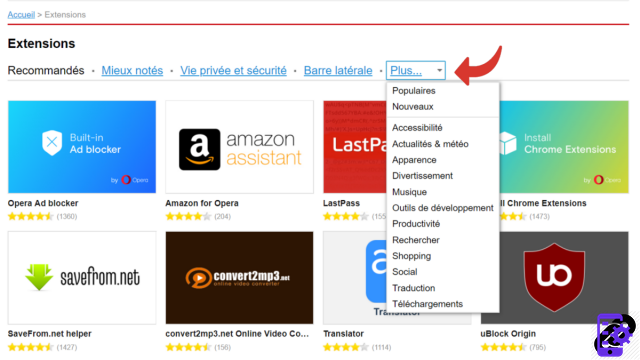
- After going through the different kinds of extensions, choose one: click on the category of your choice or do a search with the dedicated bar then select the extension you want. Here we have selected sidebar and choose Instagram.
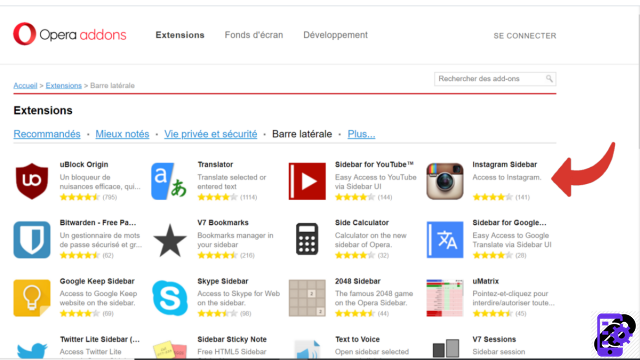
- Once on the extension page, click on the green button Add to Opera.

- As you can see on the green button, the extension is installed!
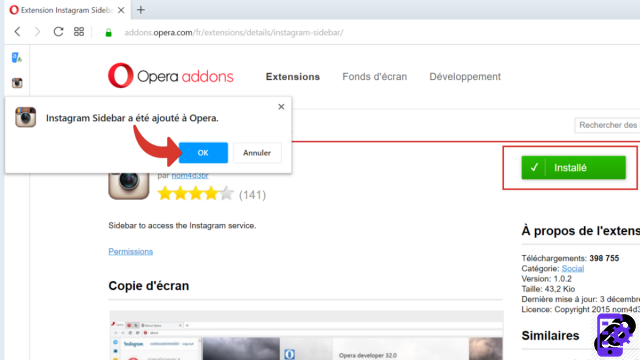
In this example, the extension is intended to be placed in the lateral bar. You must therefore confirm by pressing OK in the dialog box. For the installation of some extensions there will be nothing to confirm.
Notes : To know how to remove an extension, do not hesitate to consult our tutorial ''How to remove an extension on Opera?''
Opera's extension panel is extensive and complete. Whether you need an ad blocker, an mp3 converter or just a calculator, you should find what you're looking for!
To download :
Opera for Windows 10 | Opera for MacOS
Find other tutorials on Opera:
- How to update Opera?
- How to set Opera as default browser?
- How to reset Opera?
- How do I change the appearance of Opera?
- How to remove an extension on Opera?


























