You have to draw up an employment report in which the data of a sheet must be integrated Excel but you don't want to waste time copying all the tables? No problem. Maybe you don't know, but Word integrates a function that allows you to directly include Excel spreadsheets in text documents without having to copy any data.
In today's guide, in fact, I will illustrate you in detail how to insert excel table in word using the features available "standard" in Office. Thanks to the interoperability feature between the two software, you will certainly succeed in your intent to show an Excel table in Word without necessarily having to recreate it from scratch. I will explain how to carry out this procedure both on a computer and on a smartphone and tablet.
Can't wait to get started, am I right? So let's not waste any more precious time: sit comfortably and pay the utmost attention to all the suggestions that I will give you in the following paragraphs. I am sure that by the end of the reading, you will have all the information you need to be able to reach your goal. Happy reading and good work!
Index
- How to insert Excel table in Word on PC
- How to insert Excel table in Word on smartphones and tablets
- Create an Excel table in Word
How to insert Excel table in Word on PC
If you want to learn how to insert an excel table in word, know that this is possible by taking advantage of the different features available in the desktop version of these software belonging to the Microsoft Office suite.
Although I have used Office 2022, know that the indications you are about to read are valid for all the most recent editions of Microsoft Office, that is, all those that have the tabbed interface (from 2007 onwards).
Paste the Excel table into Word

Be vuoi scoprire how to insert an excel table in word, all you have to do is open the excel document for which you intend to embed in your Word sheet, select with the mouse all the cells of the table to export and copy them by clicking on the button Copy located at the top left (thetwo sheets icon).
Now, open the Word document, position the mouse cursor at the point on the sheet where you want to view the Excel table and click on the ▼ icon located below the button Paste present in the card Home.
Once this is done, click on one of the icons in the box that is shown to you: in this way you can decide the format in which to import the table into the Word sheet. You have several options, but I will point them out in detail below.
- Keep original formatting to insert the table in Word keeping its original formatting (colors, text formatting and so on);
- Use target styles to adapt the style of the table to that of the Word document (losing the original colors of the table);
- Image to paste the table in the form of an image (ideal if you do not intend to change the content or appearance of the table in any way);
- Keep text only to paste only the text contained in the table but not the table itself.

After pasting the table into Word, the latter may not be correctly paginated. To adapt it to the Word sheet and display it correctly, you must select it (by clicking on thecross icon located at the top left), go to the tab layout in the section Table tools and press the button Suitable, then choosing one of the options that are shown to you.
If you want to edit the imported table using Excel tools and not Microsoft Word, proceed as follows: copy the Excel table, open Word, place the cursor in the document where you want to insert the table, click on the ▼ icon below the button Paste and select the item Paste special give the menu to compare.
In the screen you see, check the box Paste, then click the entry Microsoft Excel Worksheet Object and premium tasto OK, so as to insert the Excel table into your Word document. To edit the table, just double-click on it and edit the various cells just as if you were in Excel.
Connect the data source

Through the procedure indicated in the previous chapter, you can have a copy of the data of the Excel table inside the Word file. By making changes in Excel, you will not see any changes in the data pasted into Word and vice versa.
But just in case you wanted to link documents, so that the data can be edited in Excel and then see the result in Word, you will have to proceed differently.
First, copy the table to the Excel worksheet and then open the Word document. Once this is done, move the cursor to the point in the document where you want to return the table and click on the ▼ icon located below the button Paste. At this point, you have two possible options: Link and keep original formatting, if you want to paste the table while keeping its original style, or Link and use target styles, if you want to use the current document style for the imported table in Excel as well.
Well: now, by editing the source sheet in Excel, all the changes will be automatically reflected in the Word document. In the Word document you will be able to edit the contents of the table as if it were a common Word table, but unfortunately the contents will not be reflected in the source Excel file.
To link documents in both directions, you need to use another feature: after copying the Excel table, go to Word, click on the ▼ icon located below the button Paste and select the item Paste special; in the screen that is shown to you, then select the box Paste link and click on the entry Microsoft Excel Worksheet Object, finally confirming with the key OK.
How to insert an Excel file into Word as an icon

Do you want insert an Excel file into Word as an attachment? Good! Know that this operation is possible! Within a Word document you can add an Excel file, showing its icon and file name, so that it can be opened with a simple double click.
To do this, go to the folder where the Excel file is located and click on it with the right mouse button. In the context menu, select the item Copy and then open the Word document. Now, place the cursor where you want to place the link and press the ▼ icon located under the button Paste.
At this point, select the item Paste special and, in the box that is shown to you, check the box first Paste link and then the voice Microsoft Excel Macro-Enabled Worksheet Oggetto. Then press the button Change icon and choose theicon and caption connection.
If you have followed my instructions correctly, you will have succeeded in insert an Excel file into Word as an icon. It was easy, am I right?
How to insert Excel table in horizontal Word
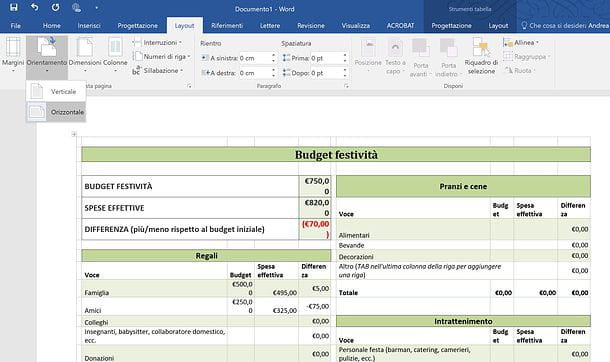
If the table to be pasted into Word is very large, it might be a good idea to change the orientation of the sheet from portrait to landscape. To do this, select the tab layout Word (top left), presses the button Orientation e seleziona l'opzione Horizontal give the menu to compare.
Now, insert the table using one of the methods I explained to you in the previous chapters, preferring the simple copy-paste or by linking the data between the two documents. The choice is yours alone.
Next, fit the contents of the table to the sheet: click on the table and select it by pressing thecross icon top left; go to the card layout in the section Table tools and premium tasto Suitableby choosing one of the options listed.
How to insert Excel table in Word on smartphones and tablets

As you surely know, Microsoft Word e Microsoft Excel they are also available as apps for smartphones and tablets. They are compatible with Android and iOS / iPadOS and are free for all devices that have displays up to 10.1 ". Beyond these measures they require the subscription of a Microsoft 365 subscription, starting from 7 euros / month. To download the app on your device, you can refer to this tutorial of mine.
Even using the mobile versions of these two applications, you can insert an Excel table into Word. Unfortunately you will not be able to take advantage of all the advanced formatting functions and link Excel documents with those of Word, but to transform an Excel sheet into a Word table, the mobile version of the two software is enough and advances.
If you want to try your hand at this test, do the following: launch the Excel, open the spreadsheet and select the cells to insert into the Word document. If you do not know how to select the cells, know that just "tap" on one of them, move them indicators on the other cells to be copied and select the command Copy give the menu check if you press.

Once this is done, launch the Word, open the document in which to insert the table (or create a new one), make a long tap on the point of the sheet in which to insert the table and select the item Paste give the menu to compare.
At this point, you can edit the contents of the table as if it were a common Word table. It wasn't difficult, was it?
Create an Excel table in Word

Don't want to insert an Excel table into Word? Do you prefer to create a spreadsheet directly in Word and edit it having Excel functions available? No problem, you can do that too.
To create an Excel table in Word, open your Microsoft word processor and place the text cursor where you want to insert the table. At this point, select the tab Inserisci located at the top left, click the button Table and select the item Excel spreadsheet give the menu to compare.
Next, double-click on the newly inserted table and to edit it directly using Excel functions (which will be run in a built-in way in Word).

To save the changes, all you have to do is click anywhere on the sheet, outside the Excel table, and click on thefloppy disk icon located at the top left (or go to the menu File> Save with nome of Word). Easier than that?


























