How to Highlight in Word
If you want to know how to highlight in word, in the next chapters I will explain how to easily carry out this operation. In addition, I will also show you how to immediately find a portion of text highlighted in a document, through a special feature included in the program.
How to highlight text in Word
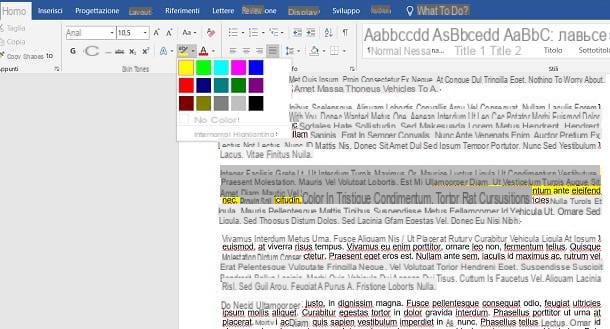
In Microsoft Word for Windows and macOS, you can mark portions of text with a color using the appropriate color highlighting functionality. The latter can be found in the tab Home, at the top, by pressing onyellow highlighter icon (also called Text highlighter color).
This feature is also available in Word Online (the free online version of word usable via browser) and in the Word for Android (also available on alternative stores) and iOS / iPadOS. In the latter case, thehighlighter icon is present in the tab Home on tablet and in the drop-down menu Home> Highlight placed at the bottom of smartphone.
In Microsoft Word and Word Online, when you click the highlighter function icon, the color is automatically selected yellow, but by pressing the icon ▼ placed next to it you can choose other colors to use. In the app of Wordinstead, you will be prompted to first choose a color, from those available on the screen.
When you press the icon of the highlighting feature, you will notice that the pointer will change: when this happens, all you have to do is select the text while holding down the mouse click, in order to set the selected coloring. When you're done, deselect the text (by clicking anywhere in the document) and click thehighlighter icon, to deselect the feature.
If you want to know how to highlight a column in word, as your document is set up with a text arrangement on several columns, know that the operation to be carried out is the same as I indicated in the previous paragraphs.
If you have incorrectly highlighted a portion of text, you can restore the display at any time by pressing the ▼ icon next to thehighlighter icon and setting the item No color in the menu that opens. At this point, you just have to select the words you want to remove the coloring and that's it!
How to find highlighted text in Word

in Microsoft Word for Windows and macOS, you can easily search for portions of text that have been highlighted in a document. How? I'll explain it to you immediately! All you have to do is reach for the tab Homeat the top and click on the ▼ icon next to the button FindIn section Modification.
Once this is done, in the box that is shown to you, click on the item Advanced Search. Then move to the tab Find, first prize Other and by clicking on the button Size, located at the bottom. Among the items you see on the screen, finally press on the item Highlighted and on the button Successive Trova.
In doing so, pressing the key from time to time Successive Trova, you will be able to jump to all areas of the document where there is text highlighting. Easy, right?
How to point out errors in Word
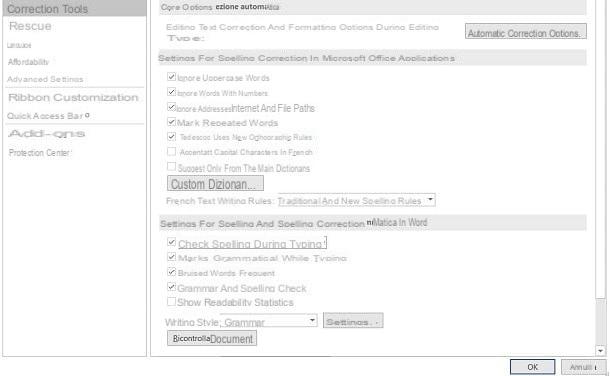
By default, all spelling and grammatical errors they are highlighted by Word with a colored underline under the words. By default, therefore, error highlighting is automatic but it could happen that, by mistake, it is disabled.
To restore this behavior of Word, in case you have accidentally disabled it in the PC / Mac version of the program, select the items File> Options from the top menu and, in the screen that is shown to you, press on the tab Correction tools. At this point, check that the box Check spelling as you type is active: if not, put the check mark in the box next to it and press on OK.
in Word OnlineInstead, select all the text and then click the tab revision, up. Then, click on the ▼ icon located next to the button Spelling and grammar and select the item Set editing language. If you find the box enabled Do not check spelling or grammar, remove the check mark and press the button OK.
In the app of Wordinstead, select the tab revision placed at the top on a tablet or the appropriate item in the drop-down menu located at the bottom of a smartphone; then press on the item Proofing tools and language and make sure the box is not enabled Hide all correction indicators.
How to highlight tracked changes in Word
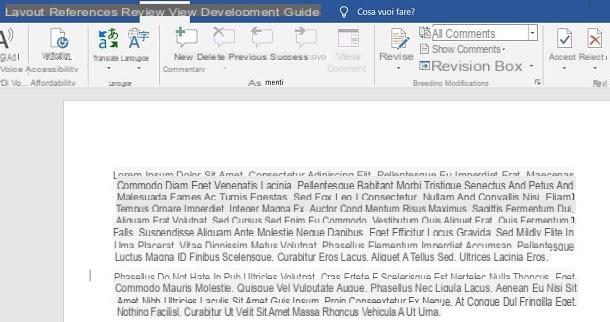
If you are working on a document that has Revisioni by different users, it would be useful to highlight them in the text, in order to have them immediately within sight. I immediately warn you that in Word Online all revisions are automatically highlighted with an underline and with the color red.
On the other versions of Word, however, you may need to activate the markup. in Microsoft Word for Windows and macOS, then click the tab revision, at the top, and make sure the drop-down menu next to the icon View for review is set to the item All comments. Also, make sure that all items in the drop-down menu are active Show comments.
In the app of Wordinstead, go to the tab revision placed at the top on a tablet or in the drop-down menu located at the bottom left on a smartphone and make sure that under the heading View for review the item is set All comments.
How to highlight images in Word

In Word it is not possible to highlight images in a similar way to what I showed you earlier for texts. Therefore, you will not be able to use a highlighter to mark the images inserted in the document. The only thing you can do is apply effects to images, in order to simulate a highlight.
In the classic version of Word for Windows and macOS, all you have to do is click on the image and then select the tab Size placed at the top. At this point, select one of the many styles you find in the section Picture styles or apply an effect from those available in the menu Image effects, such as the one named Alone.
The procedure to follow in Word Online is very similar: after clicking on theimage of your interest, click on the card Image, at the top, and then choose one of the styles you find in the section Picture styles. Unfortunately, you can't apply effects in the web version of Word like you can in the desktop software.
In the app of WordFinally, you can apply both styles and effects on an image by pressing on the image of your interest and then selecting the tab Image that you find at the top on a tablet or in the drop-down menu at the bottom of a smartphone. At this point, press on the voices Styles o Image effects to choose a style or effect to apply to the image, so that you can make it stand out. Easy, right?
How to Highlight in Word

























