Assess what's taking up space
The first step is to first identify what takes up the most space on your iOS device. The easiest way to do this is to use the tool integrated into the OS by Apple. Here is the procedure to follow to access it:
- Settings
- General
- IPhone storage
Once in this menu, the iPhone will tell you what takes up the most space between your photos, your applications, multimedia content or even an “other” category to which we will come back. We have dedicated a chapter to each of these spaces.
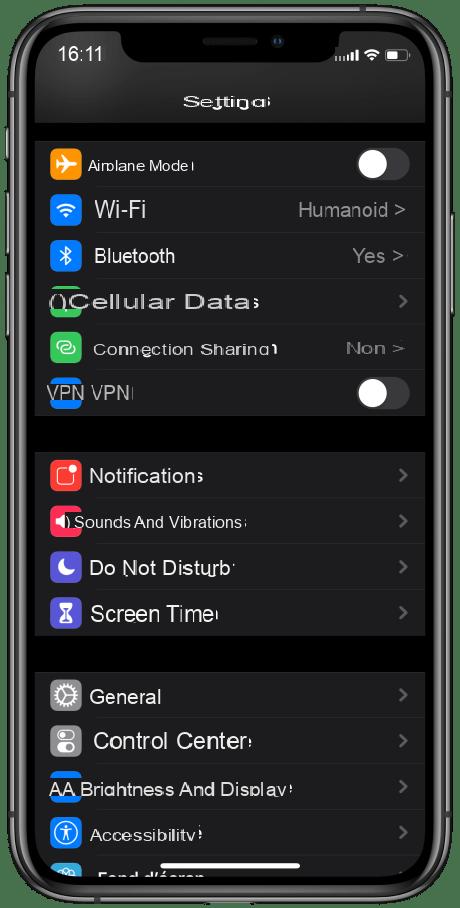
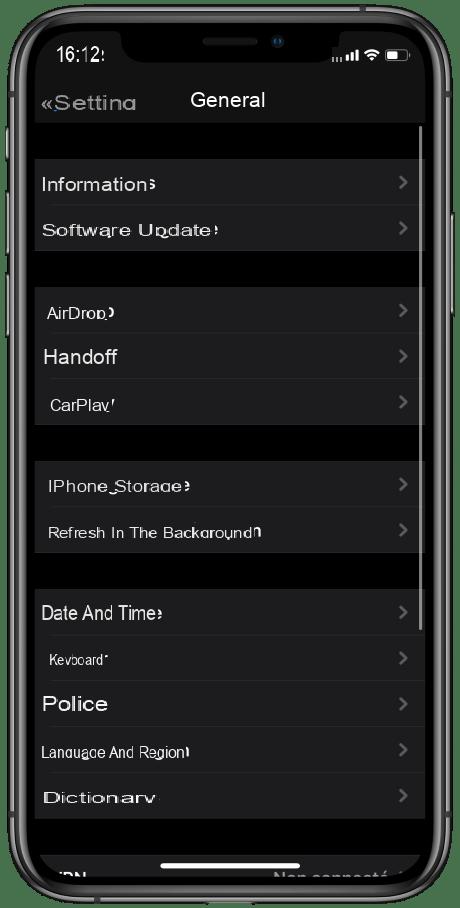
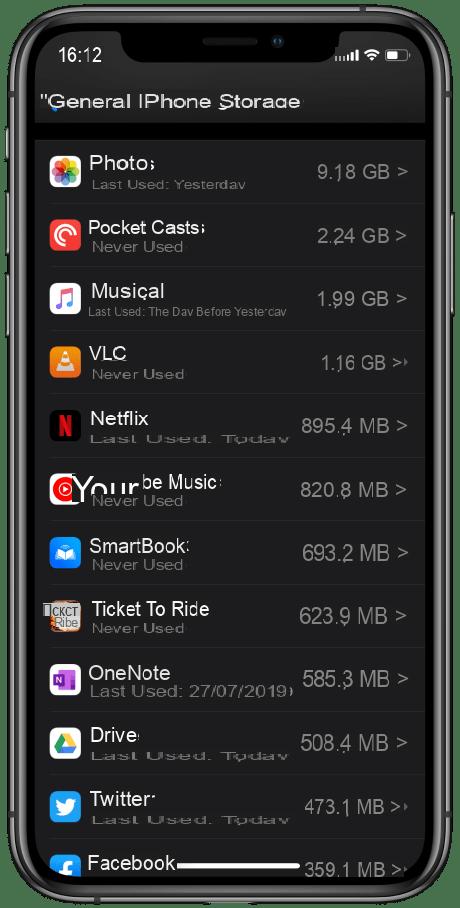
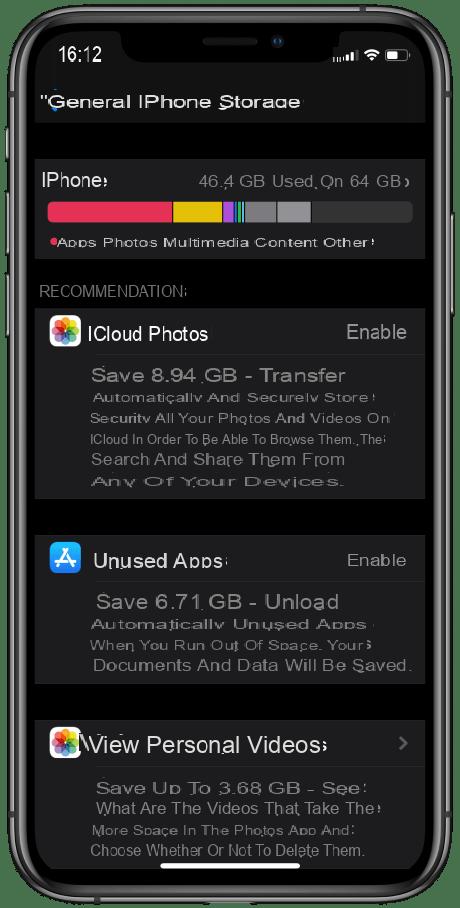
Photos and videos
Our smartphones have become our pocket cameras and the space occupied by photos and videos can quickly increase. Fortunately, it's easy to clean up the space occupied by this content, without losing those precious memories. The easiest way to do this is to save a copy of photos and videos to iCloud using iPhone photo album. Apple even offers to automatically delete photos that have been saved to the cloud.
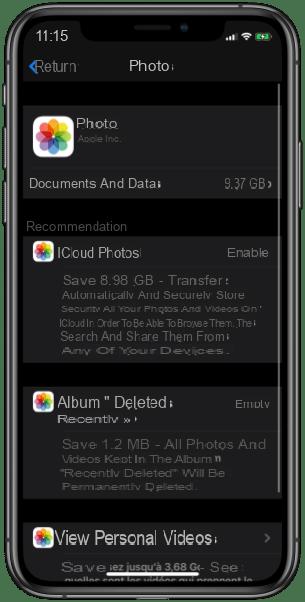
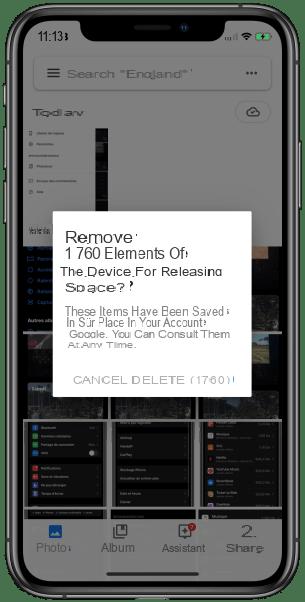
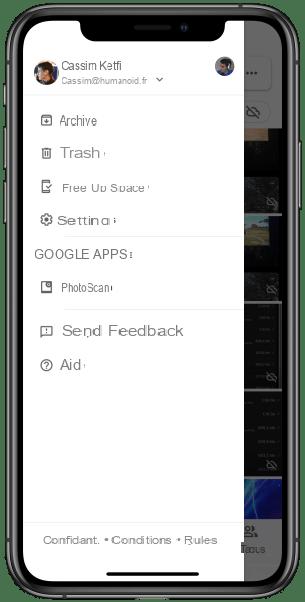
You don't have to use Apple's service for this, however. There are other services that also offer to save your photos in the cloud, with Google Photos for example. The latter offers a section "free up space" which allows you to delete photos from the iPhone that have already been backed up. Of course, it is also possible to back up your photos "by hand" to a computer, but this copy will be less secure than in the cloud if you do not make regular backups of your PC.
"Unload" unused applications
Since the launch of iOS 11, Apple has offered a smart function in the OS to automatically “unload” certain applications that it considers rarely used. This means that the application is uninstalled, but the OS does not remove any settings or files specific to that application. This saves space on the iPhone. If the user wants to recover the app, just re-download it from the app store, and iOS will restore the data backup at the same time.
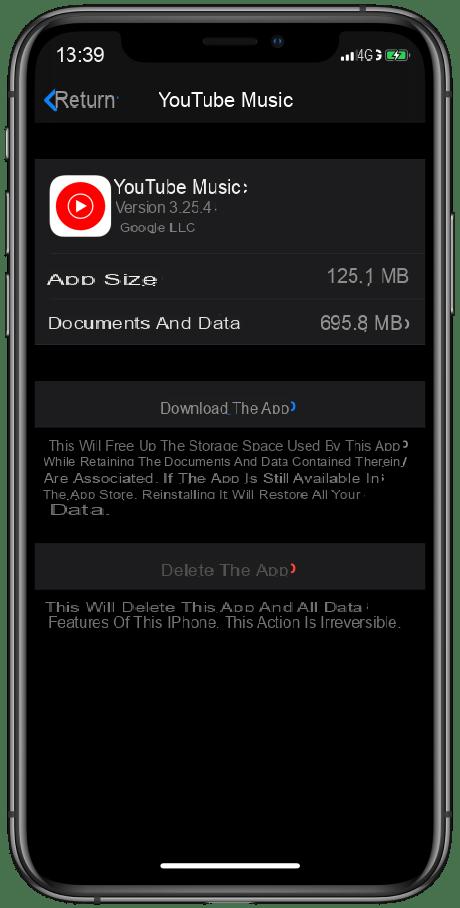
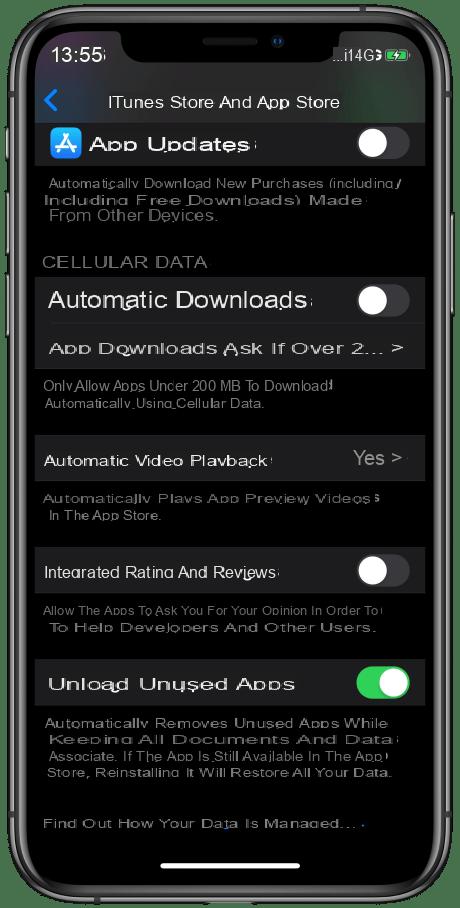
To use this function, Apple offers two ways of process. It is first possible to "unload" an application by hand. You must first go to the storage settings (Settings → General → iPhone storage) then choose the application concerned. Once the menu is open, all you have to do is choose "Unload the app" for the app to be uninstalled.
Apple also offers to automate this function. To do this, go to the App Store settings (Settings → iTunes Store and App Store) then choose to activate the “Unload unused apps” option.
Clean Safari History
By dint of browsing every day with Safari, the browser ends up accumulating a lot of cached data: cookies, form data, but also images or data so that the sites load faster on a new visit. From time to time, therefore, it may be a good idea to completely clean Safari's cache to reclaim storage space. The procedure is quite simple.
- Settings
- Safari
- Clear history, site data
- Clear
This procedure will delete all data from Safari. If you want to keep some of it, for example erase your cookies, but keep the history, just choose "advanced" in the Safari settings, then "Site data" and finally "Delete site data".
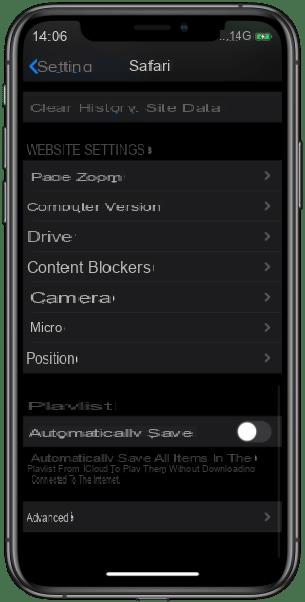
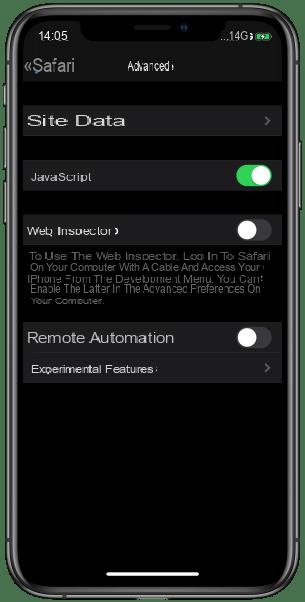
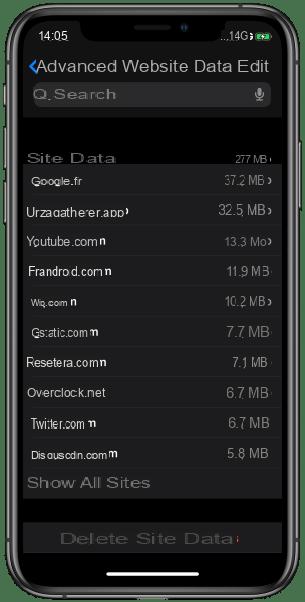
Decrease the size of the "Other" space
In the detail of the space occupied on an iOS device, there is the case of the “other” space which is quite mysterious at first glance, but which can take up a lot of space. As the name suggests, it gathers all the data that does not match the other categories, and therefore its size depends on several factors. Here are several ways to reduce its size:
- Delete old messages on iMessage
- Delete mails in the Mail application
If this has not reduced the size of the category sufficiently, it is possible to have its size reassessed using iTunes and connecting your device via USB. A restart of the device may also work. As a last resort, and if it really takes up a lot more, a corrupted file or a bug can be the cause. In this case, it might be best to restore an old backup of the device with iCloud.


























