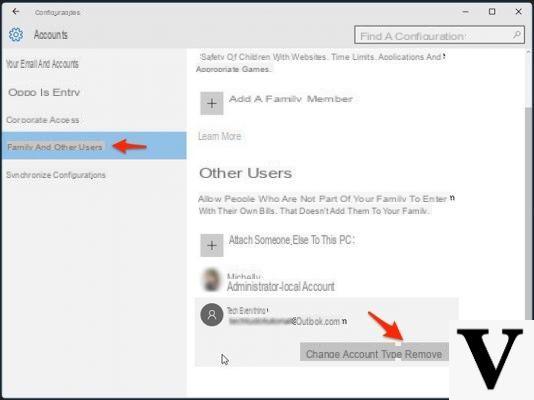
On Windows there is the option of add multiple accounts (with different privileges). This is convenient when you are in different people to use the same PC and therefore everyone needs their own workspace. However, it is possible that after some time a certain account is no longer needed and therefore you have to remove it from Windows. The operation itself is not difficult at all, indeed it will take up very little time. There are however some important things from know before starting the procedure, which may or may not affect the success of the operation:
- The profile you intend to delete must be disconnected from Windows (in a nutshell, check that it is not open during the procedure)
- To delete an account administrator you must have an account with the same high privileges, otherwise Windows will not allow you to proceed
Having made these necessary premises, we can proceed to see how to delete an account on windows 10.
Preliminary information
We always recommend doing an installation through one 100% genuine and original license, this is to avoid data loss or hacker attacks. We are aware that purchasing a license on the Microsoft store has a high cost. For this we have selected for you Mr Key Shop, a reliable site with free assistance specialized in in your language, secure payments and shipping in seconds via email. You can check the reliability of this site by reading the many positive verified reviews. Windows 10 licenses are available on this store at very advantageous prices. Furthermore, if you want to upgrade to the latest versions of Windows operating systems, you can also purchase the upgrade to Windows 11. We remind you that if you have a genuine version of Windows 10, the upgrade to the new Windows 11 operating system will be free. Also on the store you can buy the various versions of Windows operating systems, Office packages and the best antivirus on the market.
Delete classic account
Deleting an account that does not have administrator privileges is a very simple process. You must know, however, that to delete this type of account they will be anyway required i administrator privileges, and you will need to disconnect it (as explained at the beginning of the article) from Windows.
- In the Windows search bar, type Control Panel
- Continue your User Accounts
- Click on Remove user account
- Select the account to remove and click on Delete account
At this point you have to choose whether, during the deletion of the account, remove o to maintain account files in a folder. Then, finish the procedure by clicking on Delete.
There is one alternative procedure (available only for accounts with administrative privileges):
- Open the Windows settings
- Continue your Account, Then Family and other users
- Select the account and click on Delete accounts and data
Be careful, though, since this procedure will result in the deletion of all files and data of the removed account regardless.
Delete administrator account
As mentioned earlier, there may be a need for create an administrator account to proceed with deleting an account on Windows 10.
Activate administrator account
- Open the Settings on Windows 10
- Continue your Account, Then Family and other users
- Click on Add another user to this PC
- Indicate l’account Microsoft to be entered for the creation of a new account on the PC
In case you would like to create the account without entering credentials of a Microsoft account then you simply need to:
- click I don't have this person's login information
- Then click on Add a user without a Microsoft account
After entering the Microsoft account (or once you have gone ahead without entering the account):
- Enter the name dell’account
- Enter a Password e confer it
- Select three questions (with related answers) security
After creating an account you will need to make it an administrator:
- Open the Settings
- Continue your Account, Then Family and other users
- Select the account to be made administrator
- Click on Change account type
Remove administrator account from PC
remove an administrator account you will need necessarily enter with the newly created account (with administrator privileges). Also take care to verify that the account to be deleted is logged out of Windows.
- Inside the search bar, type Control Panel
- Continue your User Accounts, Then Remove user account
- Select the name account to be removed
- Choose if to maintain o eliminate all files in the account
- Finish the procedure by clicking on Delete
Also in this case you can use the alternative procedure (which involves the deletion of all data):
- Open the Settings
- Continue your Account, Then Family and other users
- Select the account and click on Delete accounts and data
Disable Administrator account on Windows 10
If you have previously activated the account Administrator (which is able to perform any operation within the operating system without the need for verification) and now you mean deactivate it, know that it is a very easy operation. Just remember to remove your account using one with i administrative privileges.
- Right-click on Home
- Click on Windows PowerShell (administrator)
- Type the command net user administrator / active: no and press the button Submit
- If the operation was successful, you should read the warning on the screen Command operation successful
- reboot the PC
As you have noticed, delete an account on Windows 10 it is an operation that can be carried out in various ways, but which is always quick and easy.
Doubts or problems? We help you
Remember to subscribe to our Youtube channel for videos and other reviews. If you want to stay up to date, subscribe to our Telegram channel and follow us on Instagram. If you want to receive support for any questions or problems, join our Facebook community or contact us on Instagram. Don't forget that we have also created a search engine full of exclusive coupons and the best promotions from the web!


























