The artificial intelligence that the Mountain View company has managed to develop with Google Assistant is something truly amazing. However, in certain cases, the individual user may want to customize the user experience even more of the aforementioned virtual assistant. All this is obviously possible through the “Routine”, that is a series of commands executed in succession and linked to a single request. Today we will see how to exploit a special category of routines, that is, the one that will allow us to create sentences to be repeated by Google Assistant after a command given.
Customize phrases for Google Assistant to repeat
Just as anticipated, the customization of phrases linked to a request will depend on the platform for creating the routines. Obviously these will be simple commands and within everyone's reach, but it will still be necessary to have a smartphone or tablet compatible with Google Assistant. Once the phrase is created, it will be linked to your account e it can also be used on smart speakers configured with the same account.
- Call up Google Assistant
- Swipe from bottom to top to view the screen "Your updates"
- Click on the profile photo at the top right and then on "Settings"
- Access the tab "Assistant" and choose “Routine”
- Continue with the key "+" bottom right
- click "Add commands (required)" and enter the phrase to be spoken to start the command
- Conclude with "OK" and go back by clicking on the arrow at the top left
- Select "Add action" under the section "My assistant should ..."
- Continue with "Choose from the most used actions"
- Go down to "Say something" under "Personalized Answers" and click on the gear to its right
- Enter the sentence to be repeated by the assistant and go back by clicking on the arrow at the top left
- Activate the command by selecting the small square to its left
- Conclude with "Add" and then with the check mark at the top right
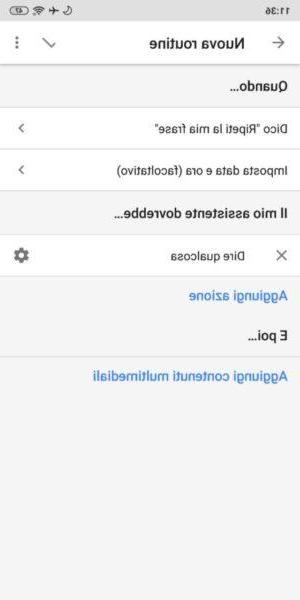
Obviously all this can be modified and deleted at any time. To do this, just go back to the routine section, click on the name of the command and use the icons at the top right.


























