There are many ways to create a link, and for its creation everything depends on the application or service for which (or with which) you want to create it. For example, you can create a link to a file for download, a video for streaming, or you can create a link for a video conference on platforms such as Meet, Zoom and Microsoft Teams.
Further cases are creating links to cloud storage services like Google Drive, or creating and sharing a link in messaging apps like Whatsapp. And why not the ability to create a link in HTML or customize a previously created URL? In case you find yourself in one of these situations, that is to ask yourself how to create a link, well in this tutorial I will address this topic in its various facets.
I want to clarify that the procedures I am going to tell you about are absolutely simple to complete. As you may have noticed, no particular technical or IT skills are required to create a link. Interested in the topic and can't wait to learn the best of link building procedures? Very well, then I immediately start talking to you in more detail about the procedures to follow for the most frequent purposes. Have a good reading!
Index
- How to link a file
- How to create a link to a videoconference
- How to create a link in Word
- How to create a link on WhatsApp
- How to create a custom link
- How to create a link in HTML
How to link a file

The first case I'm talking about concerns how to link a file, or how you can share one or more documents through a link, so as to allow the people you share the address with to download or consult them.
This is the ideal solution if, for example, you are wondering how to link a PDF file, Power point o Excel. The means at your disposal are many and all valid.
How to create a WeTransfer link

A great service for sharing a link to a file is WeTransfer, basic free. Its use is immediate both from PC and from mobile devices: from the site, press the button twice in a row to start Accept to accept the terms of use.
From the service interface, on the left side of the page you can select the item Upload files or select a folder, in order to browse the paths of your device and select the file or files to share via link. When you have found them, enter them by pressing the button apri; later if you intend to share the link via email immediately, enter the recipient's address in the field Send an email to and fill in the field as well Your email.
Finally you can also assign a Title and enter a Message in the appropriate fields and select the button with the symbol [...] to express your sharing preference: Send email for transfer (option available only if you have entered an email with which to share the file) or Get the transfer link. After this choice, press the button Get a link (for sharing via email the button is Transfer). Once you get the link, just copy and paste it on a social network, an email or a messaging app to share it.
That's all, but remember the availability times of the file (or files) at WeTransfer. With the free basic plan the maximum availability is 7 days, while by subscribing to the Pro plan at the price of 12 euros / month it is possible to extend this period of time and even protect the download links through Password. If you want to learn more about WeTransfer, I suggest you read my dedicated tutorial. If you want to try other services to create and share file links, here is my article on how to transfer large files where I tell you about the various alternatives to WeTransfer.
How to create a link on cloud storage services

You want to know if there is a way to link to a file via one of the cloud services most used? Yes, you can create a link using a service like Google Drive, OneDrive o iCloud Drive. To succeed, the important thing is to choose which one to use and follow the correct procedure.
For example, Google Drive is often used because in addition to being free it simply requires a Google account (pretty much the same as the one you use to log into Gmail). For the rest, to access the service you just need to connect to the website, press the button Go your Google Drive and, if necessary, log into your Google account by entering your email and password. Then you can proceed to upload files and folders from the button New (located at the top right), choose between the option Uploading files o Upload folder and then select the file or folder to upload to Drive.
After you have uploaded the file you can share it from the appropriate menu Share (right click on PC or icon [...] on mobile) to choose how to share. If you want to create a link, just select Copy link and then send the address to anyone you want, for example pasting it in the body of an email or a message on social networks.
Clearly, the options and functions of Google Drive are many and it is also possible to subscribe to plans to increase the space of 15 GB free. You can find this and much more information about Drive in my tutorial dedicated to this Google tool.

By switching to OneDrive, a Microsoft-signed cloud storage service, sharing simply requires a Microsoft account and, if you intend to install it on your computer (and not only use it via the web), have at least Windows 7. For this system e Windows 8.0 however, you must install the client available here, while for later Windows systems (eg. Windows 11) OneDrive is already included. For the Mac, OneDrive is available on the Mac App Store instead.
However, you can also access OneDrive from the web from this page, by entering your credentials email e Password then press the button Log in. Once logged in, you will immediately see the screen dedicated to the list of shared files.
To share files you can proceed from the button Charge in the top bar and then select the file from the navigation window File Explorer. Once you have found the file, select it to upload it.
For sharing, find the file from the list on the main screen, open the context menu (on computer by right clicking on the file) and select the key Share. From here you just have to select the type of sharing (public or via email address) and press the button Send. You can create a link by selecting the button copy link and then paste it where you want to share it.
To learn more, find out how to use the OneDrive software and the different subscription plans in addition to the free version, whose limit is 5 GB, I suggest you read this guide.

Another good cloud service is certainly iCloud Drive from Apple. As with the previous ones, to use the service you just need a Apple ID, obtainable in a few simple steps, while you should already have it if you use an Apple device. However, the service is also available for Windows PCs, by downloading the appropriate client from the Microsoft Store, or directly from the Web via the official website.
For example, from the latter, after logging in by entering Apple ID e Password associated, you can directly select the icon iCloud Drive to view, manage and upload your files to share. To upload a file click on the button Charge, then select the files to upload to the cloud from your device.
Finally, you can share your files on iCloud Drive by pressing the button Share and choosing the app or share option. Keep in mind that free storage goes up to 5 GB, while to increase the space a subscription must be taken out. You can learn more about these details as well as how iCloud Drive works by reading this guide.
The possibilities of creating links to share files via cloud services don't end there. In my article on the best clouds, I also tell you about other very good services for building links.
How to link a video

Would you like to create a direct link to a video what do you want to share? In that case there are multiple solutions you can consider. The first that come to mind are one of those considered so far, that is, upload a video and share the WeTransfer link, or choose a cloud service like Google Drive, OneDrive o iCloud to create and share a link to a video file.
In addition to these solutions you may also consider uploading your video to YouTube to then share the link to the video with the specific sharing function, or more simply by sending the link with a copy and paste from the address bar. To use YouTube, connect to the site, then search for the video using the search bar at the top center and when you find the movie you want to get the link open it by clicking on it.

Now proceed by pressing the button Share located below the player, then choose Copy to be able to immediately paste the link to the video wherever you want. You can optionally choose to have the video start at a specific time by filling in the boxes next to the item Start from. Of course, you can do the same with your YouTube videos. If you still don't know how to upload videos to your YouTube account, check out this guide.
Finally let me suggest you more solutions to share heavy files like videos via this guide. You can even send large files such as videos via the Gmail email service by following these steps.
How to create a link to a videoconference

Let me now tell you about the procedures on how to link a videoconference using the well-known services Google Meet, Zoom e Microsoft Teams.
How to create a link on Meet
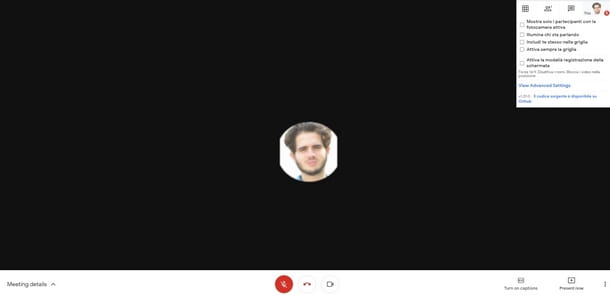
create the link on Google Meet you can act both from PC and from smartphone and tablet. From your computer, start by connecting to the service site, then press the button Log in and select yours account.
Proceed by entering the Password and press the button NEXT, dopodiché clicca sul pulsating New meeting e seleziona l'opzione Get a meeting link to share to be able to use the link to join the meeting at a later time and to view the link generated automatically to copy and paste to be shared via mail, messaging app and social network.
If, on the other hand, you want to create a Google Meet link from smartphones and tablets, you must obviously have already downloaded and installed the app on your device and, as for the web version from a computer, have a Google account.
With these steps already completed you can proceed by opening the Google Meet app from the app list of your device, then press the button New meeting and select the item from the new screen Share. Then, tap on the app icon through which to share the meeting link or select the voice Copy negli appunti to get the link and paste it where you want.
In my dedicated guide on how to create a link on Meet I'll give you more details on the different options available, feel free to consult it at this address.
How to create a link on Zoom

Create a link on Zoom it's child's play and no more difficult than what I explained to you for Meet. Also in this case you can continue from both PC and mobile device. In both cases it is necessary to have a free account through the registration procedure.
You can then create and share a meeting link on Zoom from a PC by accessing the service from the official website, then download the service client by following these appropriate steps. Once this is done, start Zoom and press the button Log in, enter theEmail e Password, then press the button again Log in.
Continue by clicking on the button New meeting and thus starts a conference also generating the relative link to be sent to the participants with the usual function of Copy invitation link and then paste the link on any channel or tool you prefer. You can also send the link via the appropriate form Contact Us e Email.
Wondering how to do the same from smartphones and tablets? Nothing complicated, but you must have installed the official Zoom app for smartphones and tablets, both Android and iOS / iPadOS, through this procedure. Once the app is installed, you can open it with a tap and log in. From the main screen, tap the button New meeting, decide whether to activate the video and use thePersonal meeting ID and tap the button Start meeting.
To get the link to the videoconference, tap on the icon Guests, then on the button Invite and choose how to send the link or if copy it to the clipboard. With the latter option you can directly paste the link to the meeting where you prefer.
How do you say? Would you like to learn more about the possibilities offered by Zoom both from PC and from mobile devices? Then feel free to consult my guide dedicated to all the procedures for registering, installing and using Zoom.
How to create a link on Teams
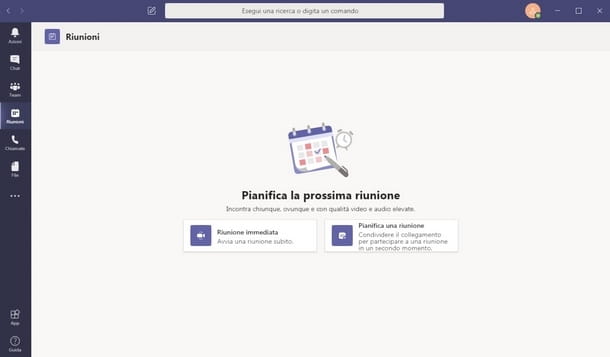
La link building on Microsoft Teams it is certainly one of the most convenient ways to quickly share a virtual meeting space with your work group, but what do you need to proceed?
First of all a Microsoft account, secondly it is possible to proceed with the use of Teams both from PC and from smartphones and tablets. The different installation procedures are the ones I have described to you here. Alternatively, you can use Teams via the web.
Once this is done, you can proceed to create a meeting and its link from your PC by opening Microsoft Teams and logging in. After these simple steps, continue by clicking on the item Calendar, then up New meeting, then assign a Title, add the participants to the meeting and, if you prefer, also set the start and end meeting fields, then click on the button Save.
Now you can also press the button Copy link to copy the address to the meeting to the clipboard to share when you want and with whom you want. You can open the meeting yourself when you want using the same link.
The procedure from Android or iOS / iPadOS smartphones and tablets is very similar to that already seen for PC. After opening the app downloaded from the respective store, press the tab Calendar e fai tap sul pulsating [+], then assign a Title, add attendees and schedule and duration. Once this is done, tap on the button Send to schedule the meeting.
The meeting thus scheduled will be accessible from Calendar and you can share it simply by pressing the key Share meeting invitation to send it to your contacts in the way you want. Would you like more details on how to use Microsoft Teams? No problem! On this page you can consult the most important information and details of use of this interesting tool.
How to create a link in Word

You have to write a text document and to do this you are using the well-known word processor, Microsoft Word. Within the document you are writing you must insert a clickable link, but you do not know how to carry out this procedure. No problem, I can help you, the procedure you need to follow is really simple.
If you are typing on a computer, you can insert a link in the text you are writing at any point you want by simply copying and pasting, once you see the link just make a space to see it as a link. You can open this link by clicking it while holding the key CTRL.
You can also insert a link by clicking with the right mouse button in the point of the text where you want to insert it and then selecting the item Ipertestuale Collegamento. From the new screen, more precisely from the menu on the left, you can choose whether to create a link to a file or folder or to a website. In the first case, browse through the folders you see and select the file or folder you want to create a link for, or directly paste the link to the website in the bottom bar and click the button OK.
It is also possible to create a link to a specific part of the text you are writing, in which case you must first resort to creating a bookmark. If that's what you're trying to do, you can pretty much rely on my guide on how to create a Word index.
The same possibility and procedure, but with slight variations, is also possible from smartphones and tablets. Obviously in this case you must first install the app on your device and then open it with a tap on its icon. When you are on the document to be written, tap on the button Modification, Then Home, then up Inserisci. From here you can select the icon Link, then in the box Address paste or write the link to insert in the document and finish everything by tapping the button Inserisci.
As I told you, it is child's play, moreover the procedure is the same even from Apple devices. If, on the other hand, you want to learn more about this famous word processing program, I suggest you read this guide of mine.
How to create a link on WhatsApp

You would like to share the link of an Internet site with your friend through the chat of WhatsApp? In this case, there is nothing simpler, as you just need to copy the link of the website in question and paste it into the conversation. You can proceed to carry out this procedure using the WhatsApp application on Android and iOS.
First, open the browser you usually use to surf the Internet and go to the website you want to share in the WhatsApp chat. Then tap on address barat the top to highlight the URL. Now, to copy it, hold your finger on the link until the entry appears Copy.
Then tap on it to copy the hyperlink; now open the application of WhatsApp and go to the chat you started earlier for your friend to share the link of your interest with him.
Now press and hold on the text field related to sending messages to make the wording appear Paste. In this way you will have sent the link you wanted to share in the WhatsApp chat. More info here.
How to create a custom link

You are wondering if it is possible customize a link to a website or content available on the web? Of course yes! It is also an easy and immediate procedure, but it is necessary to know the services available that allow this operation.
For the rest, it doesn't matter whether you act as a computer or mobile device, turning to sites such as Bitly, Tiny URL o urly You can shorten e personalize link you will want in a short time. Not bad, right? If you are determined to find out how, just check out my tutorial on how to shorten web address. Happy customization!
How to create a link in HTML

If, on the other hand, your intent is to create a link in HTML format, you will be happy to know that carrying out this procedure is quite simple, just follow some basic rules of this programming language.
In fact, the following formula is used to create a link in HTML.
Name you want it to appear . For example type Savior.
Look for the inscription Savior is clickable and links to my website. The result will be like this: Salvatore.
Inside the quotation marks you can insert a page of an Internet site, of an image, but also of a file; there are no problems whatsoever, as the hyperlink will work in all cases listed, regardless of the resource indicated.
In my opinion, this is undoubtedly a fundamental knowledge, especially if you are trying to learn how to create a website. If so, I wish you a good creation!


























