Just as it is possible to connect the mobile phone to the PC using different methods, it is also possible connect tablet to PC or Mac in order to transfer data from the device on the computer (or vice versa) and / or manage all files more comfortably via the PC / Mac. Since there are many types of tablets currently on the market, it is not possible to make a single speech for all, also because based on the operating system of the tablet, the operating logics and also those of communication between device and computer can change.
I operating systems most common on tablets are, in order the following: 1) Android; 2) iOS (iPad); 3) Windows
Le tablet brands the best sellers are: Apple iPad, Samsung Galaxy Tab, Huawei MediaPad, Asus ZenPad, Lenovo TAB, etc…
In general, however, we can distinguish two ways of connecting between Tablet and computer (PC or Mac):
- Connect Tablet to PC or Mac via USB cable
- Connect Tablet to PC or Mac using a "Tablet Manager" program
Connect Tablet to PC or Mac via USB cable
This mode is perhaps the simplest and fastest you can try. But let's say right away that this connection method is feasible only with tablets ANDROID however, it is not guaranteed that all tablet data can be managed. In any case, it's definitely worth a try.

Here are the steps to follow to connect your tablet to your computer via USB:
1. Connect the Android tablet to the computer with a USB cable. Windows will automatically recognize the tablet as a Media Transfer Protocol (MTP) device. If an “Autoplay” window appears, select “Open Device” to view files using Windows Explorer. If the Autoplay window does not appear, click the Start button and go to Computer or My Computer. A window will appear showing the connected devices. Double-click your tablet in the list to access it (as if it were an external memory or USB stick).
2. Open another Explorer window, one where you can copy and pass the data you want to transfer. Keep both windows open, side-by-side, visible on the screen
3. Select the files you want to transfer. Drag these files into the Explorer window to transfer them. You will of course transfer data from Tablet to PC or vice versa from the PC on the Tablet.
4. After the files have been successfully copied to or from the tablet, I close the folder windows and disconnect the USB cable.
NB: If it tablet is not recognized by the PC: access the Settings of the tablet and access the section Archiving o Memory. From the top right corner click on the submenu and click on USB connection. Now try to change the USB setting by choosing one of the two options:
- Media Device (MTP) with this option the tablet will be seen as a "media player"
- Camera (PTP) with this option you will be able to view and transfer photos and videos

Connect Tablet to PC or Mac via Software
Another, perhaps more effective, way to try to connect and manage tablets from your PC / Mac is to use "tablet manager" programs. These programs allow the tablet to communicate with the Windows or Mac PC and to manage / transfer almost all types of files. They also allow you to backup and restore tablet data, and many other interesting operations. Here are the best "Tablet Managers" currently on the market.
#1. MOBILEGO
MOBILEGO is one of the best programs to manage data on your tablet (both iOS and Android). The good thing about this program is that it allows you to connect tablets to your PC both via USB and in Wi-Fi mode. Download the program from the following link (for Windows):

If you have a Mac, we recommend using Android Transfer for Mac
MobileGO main screen:
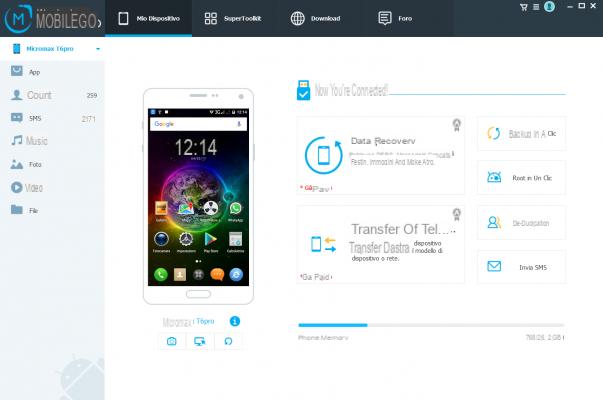
When the program starts you will be asked to connect the device via USB or Wi-Fi. In the latter case you will need to download an app on the tablet. Once connected, you can easily access all the data on the tablet and do all the management, transfer, etc ...
# 2.TUNESGO
TunesGO is another excellent “Tablet Manager” program that supports both Android and iOS (iPad) tablets. Here are the links from which you can download the demo version of TunesGO for Windows or Mac:


When starting TunesGO you will need to connect the tablet to the computer via USB. On the tablet you will be asked to activate the USB debugging option so that it can be recognized correctly by the program.

Once connected, you can (from the top menu) access the desired files (photos, videos, music, contacts, etc ...) and proceed with the transfer, import and export of photos, contact management, music, videos, etc ...
How to Connect Tablet to PC or Mac -

























