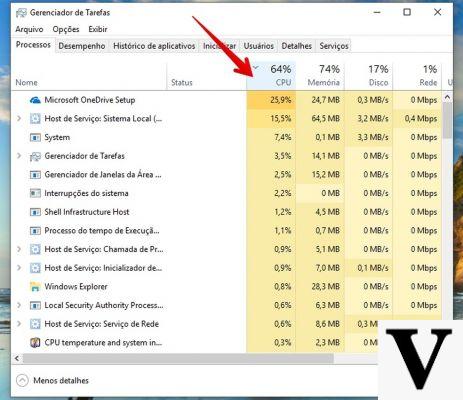
Windows does not give us any chance to check the CPU temperatures, for this reason we will have to rely on third party solutions. There are so many software to monitor the processor temperature, and in general almost all those useful for managing the video card include monitoring the CPU.
The first software we suggest is HWInfo: it is the most used system to check the system temperatures and above all it is a freeware program easily available on the net. HWInfo allows us to monitor even the temperature of individual cores, while also providing further data on the power consumption and CPU operating voltage.
It can be an advantage that the software in question is limited to providing data, without the possibility of touching parameters, so it can be ideal for the less experienced who just want to have an overview of their PC but are afraid to make trouble. Just click the item Sensors to have a list of all components with related data.
Through the MSI software you can check every parameter related to the processor, and therefore the voltage, the power consumption and even the use in real time. One of the greatest advantages offered is undoubtedly theoverlay, i.e. the possibility of having all the parameters relating to the processor superimposed, and in this way being able to check the temperatures in real time in the various use scenarios, while performing other activities.
The only "problem" on which to pay attention, in case you decide to opt for something different, are the bloatware (i.e. other bundled software not strictly necessary for what you have to do) of which installation is required together with the software, so we advise you to always read each installation step and always check what you are going to install on your PC.
Establish the correct processor temperature
Once all the data relating to the processor have been obtained, it is necessary to evaluate whether it is operating correctly or if there is some anomaly. Each chip has its own specific operating temperature, and there are gods range (intervals) that allow us to evaluate if our CPU is working within "healthy" temperatures or not. It is important to know that these ranges also do not represent universal rules, but rather they are guidelines:
- Below 60 degrees: temperature more than good, especially if reached at full load. In this case, there is no reason to worry.
- Between 60 and 80 degrees: normal temperatures. These are not the lowest temperatures obtainable, but the processor is certainly in ideal working conditions and therefore there is no reason to worry, regular maintenance is sufficient.
- Between 80 and 100 degrees: it is necessary to understand why such high temperatures are due. The processor manages to operate at such temperatures, but these are neither ideal nor too healthy conditions. Such temperatures could adversely affect the life of the processor.
- Over 100 degrees: it is the case to be seriously worried. These are very high temperatures, and you have probably already encountered system errors, crashes or sudden shutdowns. In this case it is absolutely not recommended to keep the PC on and it is good to first reduce the temperatures.
Once the temperature ranges in which the processor should work have also been established, it is useful to specify that in the case of the higher ranges, albeit safe, these are the ranges that the CPU must reach. under full load or in any case during heavy workloads. If, on the other hand, these temperatures occur during light use such as those mentioned in the opening, then it is good to check what the problem is.
The factors that affect the CPU temperature
Let's talk about factors which can raise the temperature of our processor. It should be remembered that proper maintenance and a change of thermal paste are operations that should be carried out regularly to keep our CPU in perfect health. We do not recommend to the less experienced to disassemble the heatsink, but to proceed with a simple cleaning from dust (in the case of an air heatsink) using a brush.
We start from dissipation system, the first aspect to consider when it comes to temperatures. In fact, an excess of heat can often be due to an inadequate cooling system, especially if you proceed all’overclock (frequency increase) keeping the heatsink supplied in the package directly by the manufacturer.
THEhardware age it is undoubtedly a decisive factor. It is possible that there is an accumulation of dust after years of use, that the heatsink fan no longer does its job properly, that the thermal paste has dried up and no longer favors the right exchange between the processor and the heatsink. , or more than one of these problems at the same time.
Finally, there is the air flow, an increasingly underestimated aspect in favor of aesthetics, but which has an incisive role in maintaining the right temperatures inside the case. First of all, proper cable management is essential. Their size can in fact prevent a correct and constant air recirculation, and this causes the heat to stagnate inside the case, obviously causing the processor temperature to rise.
The latter is the reason why the less bulky solutions, such as configurations Mini-ITX or laptop, they tend to maintain higher temperatures than comparable systems based on a generously sized case.
How to reduce the CPU temperature
To solve any problems it is good to proceed step-by-step, so as not to make excessively invasive interventions that could be useless, and which, especially in the case of the less experienced, could put the hardware at risk.
As stated, the air flow it is important, and it is therefore good to check that the flow inside the case is sufficient. The advice is always to have a pair of front fans that let in fresh air inwards, and at least one (rear or top) in expulsion in order to facilitate the escape of the hot one.
Even one proper cable management, as mentioned, it is a fundamental part of good airflow combined with a case of the correct size. In fact, it is not advisable to use small solutions if the intention is to rely on very high performance processors.
First of all we advise you to remove any kind of dust present in the case, with the help of a brush. In particular it is good to make one deep cleaning of the fans, perhaps also using a can of compressed air (available for purchase on Amazon) as dust could settle on the bearings slowing down / blocking so does the rotation of the fans (as well as making them much noisier).
Very often this step is sufficient to solve even serious cases of temperature rise, as after years of use a considerable amount of dust may have accumulated. Particularly on laptops, very often the dust deposit tends to close the grids for the air to escape, leaving the outgoing flow, quite simply, to remain inside.
However, if that's not enough, it could be the case with replace the thermal paste. In fact, this could have happened over time annoyed, making sure that the heat exchange between the heatspredare of the processor and the base of the heatsink does not occur in a correct and homogeneous way. This is not a particularly complex operation, but it requires a certain degree of dexterity and above all a lot of attention to make the pasta cover the right surface. A pasta like this from Noctua could be for you.
If even this is not enough, then it is worth considering the purchase of a new heatsink. It is plausible that the heatsink in use no longer works properly, or that it is not sufficient to provide the right cooling, especially if it is a stock heatsink. In this regard, it is possible to look at third-party heatsinks, both air and liquid. In this case we refer you to this article, where you can find some suggestions on the aspects you need to evaluate when buying a new heatsink.
If none of the previous steps have succeeded in solving your problem, then there is nothing else to do but consider purchasing a new processor. At this point, the situation becomes complicated, especially if you have a motherboard with a socket out of production. However, not all evil comes to harm, and in this specific case it could be a good opportunity to buy a product on the second-hand market at a ridiculously low price but in a much higher range.
A few words about liquid heatsinks
If reading this article you thought that much of what is written only applies to air coolers, you are wrong. Liquid heatsinks, increasingly popular, do not exempt from controlling aspects such as dust (on the radiator and fans), thermal paste and positioning the radiator in the case in the best way for good overall cable management.
Small note on laptops
I laptop (portable), as you can imagine, are a separate case. Many of the possibilities are closed, such as a change of the heatsink or a replacement of the processor. Furthermore, replacing the thermal paste is a decidedly more complex operation.
However, there is a solution software which could help to reduce (in some cases even in a very noticeable way) the temperatures of the CPU. This is theundervolt, a practice similar to overclocking, where, however, instead of tweaking frequencies and voltage upwards, the latter is lowered.
There are several tools to do this, one provides Intel and is called Intel Extreme Tuning Utility (XTU). This way you can get one more system stable, reducing or eliminating the annoying problem of CPU throttling, and sometimes lowering the maximum temperatures reached more or less markedly.
Even in this case, however, there is no general rule, each processor has precise limits and in the case of laptops the cooling system used by the manufacturers represents an additional variable that affects the obtainable results.
Read also: How to check the GPU temperature
How to check the CPU temperature

























