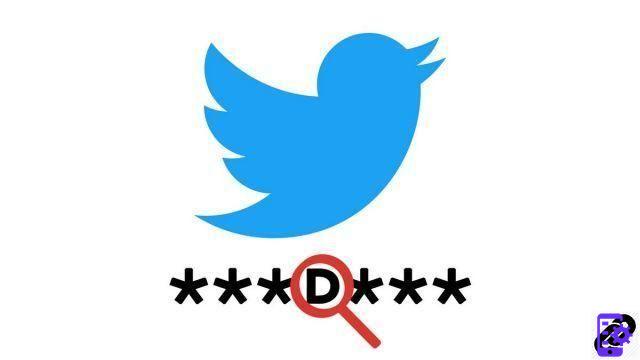
Protecting your Twitter account is essential and notably involves setting up a password. But in order to ensure your security and that of your personal data, consider modifying it, or even recreating one from scratch regularly!
To help you, let yourself be guided by this tutorial dedicated to teaching you how to manage your Twitter account which will explain to you step by step how to change your Twitter password.
Change your Twitter password
- Open your account Twitter and go to the Menu by clicking on your profile icon at the top right of the screen. Then click on Settings and privacy.

- In the left column, open the section Password.

- Complete the various fields of the form, then click on the button Save Changes.

Your password has been changed! Don't forget to make this small change regularly, which only takes a few seconds, in order to protect your Twitter account as much as possible from hacking attempts.
Do not hesitate to use and abuse lowercase, uppercase, numbers and symbols and avoid at all costs to put your date of birth or the eternal 1234! If during the manipulation, you realize that you no longer remember your current password, click on the blue link Forgot your password? Twitter will then send you an email to manually reset your password.
More: 5 rules for creating a secure password that cannot be found… or almost!
Find other tutorials to learn how to manage your Twitter account:
- How do I use Twitter with multiple accounts?
- How to change the email address of my Twitter account?
- How do I activate two-factor login on Twitter?
- How do I turn off two-factor sign-in on Twitter?
- How do I change my username on Twitter?
- How do I remotely log out of Twitter?
- How to create a Twitter account?
- How to delete my Twitter account?
- How to temporarily deactivate my Twitter account?
- How to reactivate your Twitter account?
- How do I link my phone number to my Twitter account?
- How to change the phone number linked to my Twitter account?


























