
Translation added at the bottom of the screen on a video, subtitling is increasingly used on YouTube . It allows in particular to make its videos more popular. Indeed, content subtitled in another language has the possibility of reaching a wider audience. If the platform can, thanks to its algorithms, automatically translate certain videos, the subtitles produced are not always correct. It can then be interesting to add your own translations.
You can add subtitles to YouTube videos during their creation or afterwards. To do this, just go through the YouTube Creator Studio and look for the dedicated section. It is possible to import a file already created or type the text while watching a video. We explain how to do it in this tutorial.
Import subtitles to YouTube video
If you already have a subtitle file to upload, here's how to import it:
1. Log in to YouTube Studio.
2. In the left column, find the "Subtitles" section and click on it.

3. Tap the thumbnail of the video you want to edit.
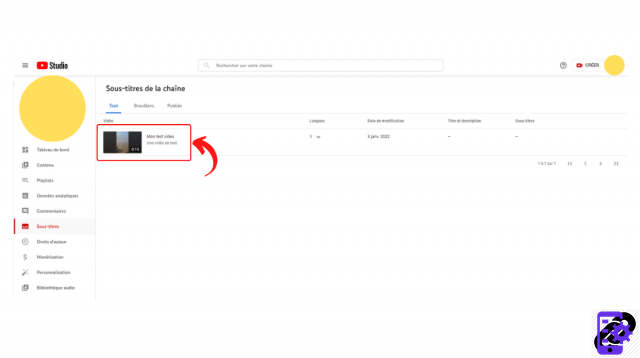
4. Click on the "Add a language" button and select the language you want to insert. A new line is created in the table listing the available subtitles.
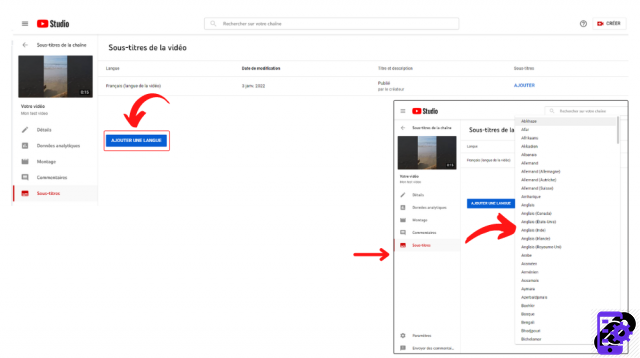
5. In the subtitles column, click on “Add”.
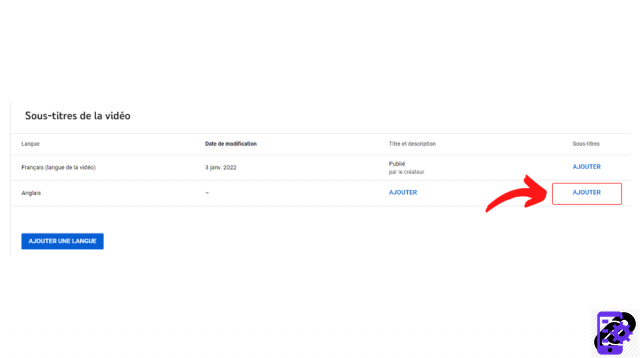
6. In the menu that opens, click on "Import file" (many formats are compatible).
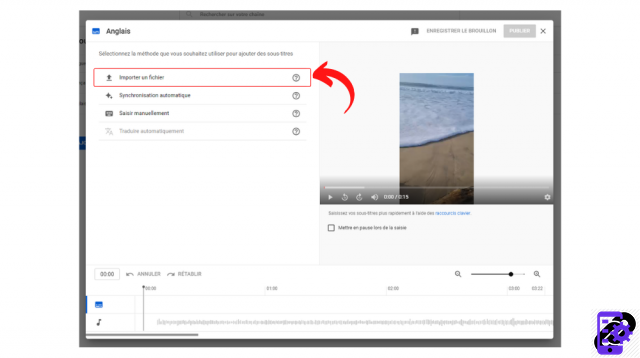
7. Select whether or not your file has sync data and click "Continue".
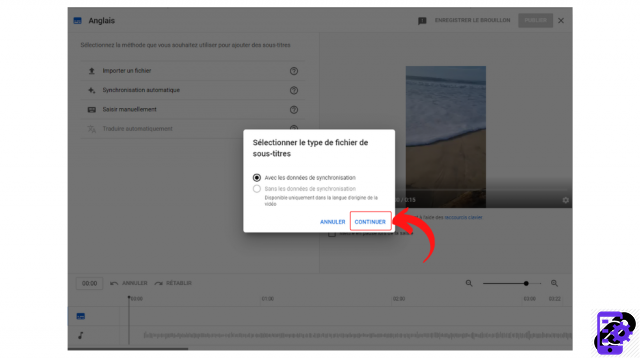
8. A window opens for you to find the file. Select it and click Save.
Create subtitles by watching a YouTube video
You can also add subtitles manually:
1. Go to YouTube Studio and follow the tutorial above.
2. After clicking on "Add" (in the column dedicated to subtitles), this time choose the option "Enter manually".
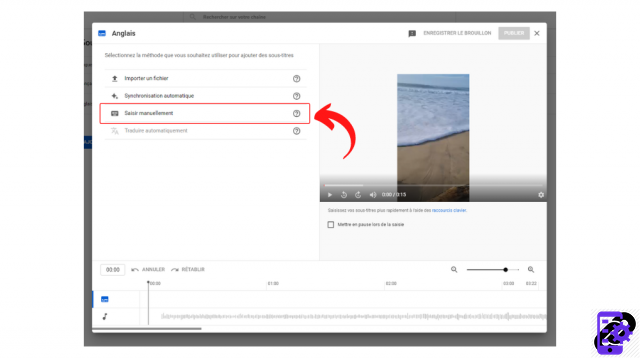
3. In the window that opens, you can write your various texts and specify when they should be broadcast using time codes.
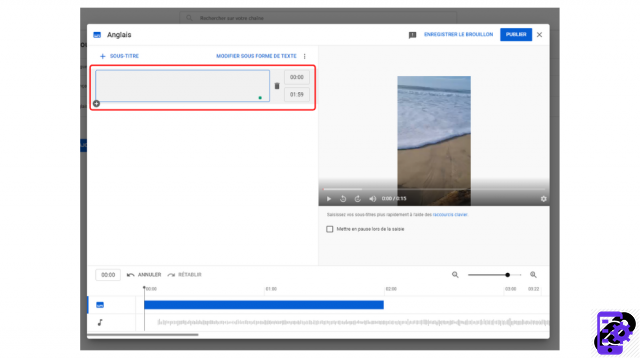
4. Clicking on the plus icon allows you to add a new line of subtitles as many times as needed.
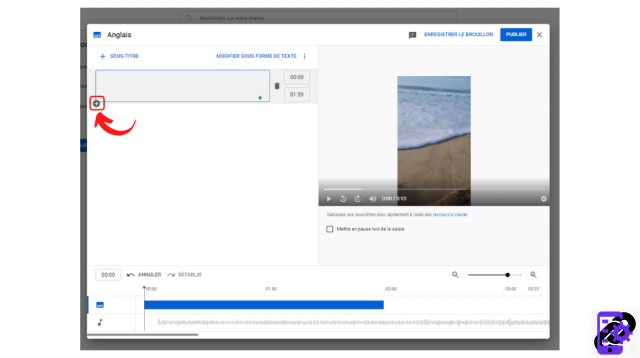
5. You can choose to save the draft or publish the completed subtitles directly.
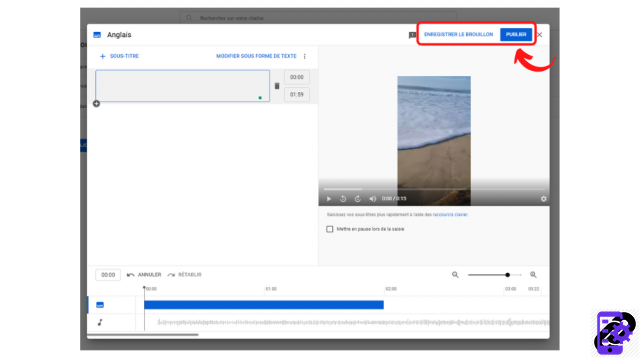
It is of course possible to make changes after publication by selecting this time the "Edit" option. Other parameters are available by clicking on the icon in the shape of three small vertical dots. This allows you to unpublish captions, download them, rename them, or delete them.
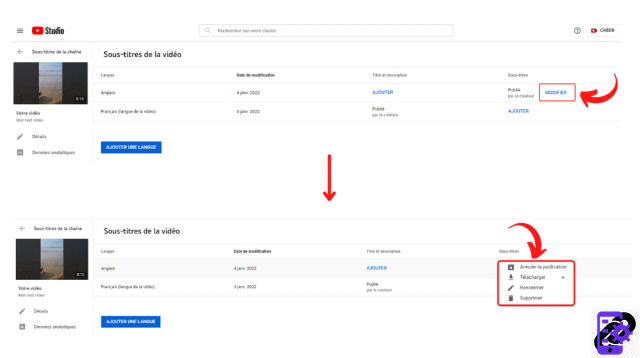
If you enter the subtitles manually, there is also an automatic synchronization option, but the rendering will be less successful.
Find all the tutorials to master all the features of YouTube:
- Our complete YouTube file: tips, advice and tutorials
- How to master all the features of YouTube?


























