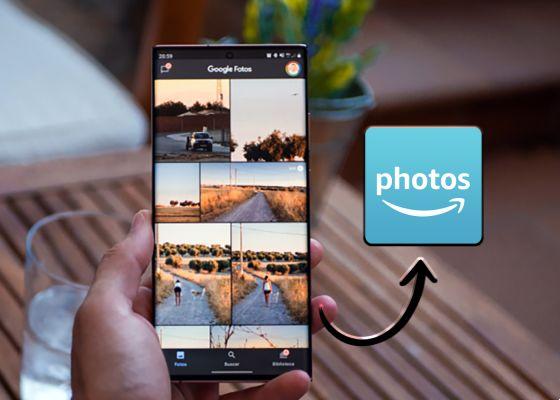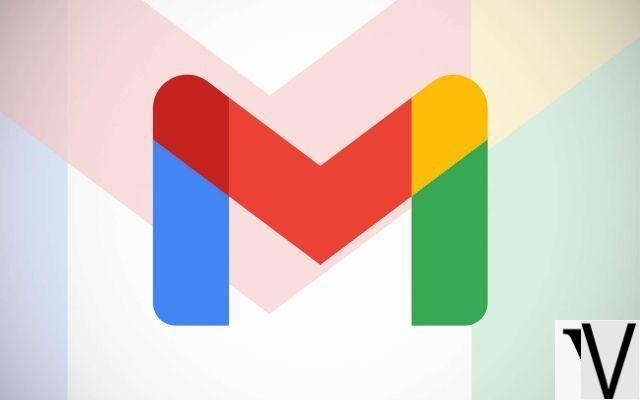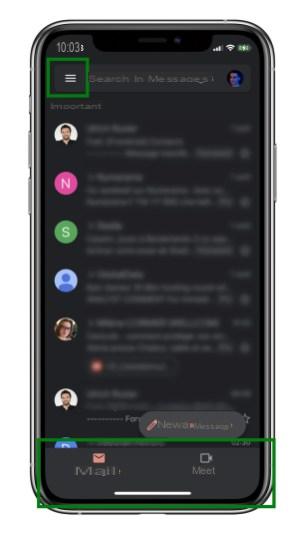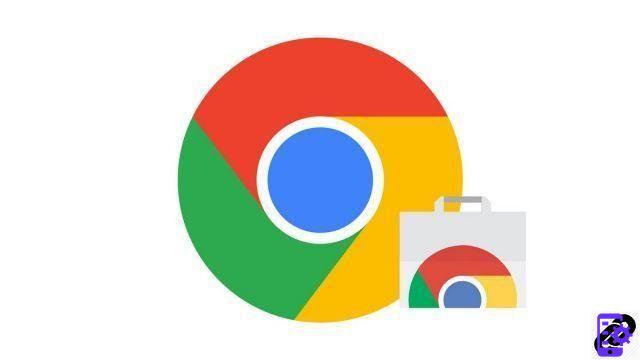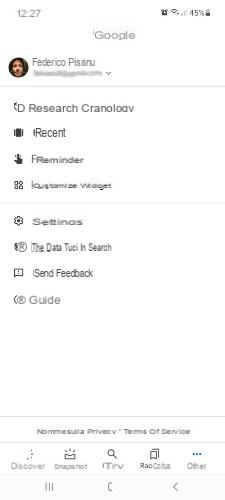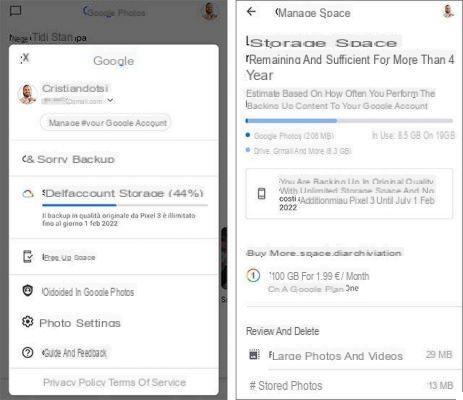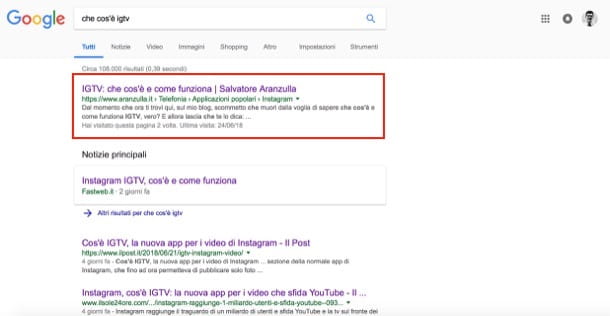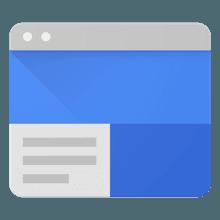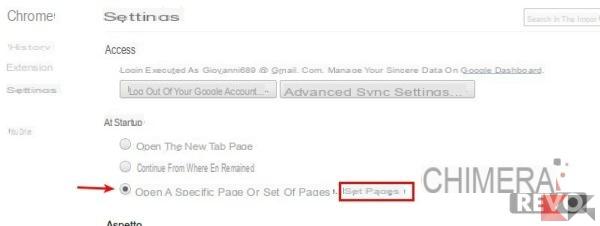Choosing the default browser is important. Google Chrome it is among the most used instead of Internet Explorer for its simplicity, immediacy and speed, cornerstones since its launch in 2008. For this browser there are lots of little tricks, hidden features, and Easter Eggs that few know and exploit. Let's see 8 o'clock together hidden functions of Chrome.
For tips and tricks on Firefox, I refer you to our dedicated guide.
Google Chrome: advanced searches
Google Chrome also allows you to integrate site searches in your address bar. In this way it will be a piece of cake to look for something specific and open the source directly.
Let's go to the search bar of the chosen site (in my case Wikipedia), and with the right click on it we open the item "add as search engine".

We will be asked what name to use for the search engine and the keyword to use to activate the engine automatically.
For convenience we use a simple name and a shortened keyword, so we can summon it quickly. In my case I chose wikipedia (the "search on" adds Google Chrome) and the keyword "wiki" to activate it.

We confirm on OK to add the search engine in the address bar of Chrome.
Now to start a search directly on Wikipedia we type the chosen keyword ("wiki" in my case) followed by the word to search for. We can confirm by using Enter to open the encyclopedic page on Google or by using the TAB key to move to the specific item (very useful in the case of multiple similar items).

In addition to Wikipedia we can integrate any search bar from other sites, without weighing down Google Chrome. For example, we can integrate YouTube with the video keyword.

Or Amazon to be able to immediately find the product we are looking for and view the best prices.

Any site with a search engine can be integrated into Chrome without problems. To manage the search engines just use the specific item in the Chrome settings.
We integrate searches in Gmail and Google Drive in the Omnibox
To quickly search in your Gmail inbox or in your cloud on GDrive just create two new search engines for the Omnibox.
To do this, right-click in the address bar and choose Change search engines.

At the bottom of the window that opens we will be able to create our new search engines.

We fill in the empty fields as follows for the search on Gmail:
Search engine name: Gmail Keyword: mail URL: https://mail.google.com/mail/ca/u/0/#apps/%s
While for the search on Google Drive:
Search engine name: Google Drive Keyword: drive URL: http://drive.google.com/?hl=en&tab=bo#search/%s
Now just use the "mail" address bar plus the name of the search to be carried out on Gmail; while we will use "drive" plus the name of the search to be carried out on our Google Drive.
To work properly you need to be logged in with a Google account.
Let's add an event in Google Calendar from Omnibox
Do we need to enter an appointment on the fly in Google Calendar quickly while using the browser? We can use Omnibox to add a search engine that “does” this task quickly.
Let's open the search engine manager (as seen in the previous point) and add the following search engine:
Search Engine Name: Add Calendar Event Keyword: add URL: http://www.google.com/calendar/event?ctext=+%s+&action=TEMPLATE&pprop=HowCreated%3AQUICKADD
Now we type "add" followed by the title for the event to be created and confirm with Enter.

The Google Calendar page will automatically open to add the event or appointment details.

To work we must be logged in with a Google account.
Search for text or an image contained on websites
Do we have a text that we don't understand or an image that we don't know what it represents? We can get help from the Omnibox, the address bar, to search for a phrase or image of the sites we visit.
Search for words or images in the context menu. We highlight a word, phrase or image and use the right click on it. We select the search option with the default search engine.

We will display something similar to "Search meander with Google" or "Search this image on Google" or similar, depending on the default search engine set in the browser.
Paste and search. We highlight a word or phrase and copy it to the clipboard; when we are ready to start the search, right click on the address bar (on the Mac Control and click) and select Paste and Search.
Search by highlighting and dragging (Windows and Linux only). Let's highlight a word or phrase and drag it to the address bar. Google Chrome will automatically display search results for the highlighted text.
Search on a site without internal search
Does our favorite site have no built-in search or doesn't it work well? We can use the Omnibox to search directly on the site we have opened with Google, so as to immediately obtain what you are looking for with the precision of the Mountain View search engine.
Let's add the following extension for Google Chrome.
DOWNLOAD | Omnibox Site Search
Once added, all we have to do is take us to the site on which we want to search for content and use the keyword "site" in the address bar, followed by a space and the keyword to search for.

Let's insert a timer from the Omnibox
By adding the Omnibox Timer extension we will be able to add a timer directly from the browser, just use the keyword “tm” followed by the type of reminder and the indications in seconds (s), minutes (m) or hours 8h). The timer will start as soon as you confirm with OK.
DOWNLOAD | Omnibox Timer

Improve your bookmark search
The management of bookmarks from Omnibar is already excellent in Chrome, but to really get the most we can integrate a detective to find our bookmarks: Holmes.
DOWNLOAD | Holmes

We search through the open tabs
Do we love opening more than 20 tabs on Chrome? Finding the one we are looking for among all these cards is not easy, better use the address bar!
With OmniTab just use the keyword "o" followed by enter to enable the search between the tabs open at that moment on the browser.
DOWNLOAD | OmniTab