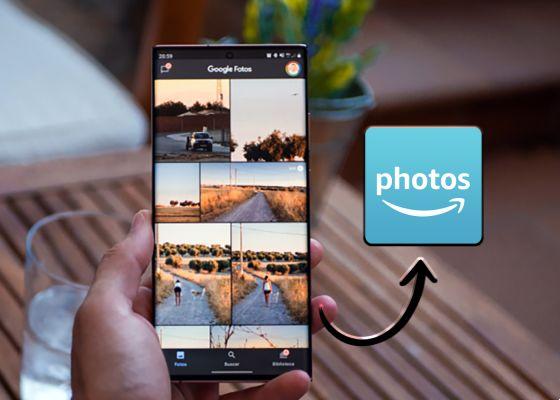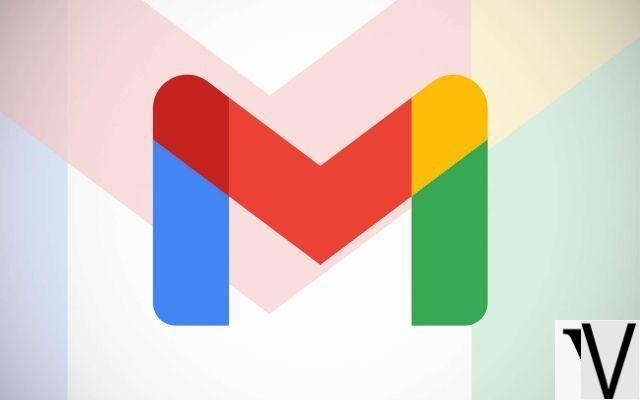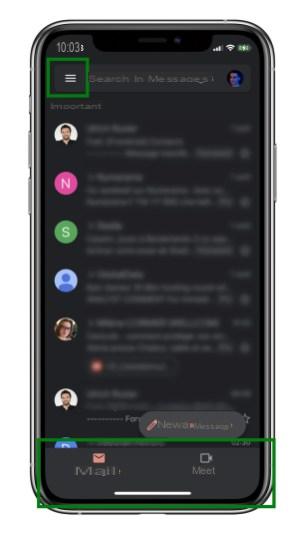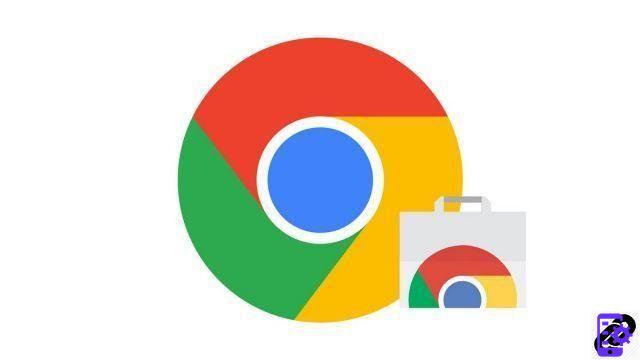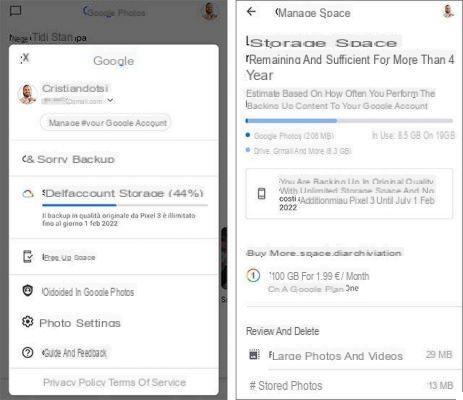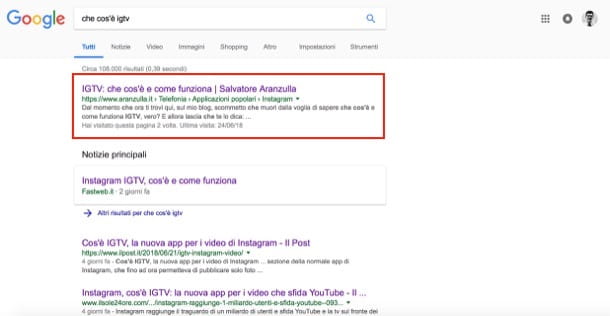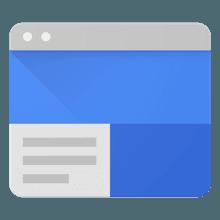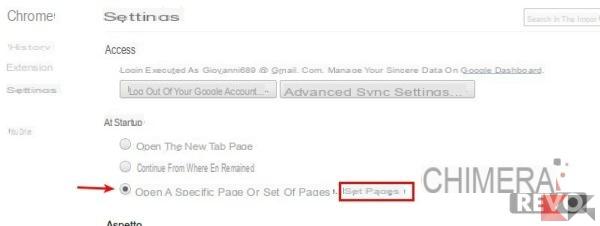Have you decided to try Google Assistant, Google's voice assistant, to find out how it behaves and what everything can do? In this article we want to give you a hand: we will explain to you how to activate Google Assistant.
Index:
- Essential requirements to use Google Assistant
- Have Google Assistant recognize your voice
- Activate Google Assistant by saying "Hey Google"
- Activate Google Assistant by typing a question or command with the phone keypad
- Activate Google Assistant via app
- Activate Google Assistant by squeezing the phone
Essential requirements to use Google Assistant
First of all, check that your smartphone meets the following requirements:
- Have Android 5.0 or later with 1GB of available memory, or Android 6.0 or later with 1,5GB of available memory
- Have downloaded and installed the Google app (version 6.13 or later)
- Have Google Play Services
- Have a screen with a minimum resolution of 720p
- You have already set the language of your device to one of those supported by the Google Assistant
Have Google Assistant recognize your voice
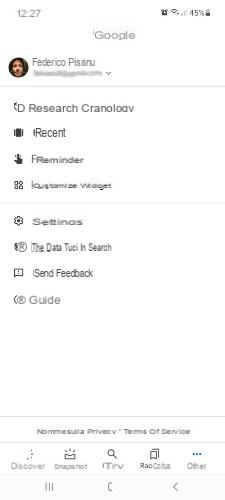
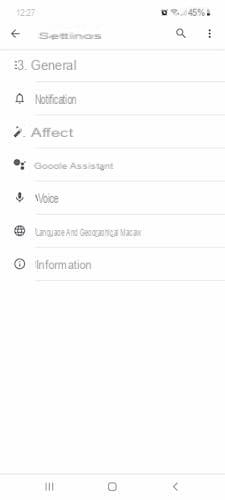
If this is the first time you want to use Google Assistant, you must have the voice assistant recognize your voice before you can activate it:
- Open the Google app
- Tap on "More" (the three dots icon at the bottom right)
- Go to "Settings"
- Press on "Google Assistant"
- Fai tap su “Voice Match”
- Move the lever from left to right (ON position) next to "Hey Google" to activate Google Assistant with the voice when the screen is off
- Tap "Next" on the "Access assistant with the Hey Google command" screen
- Press on "I agree" to accept the terms of use of Voice Match, the system that allows the assistant to identify you and distinguish you from other people who may use the device
- Repeat "Ok Google" twice in a row and "Hey Google" twice in a row to teach the assistant to recognize your voice
- Press on "Finish" to complete the procedure
Note: if you have an Android smartphone, the system asks you to configure Google Assistant during the first installation. If you have to skip this step don't worry though, you can always configure it later by following the steps described above.
Activate Google Assistant by saying "Hey Google"
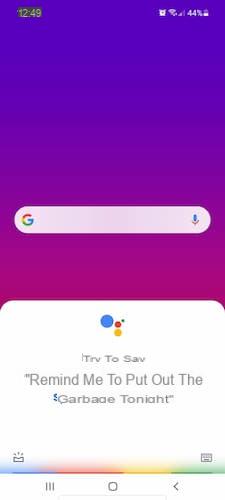
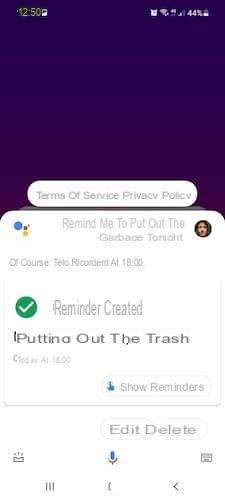
The easiest way to activate Google Assistant is by using the voice command “Hey Google” or “Ok Google”. The assistant recognizes your voice even if the screen is locked or you are using another app.
Note: If your smartphone is locked, make sure you've allowed your personal results to be viewed on the lock screen. To activate personal results repeat "Hey Google, open the assistant settings", then tap "Personalization" and double tap on "Personal results" and "Personal results lock screen".
Read also: Seeing is believing, here are some alternative phrases to "Ok Google"
Activate Google Assistant by typing a question or command with the phone keypad
Another way to activate the Google Assistant is through a question or a command written with the mobile phone keyboard. These are the steps to follow:
- Touch and hold your device's Home button
- Press on the keyboard icon
- Type the question or command
- Tap Send (the send message icon) to submit the question to the assistant
Important: Samsung smartphones - to make this guide we used the Samsung Galaxy A52 model - with a long press of the Home button starts the Bixby smart interface. In theory there would be the possibility of activating the Google assistant with a double tap, but if you go to Settings> Advanced functions> Side key> Open application, the system does not allow you to choose Google Assistant, even though the app has already been downloaded on the phone.
Activate Google Assistant via app
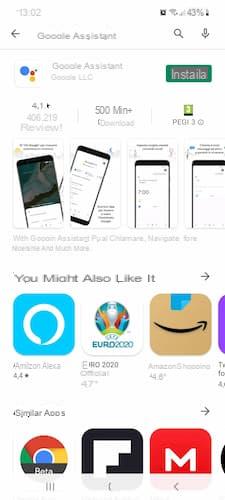
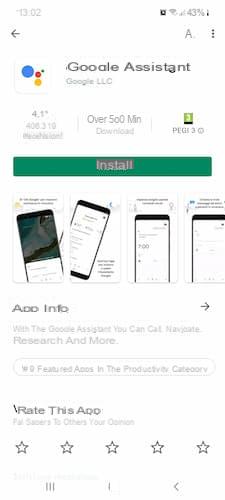
Alternatively, you can activate Google's voice assistant via the official app:
- Download the Google Assistant app
- Tap "Open" to launch it
- Use your voice to ask a question or give a command
Activate Google Assistant by squeezing the phone
If you have a Google Pixel 2, 3, 3a or 4 you can start the assistant by simply squeezing the bottom half of the phone. After a few seconds you will then be able to ask him anything.
You might also be interested: Ok Google, what can you do? Here are 7 new features to get to know