Are you tired of seeing your paper clip appearing on all the services connected to your Google account? Especially since if it appears to you, it also appears in the eyes of all those who carry out research on your name. Edit or delete it to keep it a little more discreet.
When you opened your Google Account, you were prompted to add a photo to your profile. A trivial process at the time, but which may seem a little intrusive in the long run.
In fact, this photo, which is displayed at the top right of your Gmail interface, also appears when you connect to Google Drive, Google Photos or any other service of the American giant. But it also shows up in the eyes of your contacts, in their address book, in their diary if you have sent them an appointment, etc. just like on all the services for which you have used your Google account as a means of connection (with the famous button Connect with Google).
If this photo is no longer suitable for you, you can edit it and exchange it for any other photo. The operation can be done from any Google service (Gmail, Google Photos, Google Calendar, Google Maps, etc.) as long as you are logged in and identified with your account. On the other hand, to remove it, you will necessarily have to use a web browser on your computer. For our example, we chose to go through Gmail, Google's messaging system. You can easily adapt the operations to other services. Here's how to do it, whether you're using your computer or your smartphone.
How to change the profile picture of a Google account from a computer ?
It is through the settings of your Google account that you can access your profile picture and therefore replace it with the one of your choice. The operation only takes a few minutes.
- With your usual browser, go to Gmail and sign in to your account. Click on the icon at the top right of the interface your profile picture, exactly.
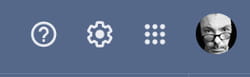
- In the panel that unfolds, click the button Manage your Google account.
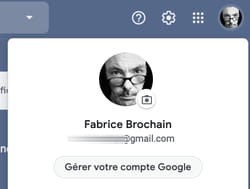
- Your account information page appears in a new browser tab.
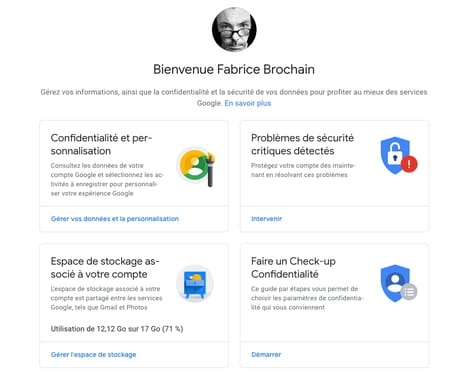
- Click on your current profile picture at the top center of the page. A dialog box appears flanked by two tabs: Import photos et Your pictures. If you have an image on your computer (not in the Google Photos online library) and you want to use it as a new profile photo, drag it to the window. Otherwise, activate the tab Your pictures.
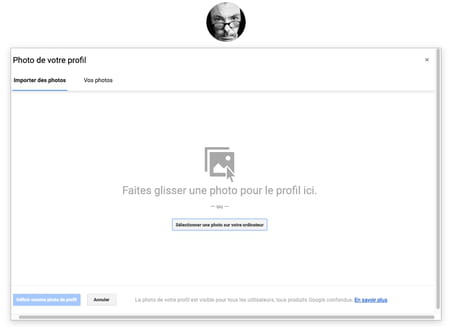
- Smart albums (automatically created in Google Photos) are displayed.
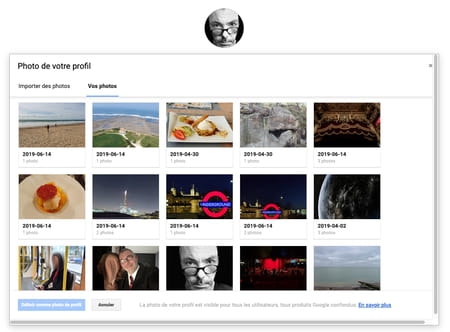
- Open the one you want, then select the shot you want.
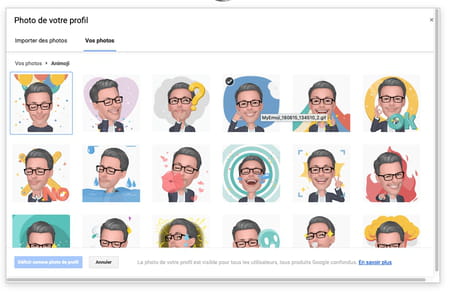
- Immediately, the image is displayed in a frame. Move it around and adjust its size as you see fit using the handles on all four corners.
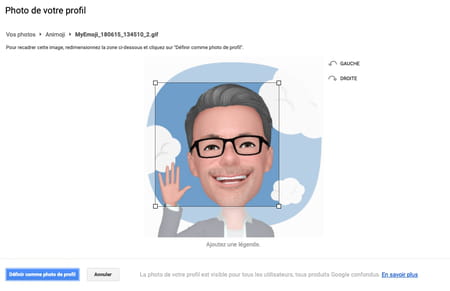
- When you are satisfied, click on the button Set as profile picture. Close the account management page then reload your webmail page by pressing the key F5 on the keyboard or by clicking on the button in the shape of a curled arrow at the top left of your browser's address bar. Your new profile picture is now in place. It will appear on all Google services and even on your mobile.
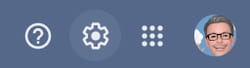
How to change the profile picture of a Google account from a mobile ?
Whether you're using an iPhone or an Android smartphone with the Gmail app, changing your Google profile picture is pretty straightforward.
- Open the Gmail app on your mobile. Press on your profile picture located at the top right of the interface, then on the button Manage your Google account.
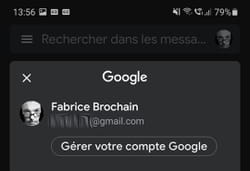
- Press your picture then, in the dialog box that appears on the link Set profile picture.
- Small difference vis-à-vis the computer version of Gmail, here you can use the camera of your smartphone to take a new profile photo with the option To take a picture. If you want to use a snapshot from your Google Photos library, Phone Gallery, or any other photo app, choose Select a photo. Be careful, on iPhone, the choice is limited to the Apple Photos app (Google Photos is surprisingly not part of the list).
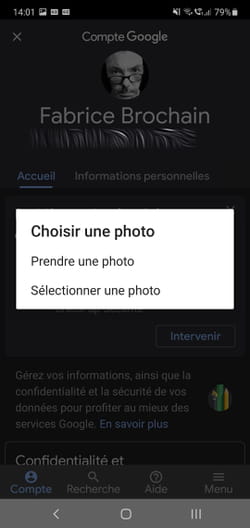
- Now choose where the snapshot to remember is located among the apps listed (on Android).
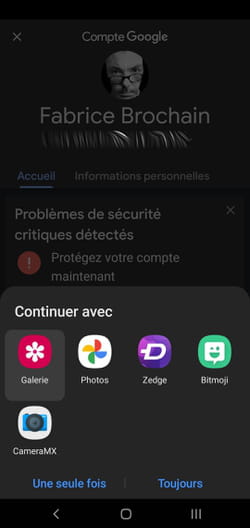
- Find the desired snapshot and select it. Crop it as you see fit, then press Accept (on Android) or To choose (on iOS).
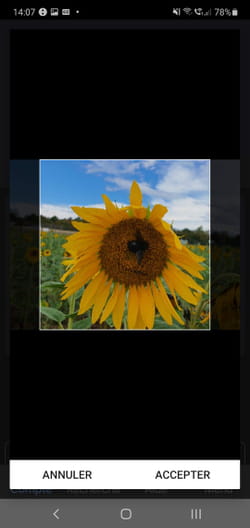
- Close the window for managing your account by pressing the cross at the top left of the interface. Close the Gmail app, then relaunch it. Your new profile picture is in place.
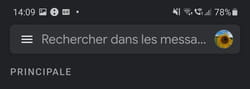
How to delete the profile picture from a Google account?
You do not want to put any profile picture? Google has planned the solution, even if it requires navigating deeper in the menus. Again, we will go through Gmail to access the options of the Google account, but you can adapt the method to other services. The operation can only be performed from a computer.
- Access your Gmail account from your usual web browser. Click on your profile picture at the top right of the interface and choose Manage your Google account.
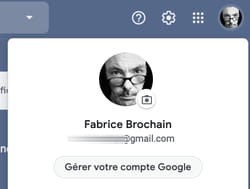
- The information page for your account is displayed.
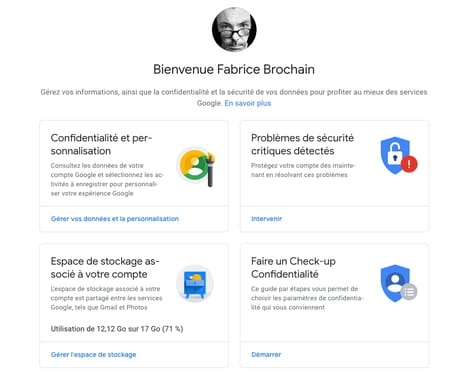
- Click on Personal informations in the left pane on computer. Scroll down the page and click on the link Go to the "About me" page.
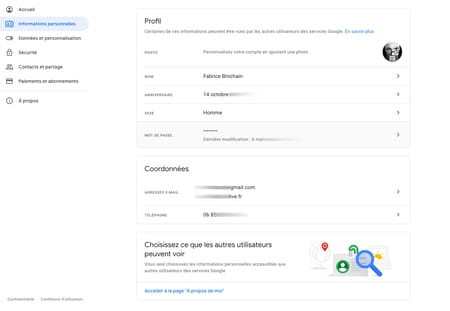
- The new page that appears, presents information about you that is public (visible to everyone), including your profile picture. Click on the arrow next to your profile picture.
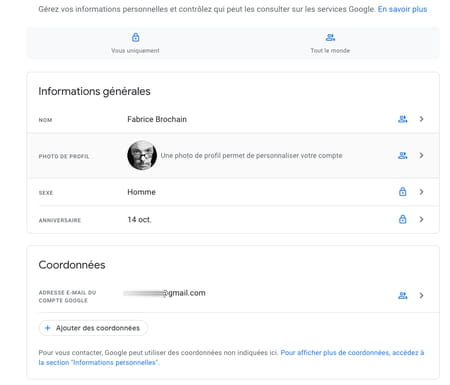
- A new page appears with your profile picture. Then all you have to do is click on the button. Remove so that it disappears from your profile. It will be replaced by the initial of your first name.
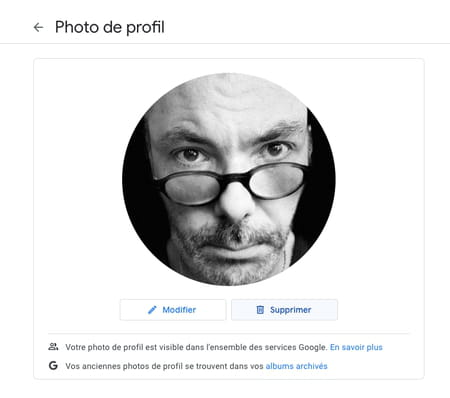
Contents Modifying the profile picture on the computer Modifying the profile picture on m obile Deleting the profile picture When you opened your Google account, you were invited to add a picture to your profile. A...


























