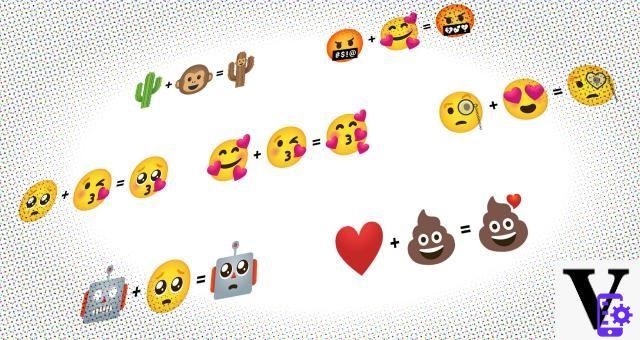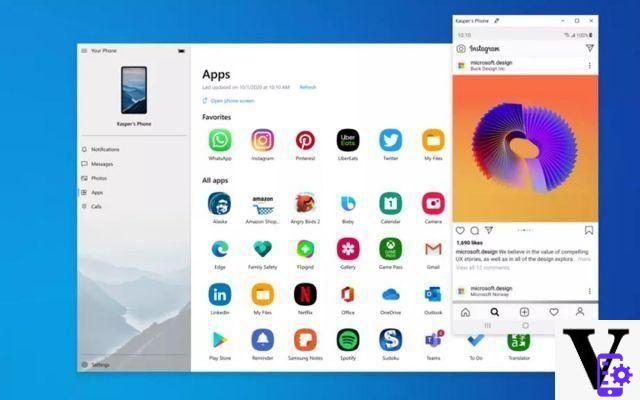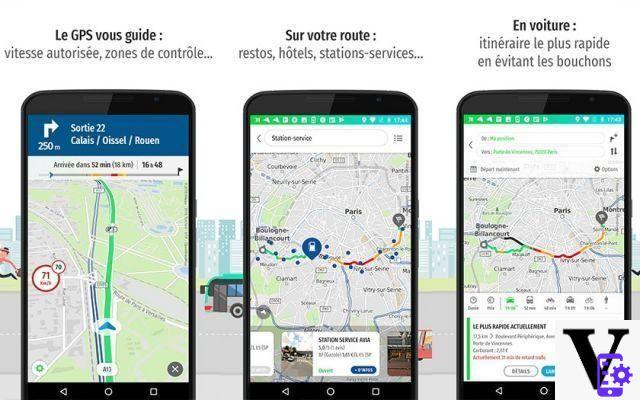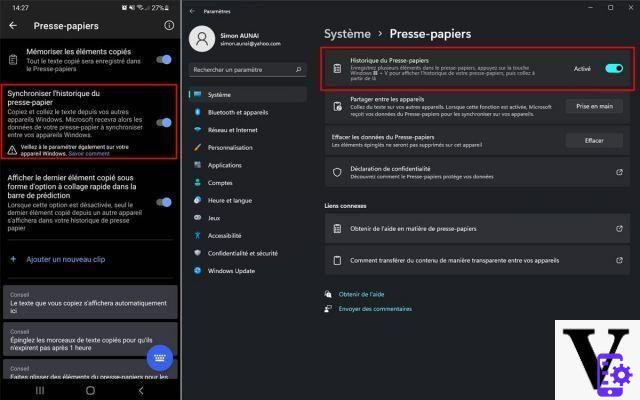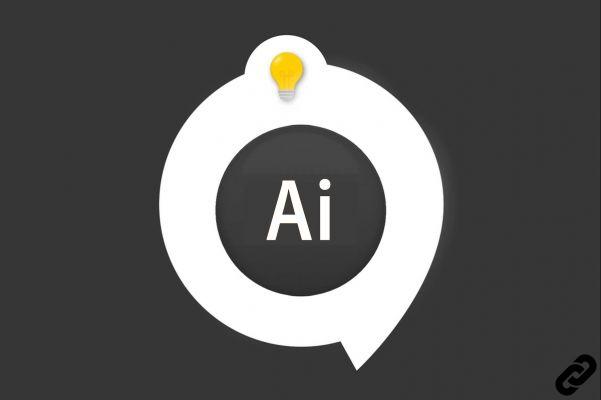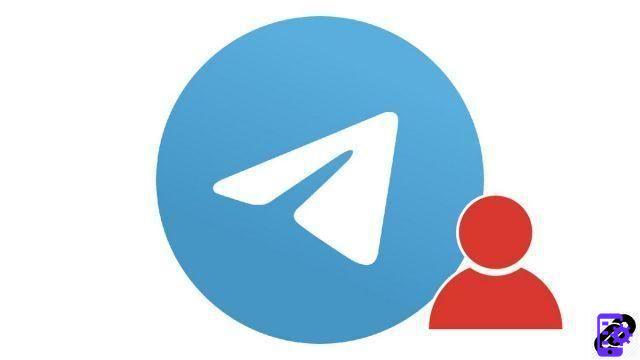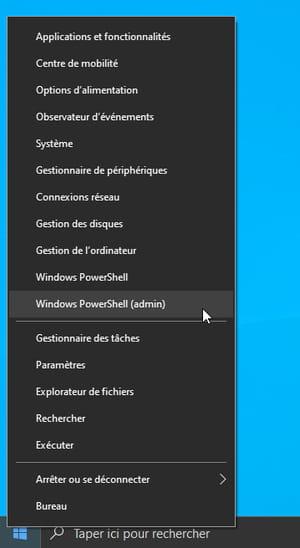Blank pages, blank paragraphs, unwanted or unwanted page breaks in a Word document? Here are the best solutions to get rid of it. And even to reduce the number of pages of a text without disrupting its presentation!
If your Word document ends with blank pages that you can't get rid of, or has unnecessary passages or inappropriate page breaks right in the middle of the text, then you've come to the right place. Whether these page breaks are automatically handled by the word processor or added by the author of the document, we've put together some solutions here to help you get a flawless layout, and without wasting paper when your document goes to print.
And if your intention is not to suppress ideas but just to reduce the number of pages of the document, we indicate to you at the end of the article a fast and little known method to "gain" one or more pages without touching the text or at the presentation.
These tips work in both Word for Windows and Word for Mac, the simpler ones are also available for the free version of the word processor, Word for the web.
How to show paragraph marks and invisible characters in Word?
The first thing to do when you want to understand the structure of a Word document is to display invisible characters. Word hides paragraph marks, some page breaks and many other non-printable symbols. It will therefore be very useful to display them to possibly remove them or review the layout.
- In the tab Home, click on the icon ¶ (Display all) to see paragraph marks and other invisible characters. A second click on them will hide them again.
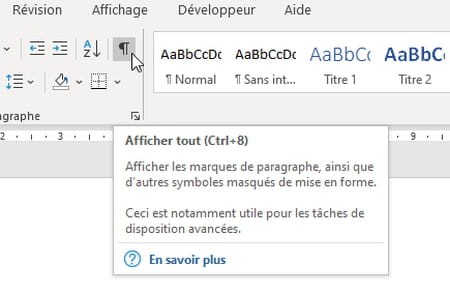
- On PC, you can also press the keys Ctrl + May + 8 to show or hide these symbols.
- Each space between words is represented by a period, end of paragraph marks by a ¶ sign, non-breaking spaces by a ° sign, tabs by an arrow, etc.
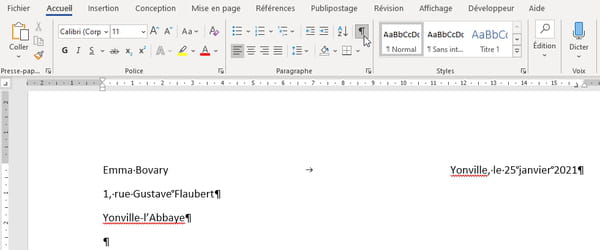
- These are mainly paragraph marks ¶ that will interest you here.
How to remove empty paragraphs in Word?
Do you want to delete an empty page at the end of the document? Go to the end of this document and delete unnecessary paragraphs. This will prevent wasted paper by printing a page with, for example, only the header and / or footer.
- If your Word document is very long, for example press the keys Ctrl + End to get to the end of the text more quickly.
- In the tab Home, click on the icon ¶ (Display all) to display paragraph marks.
- Empty paragraphs are recognizable by brands ¶ that follow each other.
- Select these paragraph marks ¶ and delete them, for example by pressing the key Delete.
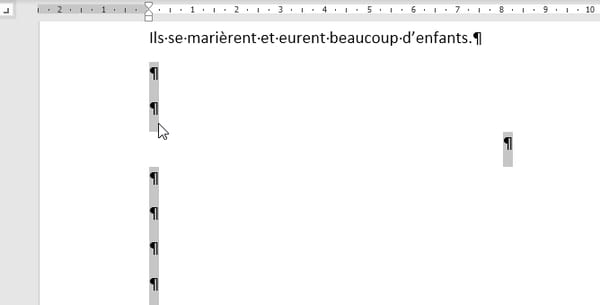
- The last paragraph mark in the document can never be deleted. If this paragraph mark is rejected on a blank page, here we show you how to reduce the last paragraph mark.
- If you want to remove all empty paragraphs in three clicks, do a find-replace empty paragraphs.
How to delete blank page in Word?
Even if the page seems empty, there is necessarily one or more invisible codes justifying its presence and that you can delete. Display paragraph marks and refer to these explanations:
- Delete empty paragraphs.
- Remove a manual page break.
- Remove a section break.
How to delete a page in Word?
First page, last page or other… Whatever page you want to delete, here's how to do it.
- The fastest way to delete a page - whether it contains text, graphics or even empty paragraphs - is to select its content and then delete it by pressing the key. Delete. Simply !
- An important point : If you have generated a table of contents in your document or inserted other elements with "field codes" (cross-references, footnotes, mailings, etc.), select the entire document (Ctrl + A on PC, Cmd + A on Mac) and press F9 on PC, or Cmd + Option + Shift + U on Mac to update all fields. Thus, the table of contents will be, for example, updated and its page numbers updated.
- If you don't want to update all the fields but only the table of contents, instead of selecting everything: right-click anywhere in the table of contents and, in the menu, choose Update the fields. Only the table of contents will be updated in this way.
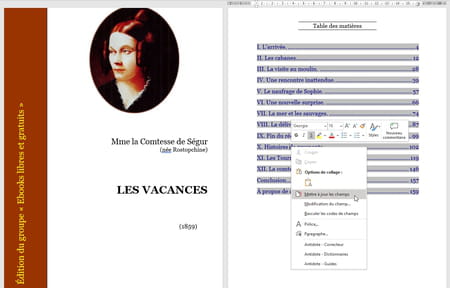
- Another method to select any page of a Word document: place the cursor anywhere in the page to delete and run the command reach : on PC and Mac, press the key F5 (the combination Cmd+Option+G also works on Mac) to display the dialog Find and replace, on the tab reach. Check that in the list reach, it's good Page which is selected.
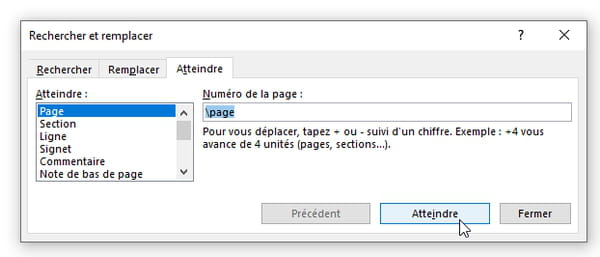
- Type page in the box Page number and press the button reach : the entire current page is selected. Close this window and press the key Delete to delete this page. On a MacBook, the sign is obtained by pressing the three keys Option + May + /
- Again, don't forget to update the table of contents to reflect the updated content of your document (see above).
How to remove manual page break in Word?
Whether it's intentional or not, if you've added manual page breaks to your document, here's how to display and remove them.
- Note first that manual page breaks fit very easily into Word. Click where you want to force a jump to a new page, then press the keys. Ctrl + Entry. The text immediately after is rejected on a new page.
- To see the page breaks, click on the icon ¶ (Display all) in the tab Home.
- Locate the mention Jump to page surrounded by dotted lines. Click to the left of it and press the key. Delete to remove the page break.

- If you do not see a manual page break but a paragraph appears on a new page while there is room on the previous page, again display the paragraph marks by clicking on the icon ¶.
- On this paragraph, do you see a small black square in the left margin? It is that the option Front page break is enabled for this paragraph.
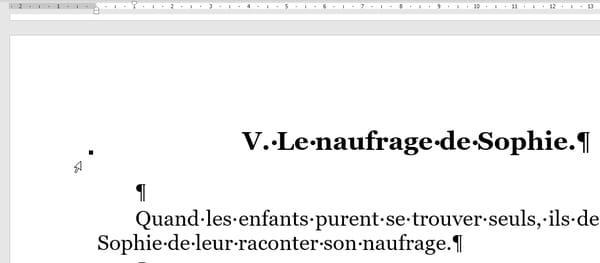
- Right click on this paragraph, choose Paragraph in the context menu.
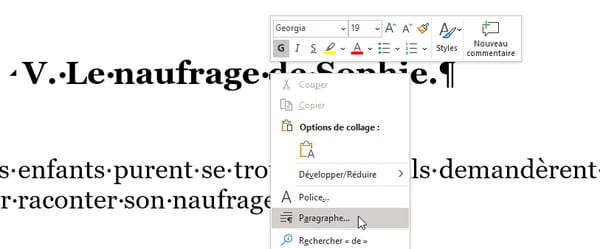
- Click on the tab Chaining and uncheck the box Front page break.
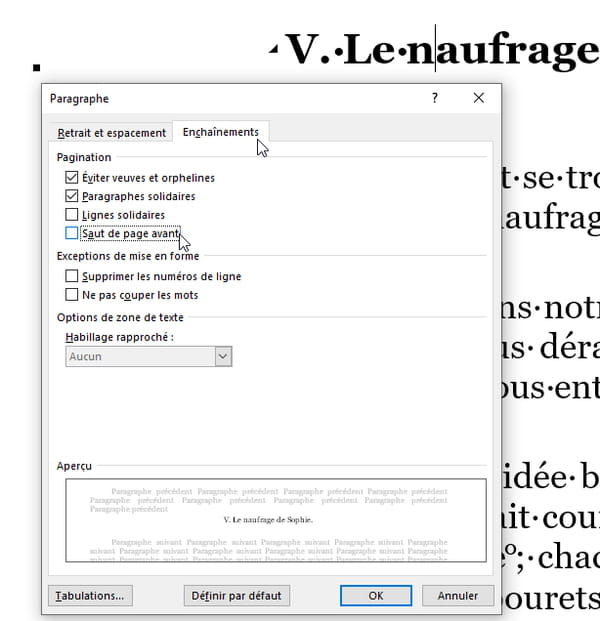
- In this dialog Paragraph, always on the tab Chaining, several options can also return a paragraph on a new page, even if there is room at the bottom of the previous page. Let's take a look at them briefly ...
- Avoid widows and orphans: a widow is the last line of a single paragraph at the top of the next page. An orphan is the first line of a single paragraph at the bottom of a page. Select this check box to have at least two lines of the paragraph appear at the top or bottom of a page.
- Solidarity paragraphs : if this box is checked for a paragraph, it will always appear on the same page as the paragraph that follows it. In particular, this box is checked so that a title never appears at the bottom of a page, with its explanations at the start of the next page. A very useful option, therefore!
- Solidarity lines : Prevents page breaks in the middle of a paragraph. If there is not enough space on the current page, the entire paragraph is rejected on a new page.
How to remove section break in Word?
In Word, sections are used to change the formatting of only part of your document, such as when you switch from normal text to a two-column view. Depending on the wishes of the creator of the document, a section may appear after the previous section, so on the same page - Word calls it a Section break (continuous) -, or be returned to the next page, or to the next even page, or to the next odd page.
Instead of removing a section break, you can transform a Section break (next page) in a Section break (continuous). Be careful, removing these section breaks is not trivial and can have consequences on the beautiful layout of your document.
- Start by displaying all the characters by clicking on the icon ¶ (Display all) in the tab Home.
- Section breaks then become visible. Those who start the section on the next page can be recognized by the two dotted lines with the mention Section break (next page). To remove such a section break, click just before and press the key. Delete. If the removal is not suitable for you, read the rest of our explanations.

- Sometimes there is no room for Word to write verbatim Section break (next page). You will then find the section break at the double dotted line at the end of the paragraph. If you zoom in by pressing the Ctrl while rolling the scroll wheel center of your mouse, Section Break should appear.

- Point important : when you remove a section break, Word combines the before and after text using text formatting that followed the section break. So, if the text after the jump was displayed in two columns, the text before the jump will also be displayed in two columns. Removing the section break is therefore not always a good idea ...
- If you don't want to remove the section break but instead transform a Section break (next page) in a Section break (continuous), for example select the first word of the rejected section on the next page (Camille on the example below). In Word for Windows, click the small icon Layout. In Word for Mac, pull down the menu Fitness and point Document.
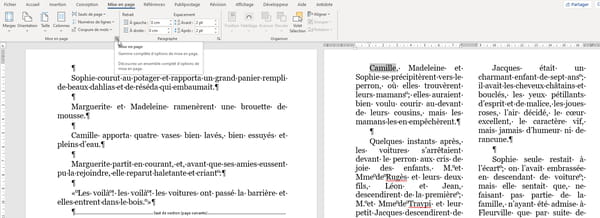
- In Word for Windows and Word for Mac (our illustration), under the tab Layout, click on the drop-down list Beginning of section and instead of New page, click on Continued. This section will be displayed after the previous one, on the same page, without modifying the formatting of the paragraphs.
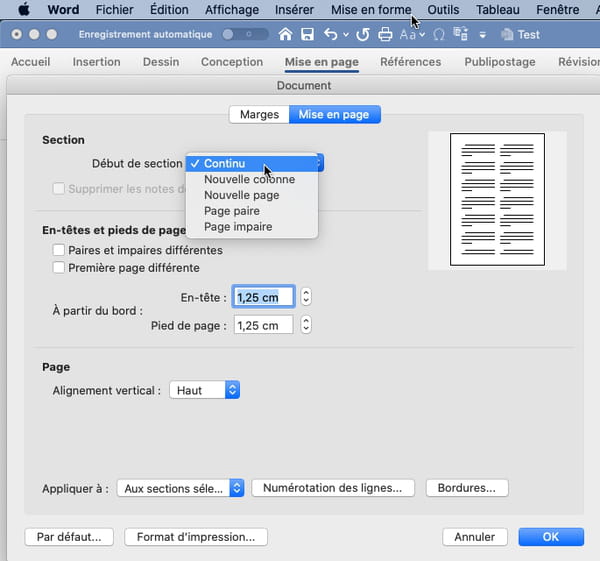
- Last precision: section breaks are automatically created when you request a display on several columns, for example. But the author of the document may have added section breaks himself, via the tab Layout> drop down button Page breaks> catégorie Section breaks.
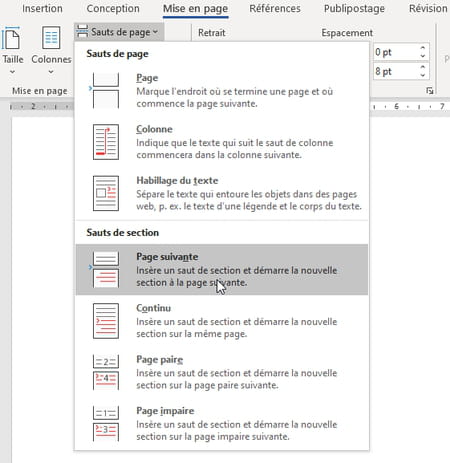
- Note that there are section breaks Even page et Odd page. These options can cause a blank page to appear in the middle of your document! These section breaks are deleted or modified like the others.
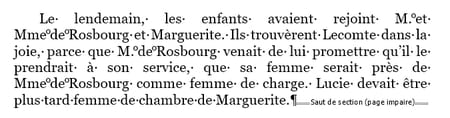
- In any case, check the layout of the document after removing or modifying a section break, since there are sometimes unwanted effects. Cancel if necessary by pressing Ctrl + Z on PC or Cmd + Z on Mac.
How to reduce last paragraph mark in Word document?
In some cases, bad luck: the last paragraph mark of the document is rejected on a blank page! However, this last mark cannot be deleted. To get it back to the previous page, try these methods.
- In the tab Home, click on the icon ¶ (Display all) to display paragraph marks.
- Select the last paragraph mark of the document and in the box Character size, indicate 1, that is, the smallest possible value.
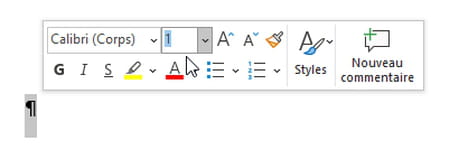
- This paragraph mark should fit on the previous page, thus removing the unnecessary blank page.
- If you are still unsuccessful, for example try reducing the bottom margin by clicking on the tab Layout > Margins > Custom margins ...
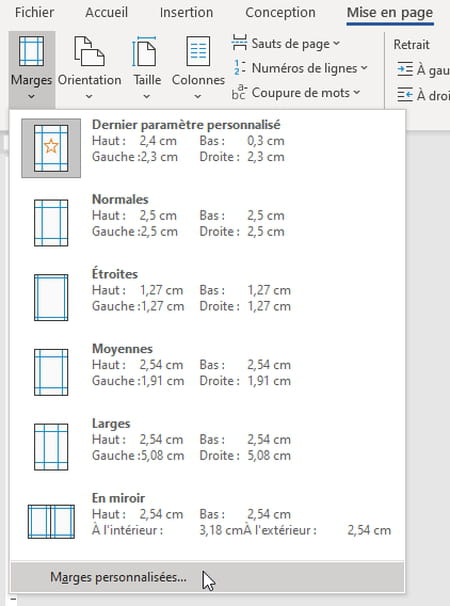
- Set a margin Bottoms smaller, for example 0,3 cm or 0,8 cm.
By default, all the pages of this section (and therefore of the whole document if it has only one section) are affected by this change in margin: take a look at the document to verify that its layout is n is not altered. The drop-down list To apply to, at the bottom of the Layout window, helps you to specify if the change of margin should for example apply In this section ou To the whole document.
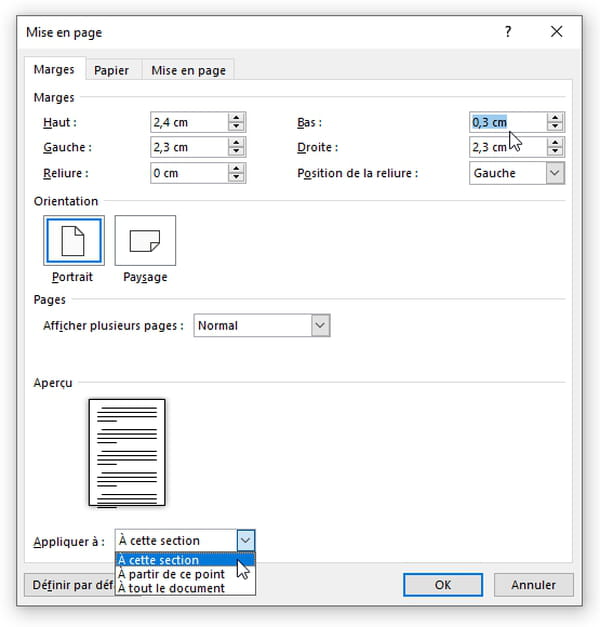
- Last point to check if the paragraph remains isolated on a blank page: it is possible that the option Front page break is activated, we explained above how to remove a manual page break in the options of a paragraph.
How to find and replace page breaks and empty paragraphs in Word?
In the Find / Replace window, you can tell Word to find and replace invisible symbols such as paragraph marks or page breaks. Always save your document before trying or cancel the operation (Ctrl + Z on PC or Cmd + Z on Mac) if you don't get the desired result.
- To display the search window, press Ctrl + F or, in the tab Home, Click on the button Search to perform a simple or advanced search.
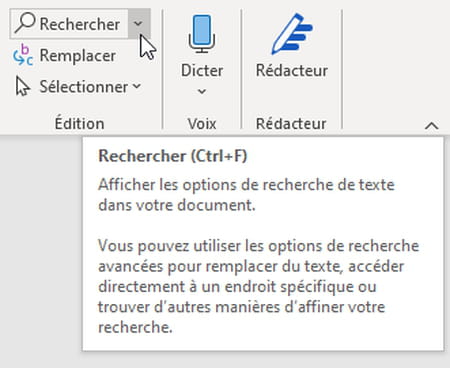
- To display the search / replace window, press Ctrl + H or, in the tab Home, Click on the button Replace.
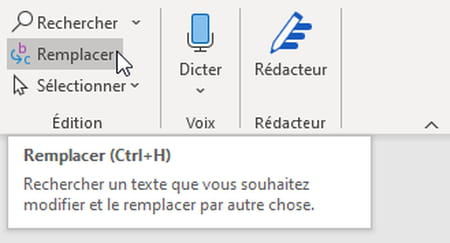
- Here are some codes to know, which you can indicate in your research:
- ^p = Paragraph mark
- ^l = Manual line feed
- ^m = Manual page break
- ^b = Section break
- No need to learn them by heart: in the advanced search or replace window, click on the button Plus>> then on the drop-down button Special to see the available codes. The list is different depending on whether you are editing the search box or the replacement box.
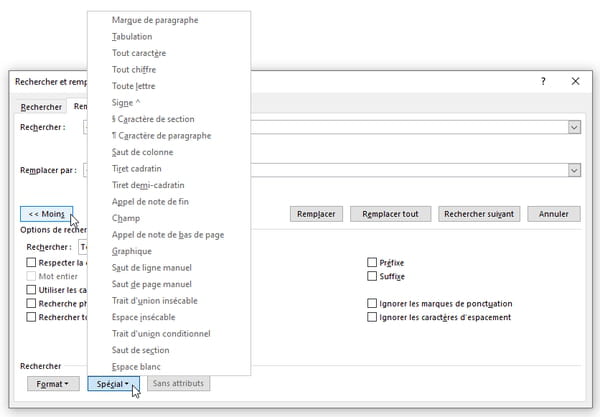
- An example: for remove all empty paragraphs from the document, search ^ P ^ p and replace with ^p and press the button Find next (to check) then the button Replace.
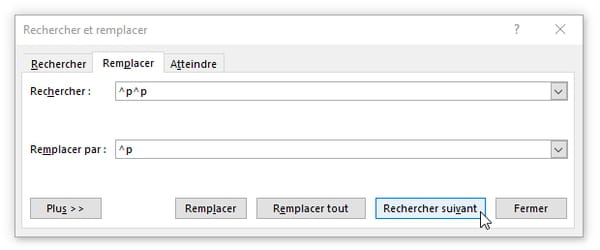
- To go faster, press the button Replace all if you are sure of yourself.
How to shrink a document by one page in Word?
Word has a command capable of reducing the size of a document by one or more pages. To do this, it decreases the size of the characters by half a point, as well as their spacing. A method which, a priori, has no (or only little) impact on the formatting of the document. This is certainly not how an experienced user would proceed, who would undoubtedly prefer to prioritize line spacing, paragraph spacing, size of margins… But these options are not mastered by everyone!
Although it is possible to cancel the effects of this command by a classic Ctrl + Z (Cmd + Z on Mac), according to our tests, the cancellation is not perfect. Before launching this command, we therefore strongly advise you to make a copy of your document and just as strongly, once the command has been launched on this copy, to check that your text retains good readability and that the general layout is n was not heckled.
The command Collapse by one page is not easy to find, you will not find it in the tabs of the word processor. But it is possible to add a button in the toolbar Quick access software.
- First make a copy of your document: save it if it has just been modified (Ctrl + S ou Cmd + S) then click on the tab File> Save As.
- Toolbar Quick access of Word is the horizontal blue bar at the top of the window (yours will be different from the already customized one in our illustration below). Click on the last small button on the right to customize it: in the menu that unfolds, in Windows as on Mac, click on Other commands…
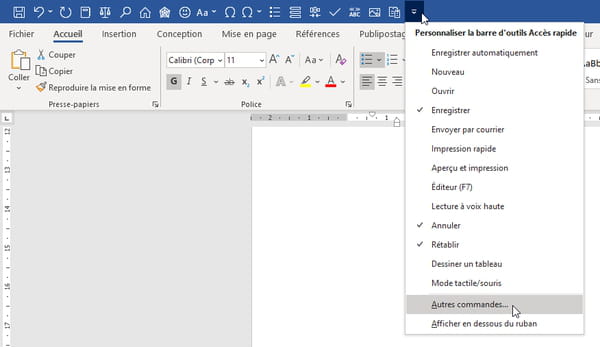
- From the category drop-down list at the top, select All orders.
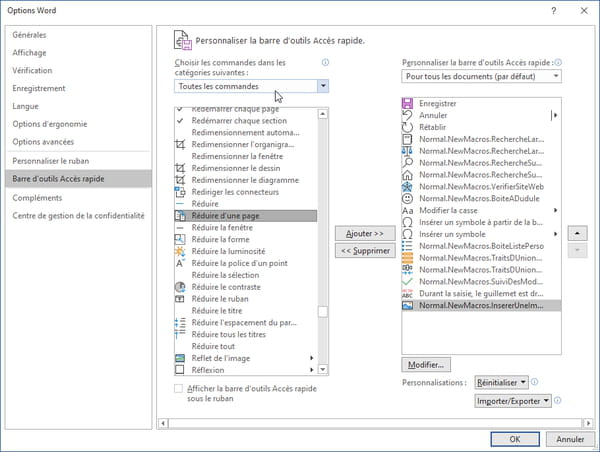
- Scroll through the commands in the list below and find the one named Collapse by one page in recent versions of Word for Windows / Mac.
- In older versions of the software, for example Word 2007, this command is called Adjust. As there are several commands Adjust in the list, locate it by its icon (visible below) or its little tooltip that says (PrintPreviewShrinkOnePage).
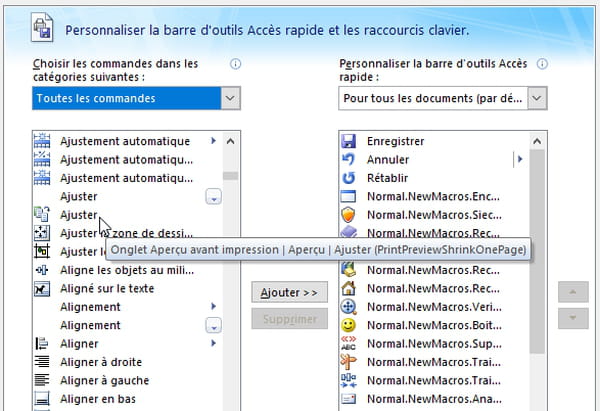
- Once this command has been selected in the list on the left, press the button Add >> in Word for Windows and on the button > on Mac. It is added to the end of the list on the right, which represents your toolbar. Quick access.
- Confirm by pressing the button OK on PC or button Save on Mac.
- A small button has been added to the right of the toolbar Quick access.
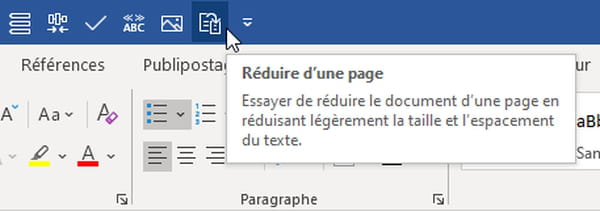
- To launch the command, click once on this button Collapse by one page (whose name is Adjust in older versions of Word). The operation may take a few seconds if the document is long.
- In the lower left corner of the window, Word shows you the current page number and the total number of pages in the document. This last information is not calculated in real time, Word sometimes takes several tens of seconds before updating it.
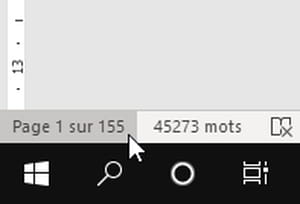
- Click on the page number at the bottom left to display the Navigation pane...
- In the category Pages, this shutter Navigate shows you thumbnails of the pages of your document, correctly numbered.
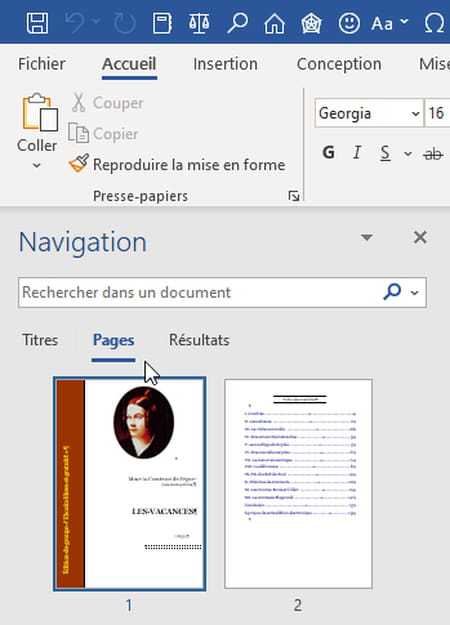
- In the example below, Word has not yet had time to update the total number of pages, it incorrectly indicates 155 pages, but the thumbnails show that the document is only 147 pages long.
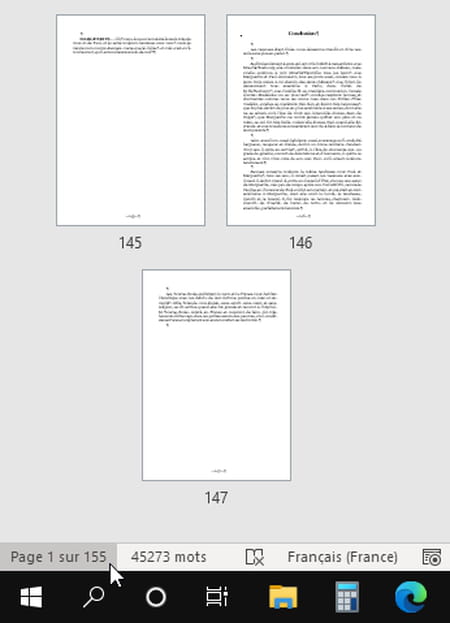
- Caution : if you click several times on the small button Collapse by one pageWord will try to reduce the number of pages each time, but it will also decrease the font size each time, which will affect readability.
- If you do not plan to use this command again Collapse a page, remove its button from the toolbar Quick access. Display the options to customize it, select the command in the list on the right and press the button. <<Supprimer or equivalent.
Contents Display paragraph marks Delete empty paragraphs Delete an empty page in Word Delete any page Delete a page break Delete a section break Reduce a paragraph mark ...