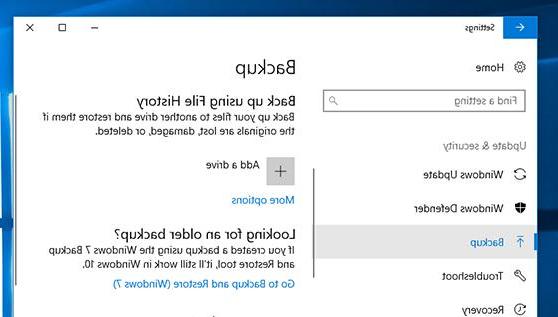
We talked about how to create a Windows backup through a third-party program that allows you to create entire images of the operating system and the data in it.
We also learned how to create a registry backup and perform a full restore of Windows 10, but now the question arises: is it You can create an entire disk image even in Windows 10, exactly as it was done on Windows 7 and Windows 8.1, without downloading external programs?
The answer is yes: we can create images of entire disks to be restored if necessary even in Windows 10, since the tool is included (but “hidden”) also in this operating system.
In the guide below we will teach you how to create and restore a Windows 10 backup image; we keep in mind that the image thus created will be a perfect clone of the current state of the disc or discs that we will choose; so if we save data or install other programs at a later time we will need repeat the creation of the image to keep it updated.
Once restored, the image thus created will restore the disk to the exact state at the time of creation.
Preliminary information
We always recommend doing an installation through one 100% genuine and original license, this is to avoid data loss or hacker attacks. We are aware that purchasing a license on the Microsoft store has a high cost. For this we have selected for you Mr Key Shop, a reliable site with free assistance specialized in in your language, secure payments and shipping in seconds via email. You can check the reliability of this site by reading the many positive verified reviews. Windows 10 licenses are available on this store at very advantageous prices. Furthermore, if you want to upgrade to the latest versions of Windows operating systems, you can also purchase the upgrade to Windows 11. We remind you that if you have a genuine version of Windows 10, the upgrade to the new Windows 11 operating system will be free. Also on the store you can buy the various versions of Windows operating systems, Office packages and the best antivirus on the market.
Create Windows 10 backup (disk image)
First of all, let's arm ourselves with a disk (even internal is fine) or a series of DVD media to save our backup. Eventually we can also use network devices (such as NAS, server or other).
To create a disk image in Windows 10, right-click on the Start menu and access the Control Panel.
From there we click on Backup and Restore (Windows 7)...
and then, on the right side of the window, up Create system image.
Let's now choose the path where we want to save our backup. In our example we will proceed to save on second internal disk of the PC; we keep in mind that you cannot save a backup on the same disk or partition where Windows is installed. Go on.
In the next step we select the partition or partitions we intend to include in our backup; the advice is to leave the ones suggested by Windows selected. Then click on Start Backup and wait for the process to complete.
Once the procedure is completed, we strongly recommend create a recovery drive to be used to restore the disk image that was just completed in the event of a problem. We can do this using our previous guide.
Restore Windows 10 backups
NOTE: : the procedure will restore the disk exactly to the backup state and the data already present in it will be deleted.
In case of problems, we can restore the previously created Windows 10 image at any time. Let's arm ourselves with the disk containing the backup and the recovery drive; we insert the latter in the PC and, by changing the boot order, we make the computer start from it.
A screen similar to this will appear:
Let's go to Troubleshooting> Advanced Options> System Image Recovery and follow the instructions on the screen, connecting when requested the disk (or disks) containing the image created previously.
Doubts or problems? We help you
Remember to subscribe to our Youtube channel for videos and other reviews. If you want to stay up to date, subscribe to our Telegram channel and follow us on Instagram. If you want to receive support for any questions or problems, join our Facebook community or contact us on Instagram. Don't forget that we have also created a search engine full of exclusive coupons and the best promotions from the web!

























