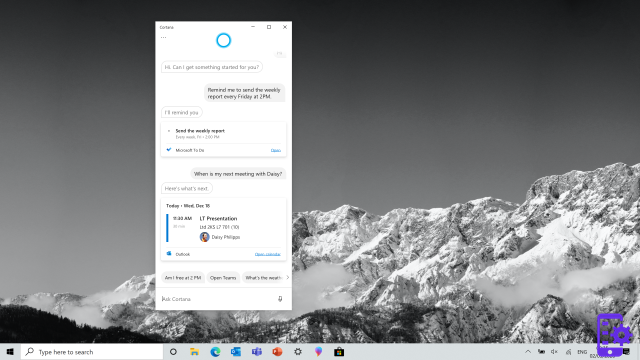
If you don't use Cortana instead, but you still want to use the search function to find items on your device, then you can safely disable it using the Allow Cortana commands listed in The commands for your batch file below. Also, by disabling Windows Cloud Search from Authorization and History, you can exclude cloud sources from searches.
Start> Settings> Update & Security
You can keep the default settings for all Update & Security subcategories, except for the following:
- Under Delivery Optimization, disable Allow downloads from other PCs.
- If you use third-party security software and want to disable Windows Security and its features (Virus and threat protection, Firewall and network protection, App and browser control), you can use the appropriate commands in The commands for your batch file.
The commands for your batch file
After making a system backup in advance, open Notepad and, among the following strings, copy the ones that best suit your needs:
:: Start> Settings> Cortana> Talk to Cortana> Use Cortana even when my device is locked. > Disabled
REG ADD HKCUSoftwareMicrosoftSpeech_OneCorePreferences /v VoiceActivationEnableAboveLockscreen /t REG_DWORD /d 0 /f >NUL
:: Start> Settings> Cortana / Search> Allow Cortana> Disabled
REG ADD HKCUSoftwareMicrosoftWindowsCurrentVersionSearch /v BingSearchEnabled /t REG_DWORD /d 0 /f >NUL
REG ADD HKCUSoftwareMicrosoftWindowsCurrentVersionSearch /v CortanaConsent /t REG_DWORD /d 0 /f >NUL
:: Start> Settings> Cortana / Search> Authorization and History> Windows Cloud Search> Disabled
REG ADD “HKLMSOFTWAREPoliciesMicrosoftWindowsWindows Search” /v AllowCloudSearch /t REG_DWORD /d 0 /f >NUL
:: Start> Settings> Update & security> Delivery optimization> Allow downloads from other PCs> Disabled
REG ADD HKUS-1-5-20SoftwareMicrosoftWindowsCurrentVersionDeliveryOptimizationSettings /v DownloadMode /t REG_DWORD /d 0 /f >NUL
:: Start> Settings> Update & Security> Windows Security> Disabled
REG ADD HKLMSYSTEMCurrentControlSetServicesSecurityHealthService /v Start /t REG_DWORD /d 4 /f >NUL
:: Start> Settings> Update & Security> Windows Security> Virus & threat protection> Disabled
REG ADD “HKLMSOFTWAREPoliciesMicrosoftWindows Defender” /v DisableAntiSpyware /t REG_DWORD /d 1 /f >NUL
:: Start> Settings> Update & Security> Windows Security> Firewall and Network Protection> Off
netsh advfirewall set allprofiles state off >NUL
:: Start> Settings> Update & Security> Windows Security> App and Browser Control> Disabled
REG ADD HKLMSOFTWAREMicrosoftWindowsCurrentVersionExplorer /v SmartScreenEnabled /t REG_SZ /d Off /f >NUL
REG ADD “HKCUSoftwareClassesLocal SettingsSoftwareMicrosoftWindowsCurrentVersionAppContainerStoragemicrosoft.microsoftedge_8wekyb3d8bbweMicrosoftEdgePhishingFilter” /v EnabledV9 /t REG_DWORD /d 0 /f >NUL
REG ADD HKCUSoftwareMicrosoftWindowsCurrentVersionAppHost /v EnableWebContentEvaluation /t REG_DWORD /d 0 /f >NUL
Then save the text by adding the .cmd extension to the file name, for example: Settings_6.cmd. Now you just have to run the file as administrator and, at the end of the operations, restart the PC to make the changes effective.
Configure and optimize Windows 10: Cortana and Update & Security

























