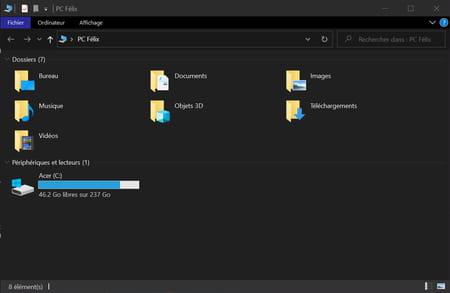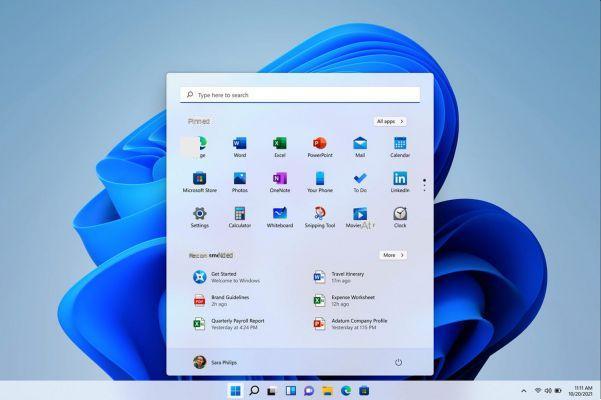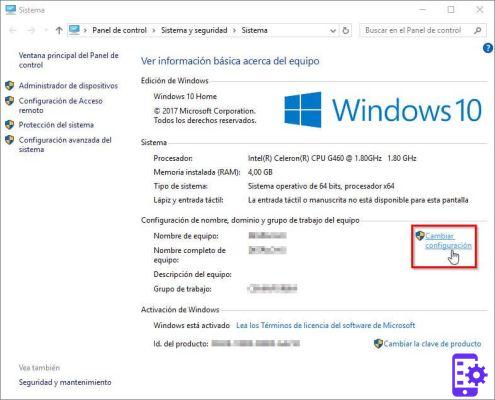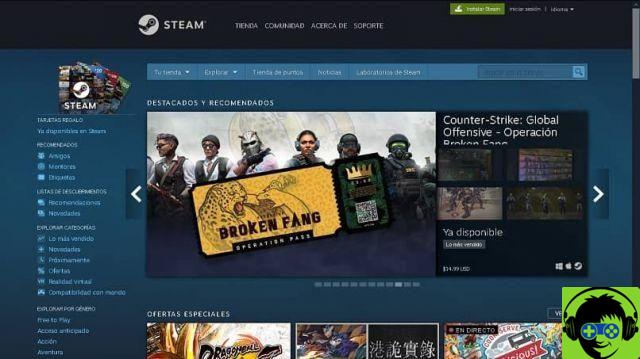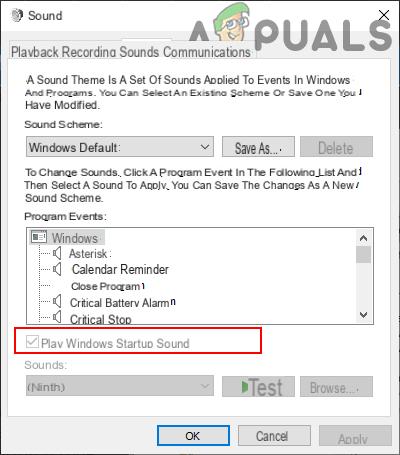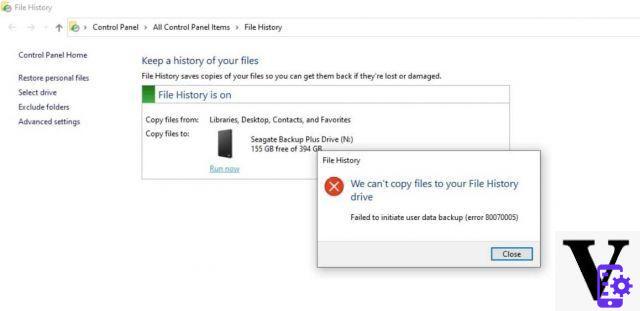Have you noticed that after installing your favorite browser and clicking on “Set as default”… Windows 10 responds with a warning message or worse still opens a settings panel window directly?
Well, Windows does not want to prevent you from changing your browser by imposing Microsoft Edge (in Redmond they have already tested the antitrust beating about it ...) but the dynamics of behavior have simply been changed.
In practice, also for security reasons, in Windows 10 the user must change the default system applications (browser, multimedia player and so on) and not the installer of the program in question; below we will see how to go to change the default browser in Windows 10, pointing out that the procedure it also works with other types of programs.
Change default browser in Windows 10
If you have not already done so, download and install the browser you intend to use as default, then open the Start menu and select Settings.
 Change default browser in Windows 10 2">
Change default browser in Windows 10 2">
Select now System, then scroll down to the item "Default apps" and click or tap on it:
 Change default browser in Windows 10 3">
Change default browser in Windows 10 3">
Look for the voice now Web browser and click on the entry denoting the default browser immediately below - in our example, it is Microsoft Edge:
 Change default browser in Windows 10 4">
Change default browser in Windows 10 4">
By doing this, a sort of drop-down window will appear containing all the browsers installed on the system: all you have to do is search the list for the browser you are interested in and set as default and select it with a click!
 Change default browser in Windows 10 5">
Change default browser in Windows 10 5">
In this way we were able to change the default browser in Windows 10 in an extremely simple way. This procedure can (and should) be done for any other default program we wish to change in the future.
Also, the default program selection screen will appear each time we install a new program and open a file that can be read by that program - for example, installing LibreOffice will open the default program selection window when we open a text file.