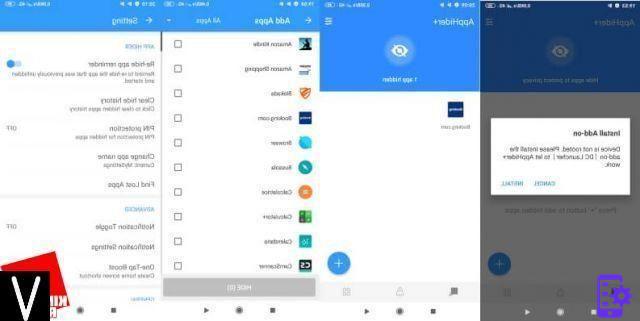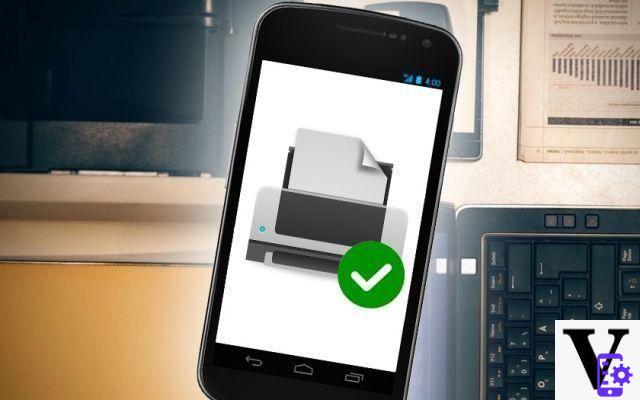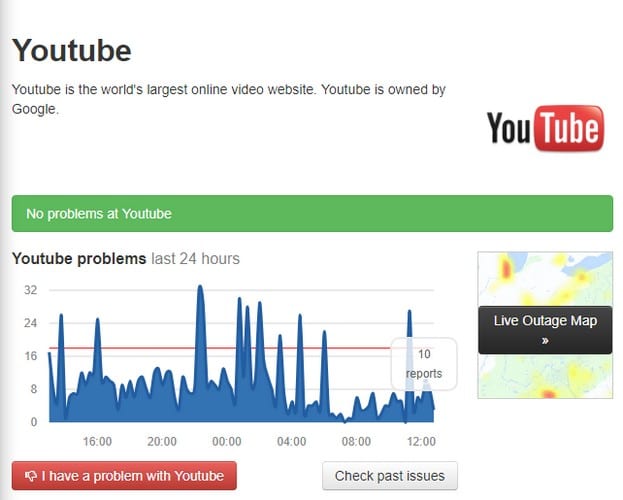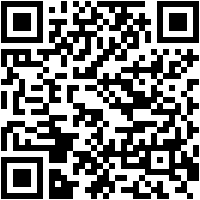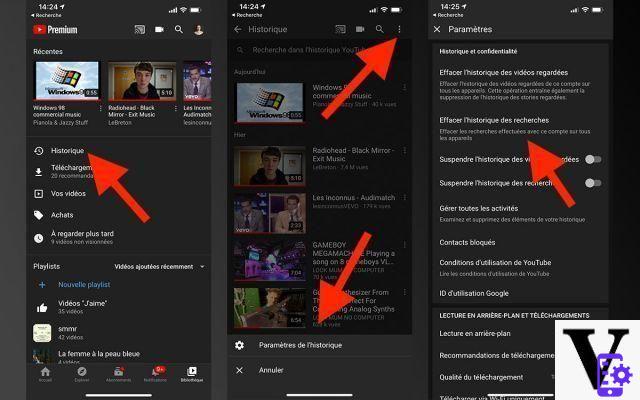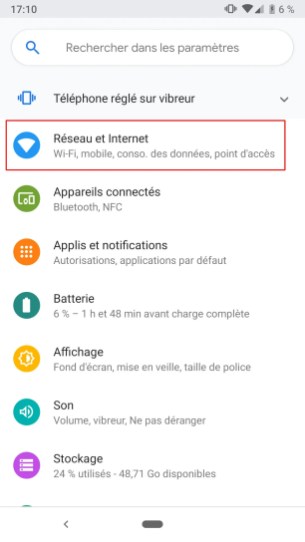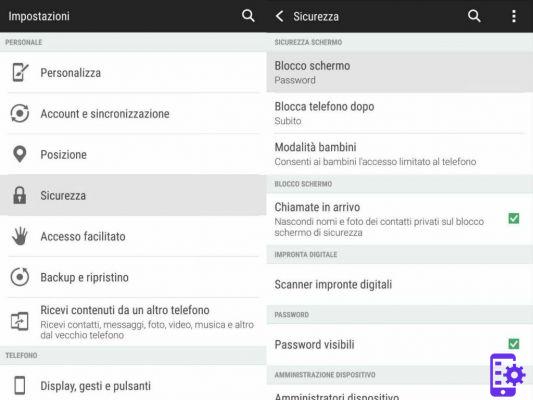Index
App to highlight PDF on Android
Let's start this discussion starting with some of the best app to highlight PDF on android. All the solutions that I will list you below are available in the Google Play Store. If you have a device without Google services, such as a Huawei smartphone or tablet with AppGallery, you can use third-party stores.
Adobe Acrobat Reader

The first solution I recommend you try is Adobe Acrobat Reader, one of the best free PDF highlighting app which also offers the possibility to insert annotations and freehand drawings in PDFs. However, I point out that there are some advanced functions (such as those that allow you to combine multiple files and export PDFs in other formats) available only by subscribing to a 10,99 euro / month subscription.
That said, let's take action. After installing and starting Adobe Acrobat Reader, press the button Fillet (bottom, center), select the item On this device and choose the fillet to modify. Alternatively, you can pick up a PDF saved on Document Cloud, Google Drive, dropbox or other services by pressing on one of the appropriate words.
After opening the PDF to be highlighted, presses on the symbol of white pencil on light blue background (bottom right) and, in the opened menu, select the item Comment. At this point, to highlight the PDF, press the icon of theHighlighter located at the bottom left and tap on yellow ball located on the right to choose the color of the highlight and its degree of opacity.
When you are ready to do so, start highlighting the text of your interest by swiping your finger on it. The first time you use the highlight function, you will be prompted to enter the you don't know in the appropriate text field, so as to allow the identification of the changes: in case you want to ignore it, press the wording Ignore, otherwise write your name and press on the voice Save.
Once you have finished editing, click on the button (✓) placed at the top left and that's it. In case you want to share the edited PDF with other users, click on the symbol of sharing (top right), select the item Share copy and select one of the sharing options from those available. Easier than that ?!
Exodus PDF
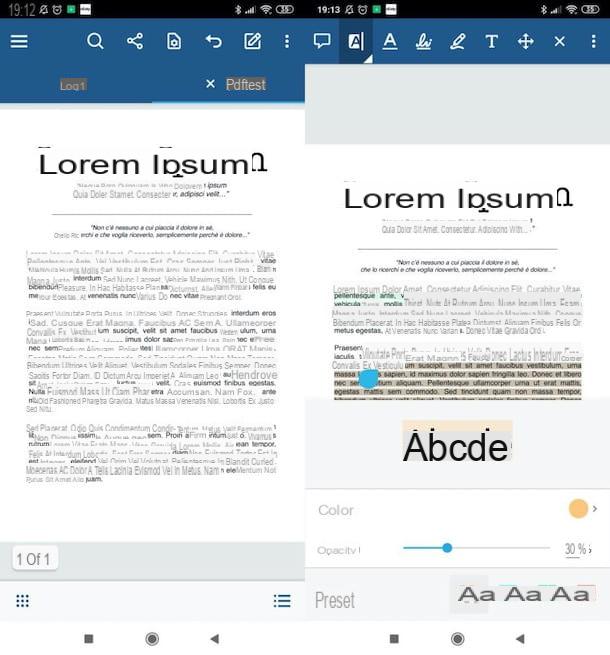
Another app that I highly recommend you to try is Exodus PDF, characterized by a clean and minimal user interface that make it easy to use. It integrates all the functions necessary to read and edit files in PDF format, including that relating to text highlighting.
After installing and starting Xodo PDF, scroll through the information sheets that illustrate the operation of the app, then presses on the item Conceded, grant all the necessary permissions and tap on fillet of your interest. To browse more specifically between files saved locally or in the cloud, click on the button (≡) located at the top left, select the source from which to download the PDF (Recent, Browse Folders, SD card, dropbox, etc.) and presses on the document you are interested in editing.
Once you have opened the file of your interest, click on the symbol of pencil (top right), then presses on the symbol of A highlighted located at the top left and swipe your finger on the portion of text you are interested in. In case you want to change the color of the highlight, click on the palette icon in the opened box and edit colore e opacity using the appropriate buttons and on-screen menus.
After making the changes to the PDF, click on (X) (top right). Then, to share the PDF, press the icon of sharing (above) and select a save or share option from those available.
Other apps to highlight PDF on Android
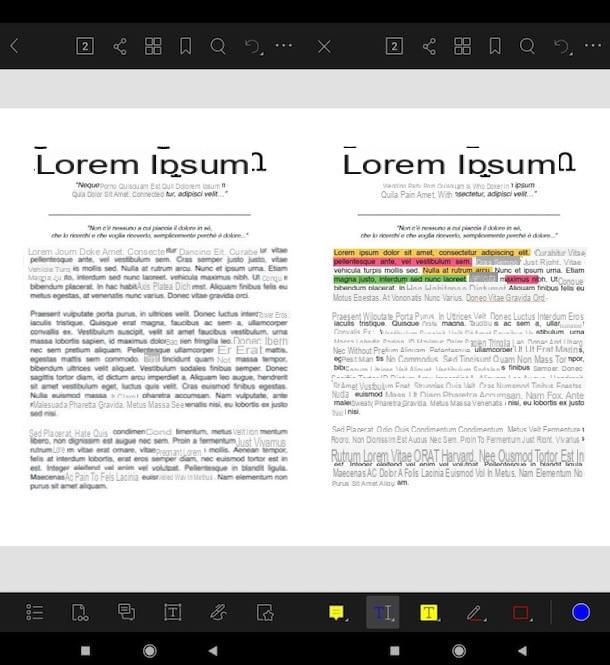
If the solutions mentioned above did not satisfy you, please mark it other apps to highlight PDF on android noteworthy. Take a look at them at least and you won't regret it.
- Foxit Mobile PDF - This free app allows you to edit PDF files by adding annotations and highlights to them, all in a free and easy way.
- PDF reader - as you can guess from its name, this app is a simple reader of PDF files which, among other things, also allows their modification by adding highlights, notes and so on. Furthermore, I would like to point out the possibility of taking advantage of extra functions by making in-app purchases from 1,09 euros.
App to highlight PDF on iPad
Let's see, now, some of the best app to highlight PDF on iPad. As it goes without saying, the solutions I'm going to tell you about are also available on iPhone, where they work in an almost identical way.
Books

The first app I recommend you try on your iPad (or iPhone) is Books (Called iBooks up to iPadOS 11 and macOS 10.13 High Sierra). It is a solution developed by Apple and included "standard" on the devices of the "bitten apple", through which it is possible to read and edit eBooks and PDF documents. Of course it integrates perfectly with iCloud and, for this reason, by importing a document on it, it will be synchronized on all the devices associated with your Apple ID.
How to use? It's simple: after opening a PDF file (for example in the browser or in a cloud storage app), click on the icon of sharing present in the latter and select the option Copy to Books o Open in Books (depends on the application in use) from the menu that is proposed to you.
Subsequently, to highlight the PDF, press the icon of pencil located at the top right and then on the symbol ofHighlighter located in the lower left. After that, select the colore you want to use for highlighting by pressing the dot of the color to use or, if you want to use a custom color, click on multicolored ball.
Once you have finished editing the document, press the icon again pencil to exit the editing mode and, if you wish to do so, press the symbol of sharing (top left) to share the edited file using one of the available options.
Adobe Acrobat Reader
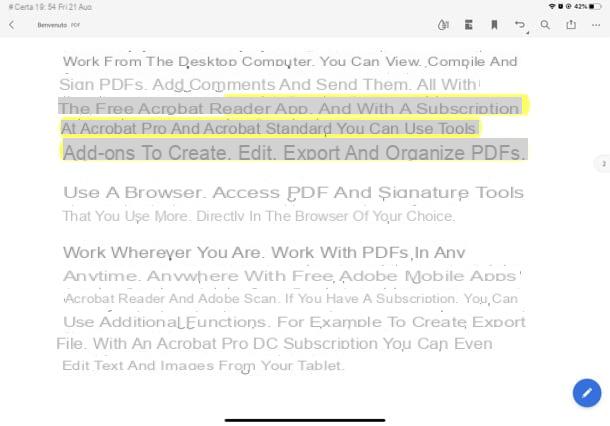
Since Adobe Acrobat Reader (which I already told you about earlier in the chapter dedicated to apps for Android) is also available for iPad, I highly recommend using it.
After installing and launching Adobe Acrobat Reader on your iPad, press the button Fillet located at the bottom, then on the wording On this iPad (or on the name of one of the cloud services listed in the left sidebar, such as Document Cloud, Google Drivethe dropbox) and press on PDF to modify.
At this point, press on the symbol of white pencil on light blue background (bottom right) and, in the menu that has opened, tap on the wording Comment. Then click on theHighlighter located at the top left, tap the yellow ball located on the right of the toolbar and, in the menu that opens, select the color of the highlighting and its degree of opacity using the appropriate buttons. At this point, all you have to do is swipe your finger over the text you want to highlight.
If asked to do so, provide the you don't know in the appropriate text field, in order to allow the identification of the changes made to the document (you can also ignore it by pressing the button Ignore). Finally, to save the changes made to the file, tap on the item end (top left) and, to export a copy of it, press on freccia rivolta verse l'alto (top right), then on the button Share a copy and select one of the sharing options from those available.
Other apps to highlight PDF on iPad
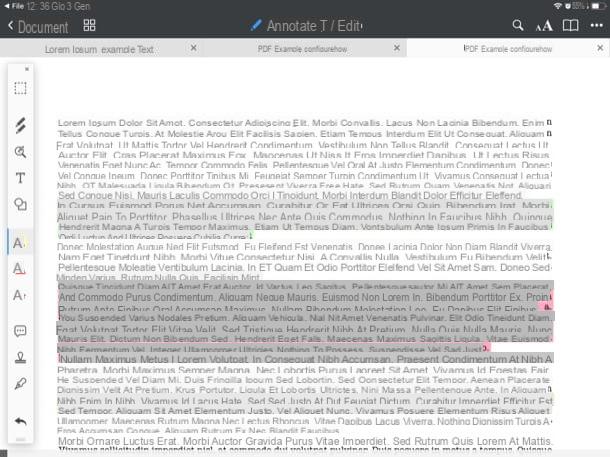
If the solutions mentioned above didn't satisfy you, here you are other apps to highlight PDF on iPad which certainly deserve to be taken into consideration. Of course, they are also available for iPhone.
- Fillet - if your iPad is updated to iPadOS 11 (or later), you can use Apple's file manager to read, manage and highlight PDFs. As in the case of the Books app, File also boasts perfect integration with iCloud, so documents saved through this application in the iCloud Drive folder can be used by all devices associated with the same Apple ID.
- PDF Expert on Readdle - is one of the best PDF file readers available for Apple devices, which allows you to edit, highlight and so on. Basically it is free, but access to all advanced functions (such as those relating to text editing) requires an in-app purchase starting from 7,99 euros.