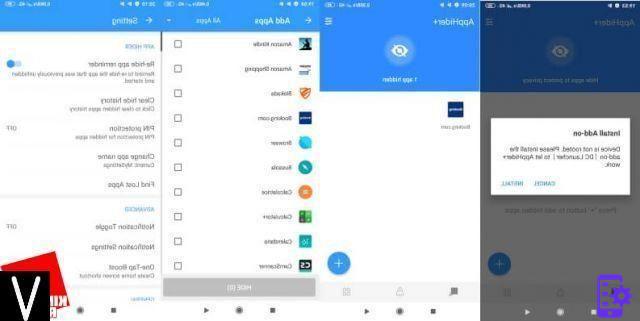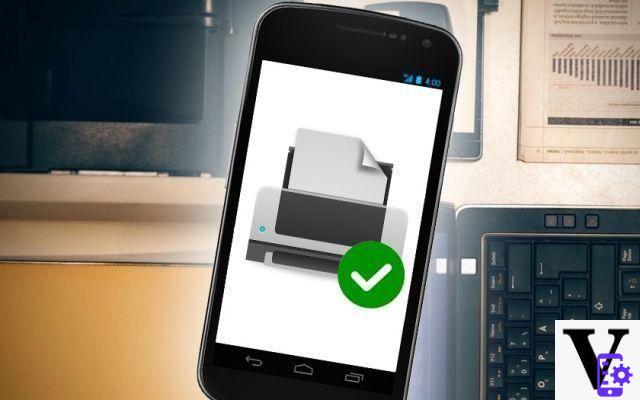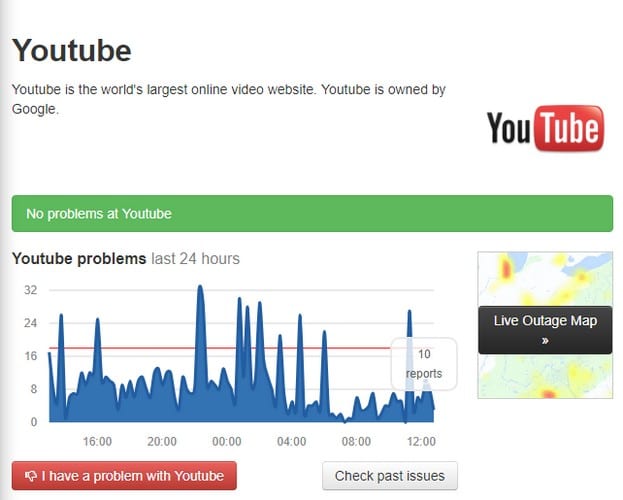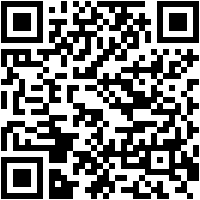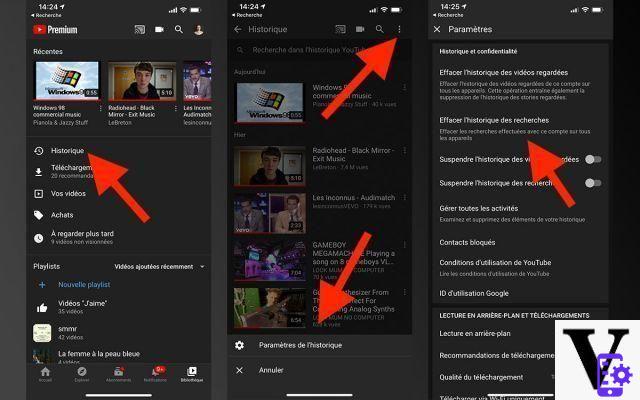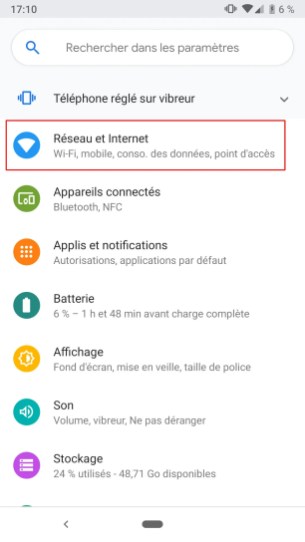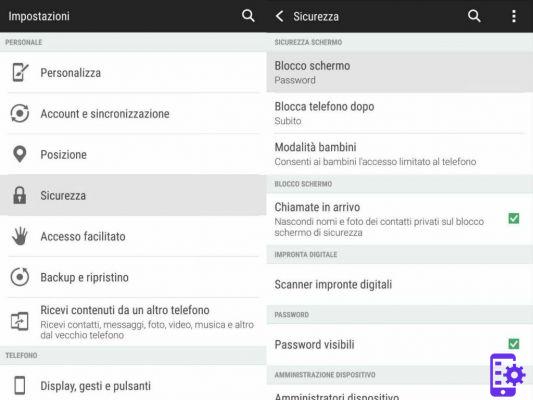Are the photos you post on Instagram and other social networks lately monotonous? Would you like to give a touch of originality to your shots by blurring their background but don't have time to get behind your PC and use a photo editing program? Don't worry, you can do this simply using your smartphone or tablet. To obtain good results, simply install on your device some photo blur app and use them in the right way.
In the next paragraphs I will explain which applications could be right for you and, above all, I will show you how each of them works. How do you say? Are you not an expert in photo editing and do you think you do not have the right skills to complete this "undertaking"? Come on, don't be a coward! If you follow my tips step by step, you will be able to blur your photos without any particular problems and you will be amazed at how simple it can be to do this. The focus of this article will be on mobile apps, but in the second part of this tutorial I will also suggest some programs to blur photos for use on the desktop.
Are you ready to get started? Well, then make yourself comfortable, take a few minutes of free time all to yourself, carefully evaluate all the applications that I will list below and try all those that interest you the most. Many of them are 100% free, while others are paid. Feel free to download the ones you prefer to your device. Now let's put the chatter aside and go into the highlight of this article. You will see, blurring your photos will be simple and, above all, a lot of fun!
Snapseed (Android / iOS / iPadOS)

The first app I recommend you to try is Snapseed, a 100% free solution made available by Google. SnapSeed allows you to blur photos in a very simple and fast way, thanks to a particularly intuitive interface that makes photo editing easier for the user.
After downloading the Snapseed application on your Android or iOS / iPadOS device, open it by tapping the button apri or by pressing the app icon located on the Home screen of your smartphone / tablet. When the application is running, touch anywhere on the screen to open a photo and, in the screen that opens, select the image you want to blur.
To access the various tools included in Snapseed, tap on the item Instruments (below) and, in the menu that opens, tap on the option Blur. At this point, use the blue dot to decide which portion of the photo to blur and change the range of the blur effect by opening and closing the thumb and forefinger to increase or decrease the blur on the photo.
To change the intensity of the blur, tap theicon with adjustment bars located at the bottom and, in the menu that opens, press one of the available options: Blur intensity, Transition o Vignette intensity. Then tap on the parameter you want to modify and move your finger to the right or left to increase / decrease the degree of application of each parameter.
When you are satisfied with the result, tap on checkmark (bottom right) and, if you do not need to make other changes to the photo, press the item Export and save the photo on your device and / or share it on one of your social profiles.
Adobe Photoshop Express (Android / iOS / iPadOS)

One of the best photo blur app è Adobe Photoshop Express, a free solution that is able to offer numerous tools to retouch your photos. After installing the app on your Android and iOS / iPadOS device, open it and press the button SUBSCRIBE to log in with your Adobe ID, or tap the button Maybe later if you want to log in later.
Once you have access to the main Adobe Photoshop Express page, press the option Gallery to choose the photo to blur and, in the screen that opens, tap on the photo you are interested in. You should now have access to the workspace where you can edit the photo as you like.
To blur your shot, tap onicon with adjustment bars located at the bottom and, in the menu that opens, presses on the command Clarity. To blur some details in your photo, move the blue cursor located next to the item Car and, if you have noticed that you have blurred your image too much, move the slider a little more to the right to correct the mistake made.
As soon as you are satisfied with the result you have achieved, tap the button Share (the icon with the three connected dots) at the top right and, in the drop-down menu that appears, tap on one of the available options: Save in gall to save the image in your device's gallery or Share with… to share the image on any social network.
AfterFocus (Android/iOS)

Are you looking for an application that allows you to blur only the background because you want to replicate the bokeh effect that some cameras (and recently also some smartphones) are able to produce when they take the photo? In this case I recommend you try AfterFocus, a fantastic application that allows you to decide precisely which area of the photo to blur and which, instead, to leave intact. AfterFocus can be downloaded for free from the Google Play Store, while on the App Store it is necessary to pay € 1,09.
After installing AfterFocus on your Android or iOS device, start the application and tap the button Album found on its home screen. Then select the photo you want to blur and you should see a box asking if you prefer to use the automatic or manual blur tool: I suggest you use the manual tool because I found that the automatic tool doesn't always work in the correct way.
After pressing, therefore, the button Manual, colors the area of the image that should not be out of focus red, trying to be as precise as possible. Remember, the final result will depend precisely on the precision with which you delimit the area not to be blurred.
As soon as you have finished coloring the foreground subject in red, tap the button Next, which is placed in the upper right, and the AfterFocus algorithm will blur the background of the image leaving intact the area you have outlined in red. Now, if you are satisfied with the result, all you have to do is press the button Save to save the image in the gallery and confirm the operation by tapping on the option Yes.
Pixlr (Android/iOS/iPadOS)

Pixlr is another useful application that will allow you to quickly and easily blur your photos. This free solution, available on both Android and iOS / iPadOS, offers numerous tools that are very useful when doing photo editing from your mobile device, in this case when you need to blur your shots.
After completing the Pixlr download on your device, open the application and, on its home screen, tap the button photo to “take” the image you want to modify from the gallery. At the end of the operation, tap on thesuitcase icon to access the Pixlr editing tools, press the option blur and use the slider at the bottom to increase or decrease the blur effect.
If you don't want to blur the whole photo, press the option circular and move the circle that appears to delimit the area you don't want to be blurred. As soon as you are satisfied with the result, press on checkmark located at the bottom right and, if you have no other changes to make to the image, press the option first done (top right) and then on one of the items that appear on the screen in order to save your creation locally or share it on social networks.
Afterlight (Android/iOS/iPadOS)
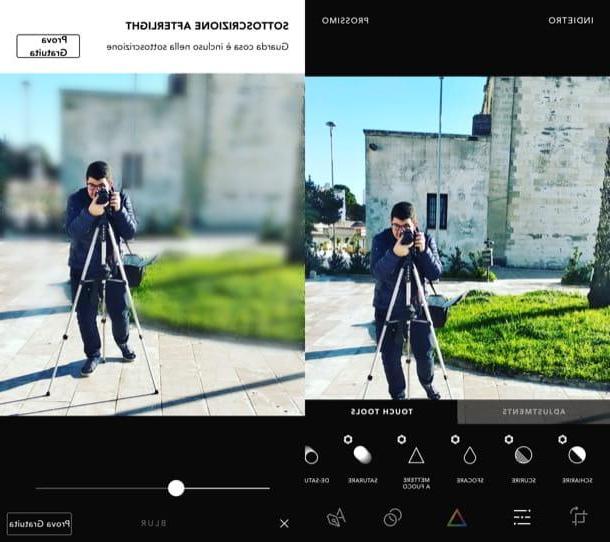
One of the best photo blur and photo editing apps on portable devices is Afterlight. This application is free and is available on both Android and iOS / iPadOS. However, to take advantage of the blur effect on iOS / iPadOS, you need to subscribe to the € 3,49 / month subscription, as the function is not available for free on Apple mobile devices.
After installing Afterlight on your device Android, open the application, tap the icon of postcard and choose the image you want to edit and then tap on the option Use located at the bottom right. On the version for iOS / iPadOS of the app, instead, tap on the preview of the photo you want to retouch and then on the item Use.
After confirming that you want to edit the chosen image, if you are using the version for Android of Afterlight, tap onicon with adjustment bars, pigia sull 'diamond icon and uses the cursor located under the heading Sharpening to blur your photo and then confirm the changes made to the image by tapping on checkmark.
If you are satisfied with the final result and want to save the image without making further corrections, press the button Done located at the top right and tap on the option Save to save the edited image on your device or, if you prefer, share it on one of the main social networks by tapping on the di icons Twitter, Instagram o Facebook.
If you are using the version for iOS / iPadOS instead of the app, tap on the symbol of adjustment bars, select the scheda Touch tools and then select the function Blur. All you have to do is adjust the size of the brush using the appropriate slider and move your finger over the area of the image to be blurred. Then save the changes made and share the output photo using the appropriate button.
More apps to blur photos

Le photo blur app that I explained to you in the previous paragraphs are the best that you can install right now on your mobile device. However, nothing prevents you from trying the solutions listed below, especially if you want to try to blur photos on your computer.
- Blurred background (Android) - this application is ideal if you want to take photos with the bokeh effect. Blurred background, in fact, does not allow you to improve your shots in the post-production phase, but offers the possibility of doing this from the very moment in which the shot is taken.
- Pixelmator (iOS / iPadOS / macOS) - this application is one of the best photo editing apps that you can download on iPhone, iPad and Mac. One of the best "light" alternatives to Photoshop. It offers a complete toolset that allows you to blur photos and apply multiple corrections to your shots in just a few "moves". As easily imaginable, it is paid: the version for iOS devices costs 5,99 euros, while the desktop version that can be downloaded on macOS costs 32,99 euros.
- Adobe Photoshop (Windows / macOS) - this is the most popular program in photo editing. The solution proposed by Adobe offers multiple tools and advanced controls that allow the user to modify every single pixel of the image. To use Photoshop, however, you have to subscribe to the Adobe Creative Cloud subscription which starts at 12,19 euros per month. If you decide to use this program, read the guide how to blur with Photoshop that I have prepared especially for you.
- GIMP (Windows / macOS / Linux) - if you do editing very infrequently, perhaps it is better to switch to a cheaper solution. GIMP is a free, open source and multi-platform program that offers numerous tools, some of which allow you to blur photos very easily. Compared to Photoshop and other professional solutions, it is a little more “poor” in features and tools, but if you don't have to do too complex jobs this program can be just fine. If you choose to use this solution to blur your shots, feel free to read my guide on how to blur photos with GIMP.