Anche grazie ad alcune mie guide, come quella dedicata all’utilizzo di programmi come GIMP, hai imparato le regole base del photo editing, oltre che il funzionamento di questo potentissimo software di fotoritocco gratuito. Tuttavia ci sono ancora tantissime funzioni che non sai bene come sfruttare e ti piacerebbe colmare queste lacune, così da padroneggiare ancora meglio il programma.
Adesso, per esempio, avresti bisogno di creare un’immagine sovrapponendo due foto e applicando degli effetti di trasparenza a esse, ma non hai la più pallida idea dei passaggi necessari per riuscire a portare a temine un’impresa simile. Niente panico, basta chiedere. Ecco pronta per te una guida su come sovrapporre foto con GIMP che non aspetta altro che essere letta e messa in pratica. Vedrai, basterà seguire qualche semplice accorgimento per riuscire a sovrapporre delle foto.
Allora, si può sapere che ci fai ancora lì impalato? Coraggio: mettiti bello comodo, prenditi tutto il tempo di cui hai bisogno per concentrarti sulla lettura delle prossime righe e, soprattutto, cerca di mettere in pratica tutte le indicazioni che sto per darti. A me non resta altro da fare che augurarti buona lettura e, soprattutto, buon divertimento!
Scaricare GIMP

Prima di darti delle “dritte” in merito a come sovrapporre immagini utilizzando GIMP, voglio spiegarti come scaricare e installare il programma sul tuo computer, qualora tu non abbia già provveduto a farlo.
Per prima cosa, devi collegarti a questa pagina del sito Web di GIMP, pigiare sul pulsante rosso Download x.xx.x e poi devi cliccare sul bottone arancione Download GIMP x.xx.x directly che è collocato sulla destra, immediatamente dopo la voce GIMP for Windows o GIMP for macOS (a seconda del sistema operativo che utilizzi).
A scaricamento completato, devi aprire il file d’installazione che hai ottenuto e seguire le indicazioni che ti vengono date a schermo per portare a termine il setup. Se usi un PC Windows, ad esempio, apri il file .exe che hai scaricato e pigia sui bottoni Sì, OK, Installa e Fine.
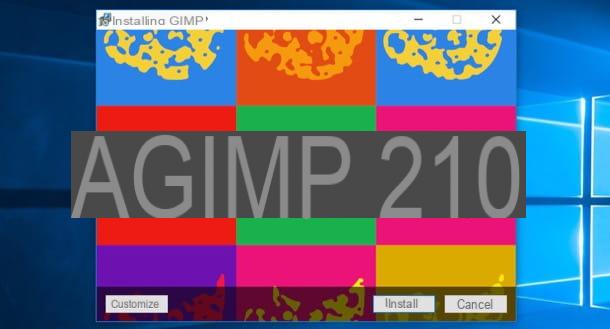
Se usi un Mac, invece, trascina GIMP nella cartella Applicazioni di macOS, fai clic destro sull’icona del programma e selezionare la voce Apri dal menu che si apre per due volte di seguito, così da “scavalcare” le restrizioni che Apple applica ai programmi provenienti da sviluppatori non certificate. Ovviamente, l’operazione in questione va eseguita soltanto al primo avvio di GIMP.
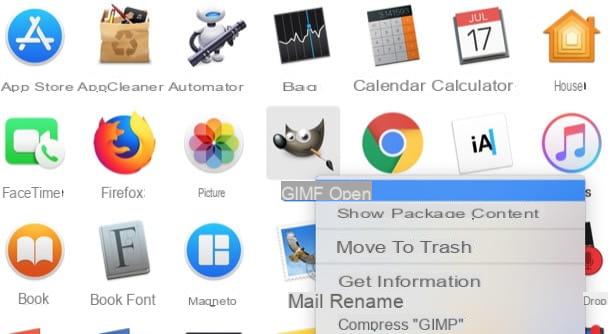
Se stai utilizzando un Mac e non riesci a scaricare il pacchetto d’installazione del programma perché sullo schermo è comparsa la dicitura “There is no macOS package yet, sorry. Please check back later” sotto la voce GIMP for macOS, con molta probabilità l’ultima versione di GIMP non è stata ancora rilasciata per macOS. Dal momento che potrebbero passare anche diverse settimane prima che ciò avvenga, ti consiglio di visitare la pagina contenente i link al download delle release precedenti di GIMP per installare una delle versioni precedenti del programma.
Nel caso non ti sia ancora chiaro come scaricare GIMP, dai pure un’occhiata all’approfondimento in cui spiego con maggior dovizia di particolari tutti i passaggi da fare per riuscirci: lì troverai tutte le delucidazioni che ti servono.
Sovrapporre foto con GIMP
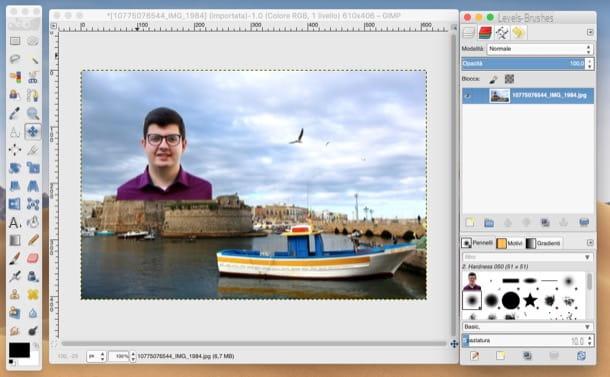
Se vuoi imparare a sovrapporre foto con GIMP, il primo passo che devi compiere è avviare il programma e importare in esso le due immagini che desideri sovrapporre, andando nel menu File > Apri… e selezionando i file su cui vuoi lavorare. Una volta caricate entrambe le foto, recati nella finestra della seconda immagine (quella che desideri sovrapporre all’altra) e premi le combinazioni di tasti Ctrl+A e Ctrl+C (su Windows) oppure cmd+a e cmd+c (su macOS) per selezionarla e copiarla.
Passa, dunque, sulla finestra della prima immagine (quella da usare come “sfondo”) e premi la combinazione di tasti Ctrl+V (su Windows) o cmd+v (su macOS) o, ancora, seleziona la voce Incolla dal menu Modifica per incollare una foto sull’altra. Se ce n’è bisogno, fai combaciare le due immagini usando lo strumento scala (l’icona del quadrato con la freccia che si trova nella barra degli strumenti situata sulla sinistra dello schermo) e lo strumento sposta (l’icona della croce con le frecce che vanno nelle quattro direzioni) sull’immagine appena incollata, rispettivamente per ridimensionare e spostare la foto in primo piano.
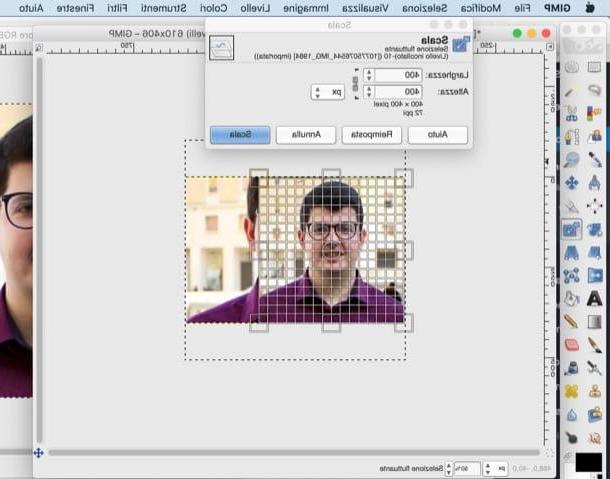
A questo punto, dovresti aver sovrapposto in maniera perfetta le due foto, ma così facendo l’immagine in primo piano coprirà interamente o in parte quella di sfondo. Il passaggio successivo sarà, dunque, quello di cambiare il tipo di visualizzazione della foto in primo piano, in modo tale che diventi visibile anche lo sfondo. Per compiere quest’operazione, devi dar sfogo alla tua creatività e scegliere l’impostazione migliore per la tua immagine.
Tradotto in parole povere, devi selezionare il livello della foto in primo piano dal pannello di controllo dei livelli collocato sulla destra e selezionare la Modalità di visualizzazione del livello che preferisci dall’apposito menu a tendina. Puoi scegliere tra Scherma, Luce forte, Luce debole, Differenza e tante altre modalità di applicazione del livello: seleziona quella che ti fornisce l’effetto di sovrapposizione delle immagini più adatto alla tua creazione.
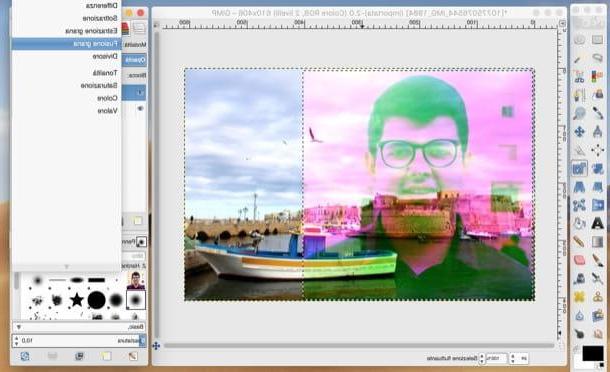
Successivamente, puoi “limare” qualche imperfezione modificando il livello di Opacità del livello in primo piano tramite l’apposita barra di regolazione che si trova nel pannello di controllo dei livelli (in alto a destra) e cancellare eventuali elementi in eccedenza con lo strumento gomma da cancellare.
Vuoi sovrapporre due foto con GIMP, nel senso che vuoi scontornare un soggetto presente su un’immagine e incollarlo su un’altra, così da realizzare un vero e proprio fotomontaggio? Anche questo è possibile. Per riuscirci, devi innanzitutto selezionare la voce Commuta maschera veloce dal menu Seleziona e poi scegliere lo Strumento tracciati cliccando sull’icona della penna stilografica dalla toolbar collocata sulla sinistra. Dopodiché ricalca nella maniera più precisa possibile i bordi del soggetto che vuoi scontornare: per riuscirci, basta fare dei clic ripetuti sui bordi del soggetto che vuoi scontornare, così da inserire le ancore di collegamento distanziandole di poco l’una dall’altra.
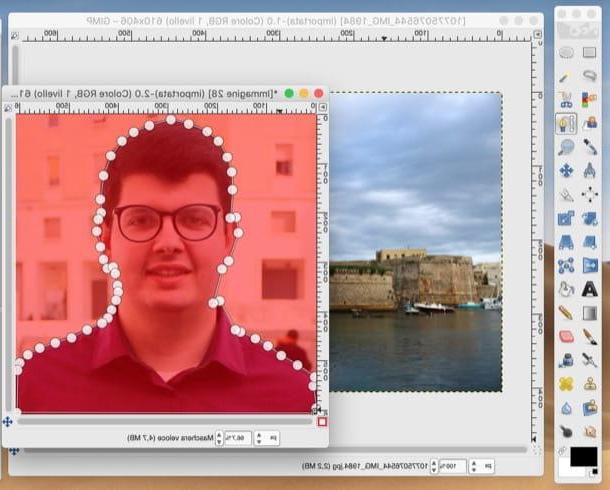
Adesso, disabilita la maschera veloce selezionando nuovamente la voce Commuta maschera veloce dal menu Seleziona, pigia sulla voce Selezione dal tracciato dal menu Seleziona per trasformare il tracciato in una selezione vera e propria e poi scegli la voce Inverti (sempre dal menu Seleziona), così da invertire la selezione appena fatta.
Per ottenere un risultato ottimale, ti consiglio poi di “ammorbidire” un po’ la selezione: per riuscirci, seleziona la voce Sfumata dal menu Seleziona di GIMP e, nella finestra che si apre, imposta 3,000 come valore Selezione sfumata di e pigia sul bottone OK per salvare le modifiche fatte. Cancella, dunque, lo sfondo della foto premendo il tasto Canc/Backspace sulla tastiera e incolla l’immagine che hai scontornato sulla foto che hai deciso di usare a mo’ di sfondo (se non sai come copiare e incollare l’immagine, segui i passaggi che ti ho indicato all’inizio di questo capitolo).
A lavoro ultimato, se sei soddisfatto del risultato ottenuto, puoi salvare la tua immagine selezionando la voce Esporta dal menu File e scegli, dunque, la cartella in cui salvare la foto, assegnale un nome, scegli il formato in cui esportarla e il gioco è fatto. Hai visto che non è stato poi così difficile sovrapporre foto adoperando GIMP?
Come sovrapporre foto con GIMP

























