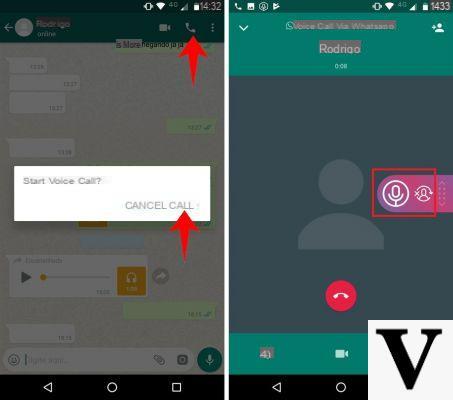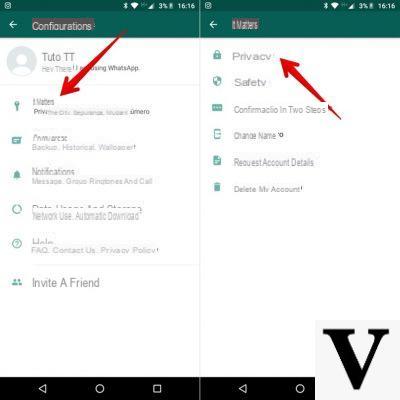Abilitare la funzione live

Prima di poter effettuare una diretta su YouTube, è necessario aprire un proprio canale e abilitare la funzione live. Quest’ultima, però, può essere attivata solo se il canale ha una buona reputazione in termini di copyright.
Il primo passo che devi compiere è, dunque, accedere a YouTube tramite il tuo account Google. Se non ne hai ancora uno, puoi leggere la mia guida su come creare un account Google, in caso contrario collegati al sito di YouTube e fai clic sulla voce Accedi in alto a destra, dopodiché seleziona il tuo account Google, inseriscine la Password e pigia sul pulsante Avanti per autenticarti.
Adesso, fai clic sulla tua foto in alto a destra (o sul cerchio con la sagoma di un omino se non hai personalizzato il tuo account) e pigia sull’opzione Crea canale, inserisci quindi i tuoi dati nei campi Nome e Cognome e premi sul bottone Crea canale. Se preferisci aprire un canale con un nome diverso da quello associato al tuo account Google, pigia invece sulla voce Utilizza un nome di una società o di altro tipo, digita il nome del canale nel campo Nome dell’account del brand e premi sul pulsante Crea.
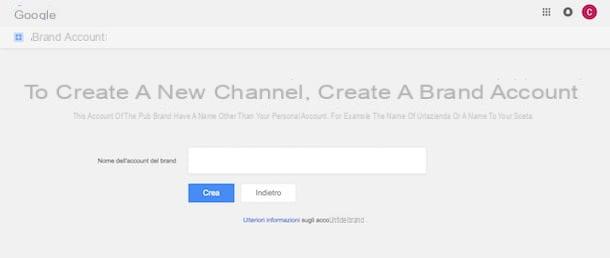
Adesso sei in grado di abilitare la funzione live per effettuare video in diretta. Pigia sulla tua foto in alto a destra e fai clic sulla voce Creator Studio, dopodiché premi sull’opzione Live streaming presente nella barra laterale a sinistra e pigia sul pulsante Inizia per avviare la procedura di verifica.
Nel primo passaggio, accertati che nel menu a tendina sotto la voce Seleziona il tuo paese sia selezionato città, scegli quindi il tipo di verifica che preferisci apponendo il segno di spunta a una delle voci presenti tra Chiamatemi con un messaggio vocale automatico e Inviatemi il codice di verifica via SMS, dopodiché inserisci il tuo numero di telefono nel campo apposito e pigia sul bottone Invia.

In pochi istanti, sia che tu abbia scelto la verifica tramite SMS che tramite chiamata, riceverai un codice di verifica di 6 cifre: inseriscilo nel campo Inserisci il tuo codice di verifica e pigia sul pulsante Invia. Il messaggio Congratulazioni! Il tuo account YouTube è stato verificato ti confermerà la riuscita della verifica e l’attivazione della funzione live.
Fare live su YouTube da computer
Completata la procedura di verifica e di attivazione della funzione diretta, per iniziare a fare live su YouTube da computer è necessario scaricare un software, configurarlo e impostare le informazioni di stream.
Come scegliere e installare il codificatore
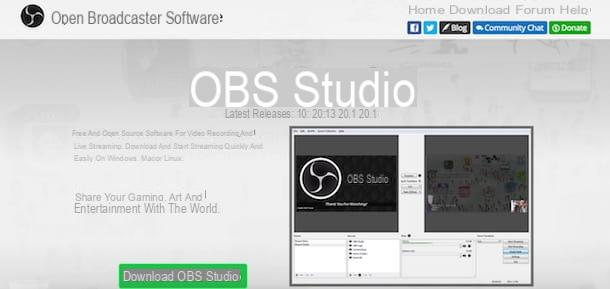
Per poter avviare una diretta su YouTube, devi scaricare e installare un software di codifica che permette di acquisire contenuti da desktop, fotocamera, microfono e altri dispositivi e inviarli a YouTube per la trasmissione in streaming. Sul sito di Google Support è disponibile una lista di codificatori verificati che puoi prendere in considerazione.
Se ti stai chiedendo come scegliere il codificatore più adatto a te, la risposta varia a seconda delle tue esigenze: se hai bisogno di un codificatore per la registrazione e lo streaming di gameplay su Xbox, PlayStation o Wii U, puoi scaricare Elgato Game Capture HD60, mentre se hai bisogno di uno strumento per tramettere dal vivo dal tuo computer, puoi prendere in considerazione Wirecast Play.
I codificatori verificati YouTube Live hanno il vantaggio di essere integrati con YouTube e di conseguenza non richiedono una configurazione complessa, permettendo di associare il proprio account Google e collegare quindi il canale YouTube. Purtroppo nella maggior parte dei casi, i codificatori verificati sono a pagamento e nella loro versione gratuita hanno funzionalità limitate.
Per questo motivo, il mio consiglio è quello di affidarti a Open Broadcaster Software, uno strumento open source che, seppur non integrato con YouTube, è totalmente gratuito e presente nella lista dei codificatori suggeriti da Google. Per scaricare OBS collegati al sito obsproject.com, pigia sul pulsante Download OBS Studio e fai clic su una delle voci tra Windows 7+, Mac 10.10+ e Linux, a seconda del sistema operativo presente sul tuo computer.

Completato il download, se utilizzi un PC Windows, fai doppio clic sul file OBS-Studio-[versione]-Installer.exe, dopodiché pigia sui pulsanti Next e I Agree, premi sulla voce Install e attendi il completamento dell’installazione, pigia quindi sul bottone Finish per chiudere la finestra e avviare il programma.
Se invece utilizzi un Mac, fai doppio clic sul file obs-mac-[versione]-installer.pkg che hai appena scaricato, dopodiché pigia sui pulsanti Continua e Installa, inserisci la password del tuo account utente su macOS e pigia sul bottone Installa software per completare l’installazione.
Configurare il codificatore
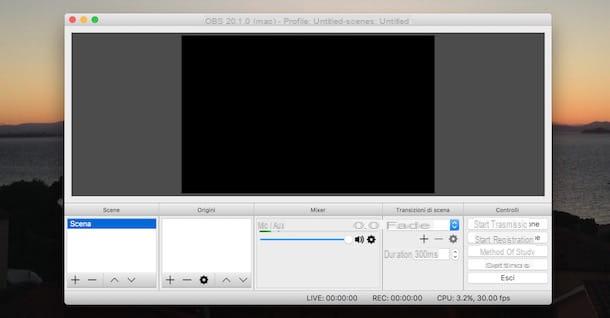
Dopo aver installato OBS sul tuo computer, devi procedere con la configurazione per la trasmissione dal vivo su YouTube. La procedura è semplice e veloce: tutto quello che devi fare è copiare la chiave dello stream di YouTube nelle impostazioni del codificatore.
Accedi alla sezione Live Streaming del tuo canale YouTube, dopodiché individua la voce Configurazione del codificatore e copia la chiave presente nel campo Nome/chiave dello stream. Adesso, avvia OBS e pigia sulla voce Impostazioni presente in basso a destra, fai clic sull’opzione Trasmissione presente a sinistra e, nel menu a tendina accanto alla voce Servizio, seleziona l’opzione YouTube/YouTube Gaming. Inserisci, infine, la chiave copiata poc’anzi nel campo Chiave Stream e pigia sul pulsante OK per chiudere le impostazioni e terminare la configurazione.
Adesso è necessario impostare la sorgente video. Individua quindi il box Origini presente in basso e fai clic sul pulsante + per scegliere una sorgente video disponibile tra Cattura finestra, Cattura schermo, Immagine, Testo, Ingresso Jack client e molte altre. Se vuoi trasmettere tramite la tua Webcam o un dispositivo connesso al computer, scegli l’opzione Dispositivo di cattura video, pigia sulla voce Crea nuovo e fai clic sul pulsante OK, dopodiché nel menu a tendina accanto alla voce Dispositivo seleziona uno dei dispositivi disponibili e premi sul bottone OK per dare conferma.
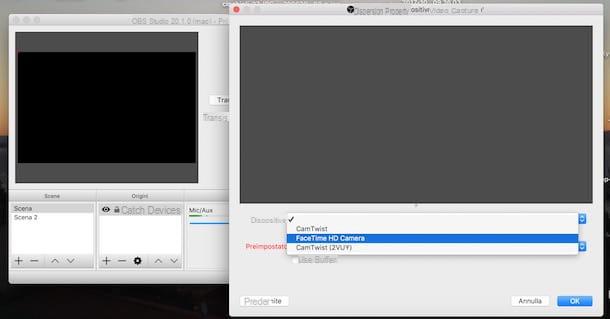
Se hai scelto di utilizzare uno dei codificatori verificati YouTube Live, la configurazione è ancora più semplice. Per esempio, con Wirecast è sufficiente fare clic sul pulsante Stream, pigiare sul bottone Autentica, inserire i dati dell’account Google associato a YouTube, fare clic sulla voce Consenti e il gioco è fatto. Wirecast è disponibile in una versione gratuita, ma applica ai video un watermark. In alternativa, è possibile acquistare la versione Pro al prezzo di 9,99 dollari.
Avviare la trasmissione in diretta
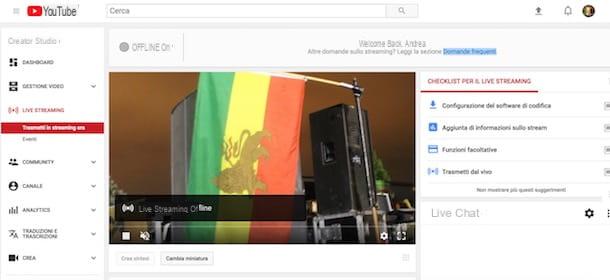
L’ultimo passo che devi effettuare prima di avviare la trasmissione in diretta, è inserire le informazioni della live. Nella sezione Live Streaming di YouTube, individua la scheda Informazioni base e digita Titolo e Descrizione nei campi appositi, dopodiché seleziona la categoria del video (Musica, Sport, Giochi, Animali, Intrattenimento etc.) e impostane la privacy scegliendo tra Pubblico, Non in elenco e Privato.
Inoltre, puoi fare clic sulla scheda Opzioni stream per abilitare la funzione DVR che consente agli spettatori di tornare indietro fino a 4 ore durante lo streaming e per ottimizzare lo stream, scegliendo una delle opzioni disponibili tra Latenza normale, Bassa latenza e Latenza molto bassa. In alternativa, puoi pigiare sulla voce Impostazioni avanzate per gestire tutte le impostazioni citate poc’anzi in un’unica schermata, ma anche abilitare ulteriori funzioni come il blocco automatico dei messaggi spam, la modalità lenta, attivare le promozioni, attivare la chat e i limiti di età, consentire l’incorporamento del player su siti esterni, inserire la località del video, la lingua, la data di registrazione e molto altro.
Adesso che hai completato la personalizzazione della live, sei pronto per avviare la trasmissione del video in diretta. Nella schermata principale di OBS, pigia quindi sul pulsante Avvia trasmissione presente in basso a destra, torna nella sezione Live streaming di YouTube e in alto a sinistra vedrai che lo stato della diretta passerà da Offline a Sta iniziando a Dal vivo, segno che la live è in corso.

Nella parte alta della pagina puoi visualizzare lo stato dello streaming, la durata e il numero di spettatori, mentre scorrendo la pagina verso il basso puoi tenere traccia dei messaggi inviati in chat dagli spettatori, visualizzare il box Analisi con alcuni dati in tempo reale e il box Condividi che consente di condividere il link della diretta sui social network.
Per interrompere la diretta, apri la finestra di OBS e fai clic sul pulsante Ferma registrazione, attendi qualche secondo e il live verrà interrotto. Puoi visualizzare il video appena trasmesso in diretta pigiando sulla voce Gestione video, a sinistra.
Fare live su YouTube da smartphone e tablet
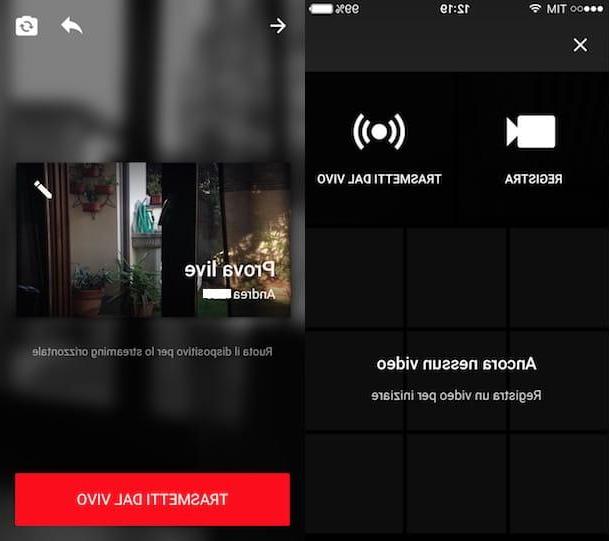
È possibile fare live su YouTube anche da smartphone e tablet e la procedura è molto più facile e rapida di quanto descritto per computer. Quello che occorre è l’app gratuita di YouTube, che è disponibile per Android e iOS.
Per prima cosa, scarica e avvia l’applicazione di YouTube sul tuo device, fai tap sull’icona dei tre puntini verticali presenti in alto a destra, pigia quindi sulla voce Accedi e premi sul tuo account Google per effettuare l’accesso al tuo canale.
Per avviare un video in diretta, fai tap sull’icona della telecamera presente in alto, dopodiché pigia sull’opzione Trasmetti dal vivo e digita il nome da assegnare alla diretta nel campo Crea un titolo. Fai poi tap sulla voce Pubblici per impostare la visibilità del live, scegliendo tra Pubblici (per permette a chiunque di visualizzare la diretta) o Non in elenco (per consentire la visualizzazione solo a chi conosce il link). Inoltre, puoi fare tap sulla voce Altre opzioni e impostare altre funzionalità: Aggiungi una descrizione per inserire una descrizione della diretta; Programma più tardi per creare un live programmato impostando data e orario della diretta e Impostazioni avanzate per consentire o meno la chat, attivare i limiti di età e la funzione di promozioni a pagamento.
Adesso, premi sul pulsante Avanti per scattare una foto che verrà utilizzata come miniatura della live. In alternativa, puoi premere sull’icona della matita e pigiare sull’opzione Scegli un’altra miniatura per ripetere lo scatto o fai tap sulla voce Carica miniatura per caricare una foto presente sul tuo dispositivo.
Quando sei pronto per trasmettere, pigia sul pulsante rosso Trasmetti dal vivo e la live sarà avviata. Nella parte alta dello schermo puoi visualizzare la durata della diretta, il numero degli spettatori e il numero dei Mi piace ricevuti, mentre tramite la barra degli strumenti presente in basso puoi utilizzare i comandi disponibili.
- Inverti: pigia sull’icona delle due frecce per invertire la ripresa in stile selfie.
- Chat: fai tap sul pulsante identificato dall’icona di una nuvoletta per le opzioni di visualizzazione chat, scegliendo tra Mostra per mostrare i messaggi della chat dal vivo o Nessuno per nascondere tutti i messaggi.
- Effetti: puoi premere sull’icona della bacchetta magica per applicare alla diretta numerosi effetti e filtri come Bolle, Discoteca, Raggio, Glamour, Documentario, Seppia, Vecchio film, Negativo e molti altri.
- Opzioni: tramite l’icona dei tre puntini puoi attivare il flash e disattivare il microfono, ma sopratutto puoi condividere la diretta su Facebook, Twitter, Whatsapp e tramite Email. Nel caso la diretta sia privata, puoi copiare il link pigiando sulla voce Copia link e inviarlo ai tuoi amici che potranno così accedervi.
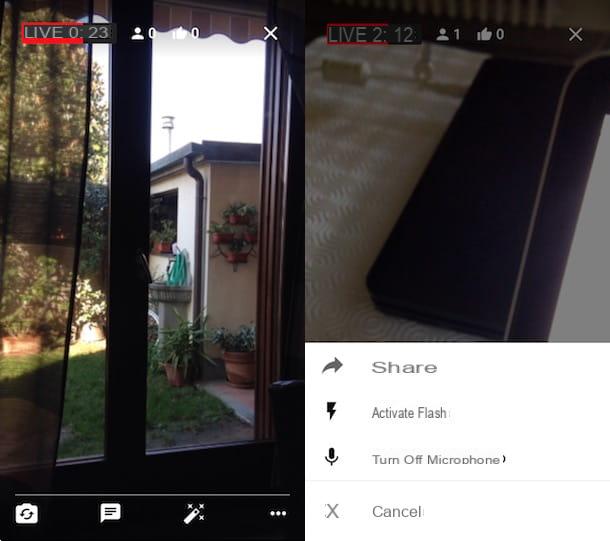
Per interrompere la diretta, pigia sull’icona della X presente in alto a destra e fai tap sulla voce Fine che compare poi sullo schermo.
Attendi pochi secondi e potrai visualizzare la schermata con il riepilogo dei dati della diretta, come Durata, Nuovi iscritti, Tempo di visualizzazione totale e Tempo di visualizzazione medio. Pigia quindi sul pulsante Operazione terminata per salvare la diretta e avviare il caricamento sul tuo canale.
Come fare live su YouTube