Avresti bisogno di eliminare alcune piccolissime imperfezioni da una foto ma, non avendo ancora molta dimestichezza con le funzioni di zoom di Photoshop, non sai bene come procedere? Vorresti ingrandire un’immagine ma non vuoi che la sua qualità si degradi eccessivamente? Forse posso darti una mano.
Prova a leggere la guida che sto per proporti e in men che non si dica imparerai come zoomare una foto con Photoshop per modificare anche le porzioni più minuscole delle immagini e ingrandire le foto senza eccessive perdite di qualità.
Cominciamo dalle basi, ossia da come zoomare una foto con Photoshop utilizzando le funzioni di zoom integrate all’interno del programma. Ti assicuro che è tutto molto semplice, basta prendere un po’ di dimestichezza con le varie opzioni disponibili ed imparare un paio di combinazioni da tastiera che possono tornare utili per velocizzare il lavoro.
Se vuoi zoomare una foto aperta in Photoshop, la cosa più semplice che puoi fare è selezionare lo strumento zoom dalla barra degli strumenti collocata nella parte sinistra dello schermo (l’icona della lente d’ingrandimento) e cliccare nel punto dell’immagine che intendi ingrandire. Più volte fai click e più lo zoom aumenta.
Per rimpicciolire una foto ingrandita precedentemente, clicca sull’icona della lente d’ingrandimento con il simbolo “-” all’interno (in alto a sinistra) e clicca sulla foto fino a riportarla al livello di zoom originale, o anche meno. Cliccando invece sui pulsanti Adatta allo schermo e Riempi schermo puoi adattare l’immagine alla finestra di Photoshop mantenendone le proporzioni originali o “tagliandone” i bordi.
Se vuoi risparmiare un po’ di tempo, puoi richiamare e gestire le funzioni di zoom di Photoshop utilizzando delle pratiche scorciatoie da tastiera. Per esempio: puoi attivare lo strumento zoom premendo il tasto Z, aumentare o diminuire il livello di ingrandimento dell’immagine premendo le combinazioni Ctrl + e Ctrl – (cmd + e cmd – su Mac) e ripristinare il livello predefinito di zoom premendo Ctrl+1 (cmd+1 su Mac).
Per operazioni di assoluta precisione, ti consiglio inoltre di attivare la visualizzazione a griglia che attiva una griglia semi-trasparente sulla foto creando dei punti di riferimento per il lavoro di fotoritocco. Si può abilitare selezionando la voce Griglia dal menu Visualizza > Mostra di Photoshop oppure premendo la combinazione di tasti Ctrl+’ sulla tastiera (cmd+, su Mac).
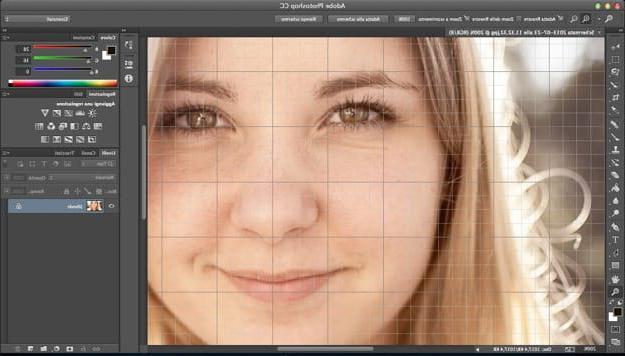
Se non vuoi zoomare una foto con Photoshop solo temporaneamente per svolgere delle operazioni di fotoritocco ma hai bisogno di ingrandire realmente l’immagine e salvarla con una risoluzione più alta, fai così: recati nel menu Immagine del programma e seleziona la voce Dimensione immagine da quest’ultimo.
Nella finestra che si apre, seleziona la voce Bicubica più morbida (ingrandimento) dal menu a tendina Ricampiona, digita nei campi Larghezza ed Altezza le nuove dimensioni che deve avere la foto (in pixel) e clicca sul pulsante OK per salvare i cambiamenti.
Mi raccomando, non ingrandire troppo l’immagine. Aumentare artificialmente la risoluzione di una foto porta sempre ad una perdita di qualità della stessa, quindi meno si ingrandisce l’immagine e meno “danni” si fanno.

Ad operazione completata, se vuoi “limare” qualche dettaglio della foto e camuffare le probabili imperfezioni generate dall’aumento della risoluzione, prova ad utilizzare lo strumento Nitidezza avanzata che si trova nel menu Filtro > Nitidezza di Photoshop.
Nella finestra che si apre, utilizza gli indicatori di Fattore, Raggio e Riduci disturbo per regolare il tipo di filtro da applicare all’immagine e clicca sul pulsante OK per applicare le modifiche. Aiutati con l’anteprima della foto che si trova sulla sinistra per capire come regolare i vari parametri.
Quando sei soddisfatto del risultato ottenuto, puoi salvare la tua immagini ingrandita selezionando la voce Salva con nome dal menu File di Photoshop. Digita quindi il nome che vuoi assegnare al file, scegli la cartella in cui salvarlo, il formato di destinazione in cui esportarlo (es. JPG, PNG, ecc.) dal menu Formato e clicca sul pulsante Salva per completare l’operazione.
Come zoomare una foto con Photoshop

























