Ti piacerebbe conferire un tocco in più ai tuoi scatti applicandovi una bella cornice con i bordi bianchi in stile Polaroid? Direi allora che si capitato sulla guida giusta, al momento giusto. Pensa un po’… con questo mio tutorial di oggi, volevo proprio spiegarti come mettere i bordi bianchi alle foto usando appositi programmi per computer, servizi online e app per smartphone e tablet.
Come dici? La cosa sembra essere parecchio interessante ma sei assolutamente negato in fatto di editing fotografico? Beh, e che problema c’è? A parte il fatto che qui con te ci sono io, pronto e ben disponibile a offrirti tutto il supporto di cui hai bisogno, ma poi non vedo proprio di cosa ti preoccupi considerando il fatto che le risorse di cui sto per parlarti sono alla portata di chiunque, anche dei meno serrati in fatto di nuove tecnologie.
Suvvia dunque, non perdiamo altro tempo in chiacchiere e cominciamo immediatamente a darci da fare. Ti auguro, come mio solito, buona lettura e ti faccio un grande, anzi un grandissimo in bocca a lupo per ogni cosa. Sei pronto per metterti all’opera? Sì? Grandioso. Allora procediamo!
Mettere i bordi bianchi alle foto da computer
Ti interessa capire come mettere i bordi bianchi alle foto agendo da computer? Allora usa subito una delle soluzioni software o online che ho provveduto a segnalarti qui di seguito, sono sicuro che sapranno soddisfarti.
XnView NP (Windows/macOS)

Il primo programma che ti invito a provare è XnView NP: si tratta di un visualizzatore di foto che, oltre ad adempiere allo scopo oggetto di questo tutorial, consente di visualizzare, modificare e organizzare efficacemente le immagini. Tra le sue funzioni vanta anche l’uso dei dati EXIF, la creazione di gallery per il Web e la cattura dello schermo. È gratis e funziona sia su Windows che su macOS.
Per scaricarlo sul tuo computer, visita il sito Internet del programma e pigia pulsante Zip Win 64bit (se stai usando Windows a 64 bit), su quello Zip Win 32bit (se stai usando Windows a 32 bit) oppure su quello con su scritto OSX DMG 64bit (se stai usando macOS).
A download ultimato, se stai usando Windows, estrai l’archivio ZIP appena ottenuto, apri il file xnviewmp.exe presente al suo interno e pigia sul pulsante Esegui nella finestra che vedi comparire sullo schermo. Se, nel fare ciò, visualizzi un messaggio d’errore, fai clic destro sull’icona del programma e seleziona la voce Esegui come amministratore dal menu che si apre, in modo tale da avviare XnView NP con privilegi di amministrazione.
Se, invece, stai usando macOS, apri il pacchetto .dmg ricavato e sposta l’icona di XnView NP nella cartella Applicazioni, dopodiché fai clic destro su di essa e seleziona la voce Apri per due volte consecutive, in modo tale da aprire il programma andando però ad aggirare le limitazioni che Apple impone nei confronti delle applicazioni provenienti da sviluppatori non certificati (operazione che va eseguita solo al primo avvio).
Nella finestra che si apre, fai poi clic sul pulsante OK e ti ritroverai dinanzi la schermata principale del programma. Serviti, dunque, dell’Esplora File sulla sinistra per aprire l’immagine alla quale vuoi aggiungere i bordi bianchi, pigia sul pulsante con la matita, le forme geometriche e la “T” che si trova sulla barra degli strumenti e, nell’ulteriore finestra che compare, fai clic sul simbolo del rettangolo situato in basso.
A questo punto, seleziona dal menu a tendina Riempimento (a destra) l’opzione Solo contorno, fai doppio clic sul primo quadratino colorato a sinistra e scegli il bianco dalla finestra per la selezione dei colori. Traccia, quindi, il contorno sulla tua foto visibile in alto, facendo clic in uno degli angoli della stessa e, continuando a tenere premuto il tasto sinistro, trascinando il puntatore del mouse. Se vuoi, puoi anche aumentare lo spessore dei bordi tramite il campo Spessore (in basso al centro).
A modifiche ultimate, fai clic sul pulsante OK situato a destra, pigia sul pulsante con il floppy disk posto nella parte in alto della finestra del programma e indica, mediante l’ulteriore finestra che si apre, il formato, la posizione e il nome che desideri assegnare al file finale. Per concludere, fai clic sul pulsante Salva e il gioco è fatto.
Canva
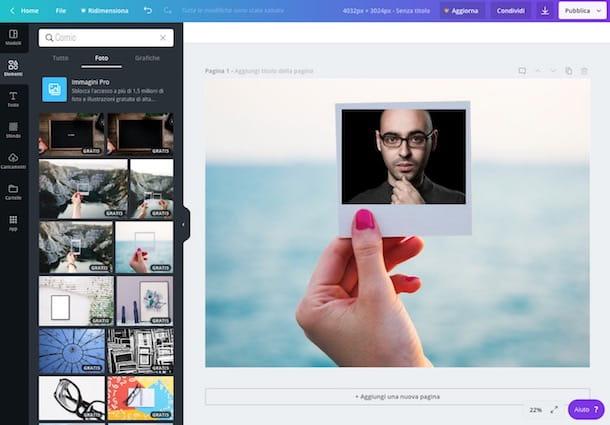
Preferisci mettere i bordi bianchi alle tue foto senza scaricare nulla sul PC? Allora prova Canva. Nel caso in cui non ne avessi mai sentito parlare, si tratta di un rinomato servizio Web che permette di realizzare progetti grafici di vario tipo, comprese foto con lo bordo bianco in stile Polaroid. Ha una bella interfaccia utente, è gratis (per uso personale), facilissimo da usare e funziona da qualsiasi browser Web o sistema operativo. L’unica cosa di cui occorre tener conto è che bisogna creare un account apposito per poterlo usare.
Per servirtene per il tuo scopo, collegati alla home page del servizio e seleziona una delle opzioni disponibili nel riquadro Prima volta su Canva? Iscriviti! per indicare il motivo per il quale intendi utilizzare il servizio. Dopodiché registrati con la tua email, con il tuo account Facebook oppure con l’account Google, facendo clic sugli appositi pulsanti visualizzati su schermo.
Una volta completata la procedura di registrazione, indica (se vuoi) la professione che svolgi nella schermata che ti viene proposta, fai clic sul collegamento Salta invito a membri del team e clicca sul pulsante Altri tipi di progetti. Pigia quindi sulla voce Home situata a sinistra, poi sul pulsante Dimensioni personalizzate che si trova in alto a destra; digita, nei campi appositi, le dimensioni che vuoi che abbia il tuo progetto e clicca sul bottone Crea un nuovo progetto.
A questo punto, seleziona la voce Caricamenti situata sulla barra laterale di sinistra, trascina la foto a cui vuoi aggiungere i bordi in corrispondenza della sezione o trascinare una qui dal desktop (situata sempre a sinistra) e, una volta completato l’upload, sposta l’immagine sul foglio bianco al centro dello schermo.
Adesso, seleziona la voce Elementi situata sempre nella barra laterale di sinistra e, nel menu che si è aperto, clicca sul collegamento Tutto che trovi in corrispondenza della dicitura Cornici, dopodiché pigia sulla cornice con bordi bianchi che preferisci nell’elenco visualizzato. Se vuoi, puoi anche scegliere tra le cornici in formato fotografico, facendo clic sulla voce Foto che trovi nella parte in alto del menu.
Una volta aggiunta la cornice all’area di lavoro, cliccaci sopra, seleziona la voce Posizione presente in alto a destra e scegli l’opzione All’indietro per portarla in secondo piano rispetto alla foto. Successivamente, ridimensionala come meglio credi utilizzando gli appositi cursori posti ai bordi e fai altrettanto con la foto, in modo tale da centrarla all’interno della cornice.
A modifiche ultimate, pigia sul pulsante con la freccia verso il basso che si trova in alto a destra, indica il formato in cui intendi scaricare la tua foto modificata sul computer mediante il menu a tendina Tipo di file e pigia sul bottone Scarica per avviare il download.
PhotoFancy

In alternativa alle risorse già menzionate, ti suggerisco di mettere alla prova PhotoFancy: si tratta di un altro servizio Web gratuito e di semplicissimo impiego che mette a disposizione di tutti gli internauti degli strumenti mediante i quali modificare le immagini. Ovviamente, consente anche di aggiungere cornici con bordi bianchi alle foto.
Per servirtene, collegati alla sua home page e clicca sul pulsante Modifica ora immagini situato in basso a destra. Nell’editor che a questo punto ti viene mostrato, clicca sulla voce Carica una tua immagine (in alto a sinistra), pigia sul pulsante Inserisci nuove foto nella finestra che si è aperta, seleziona la foto presente sul tuo computer relativamente alla quale ti interessa andare ad agire e premi sul bottone Inizia l’upload. A caricamento completato, pigia sul pulsante Seleziona posto sotto la foto.
A questo punto, espandi il menu Effetti fotografici sulla sinistra, clicca sulla voce Cornici creative e seleziona la cornice con bordi che preferisci dall’elenco che ti viene mostrato in basso. Scegli poi il bianco come colore da utilizzare per la cornice e attendi qualche istante affinché quest’ultima venga applicata alla foto.
Per concludere, pigia sul pulsante Download Immagine Gratis posto a destra, su quello con su scritto Scarica foto (presente nella nuova pagina visualizzata) e sui bottoni Si, accetto le condizioni contrattuali e Salva adesso l’immagine. La foto con i bordi verrà così salvata sul tuo computer nel formato JPG.
App per mettere i bordi bianchi alle foto
Passiamo ora al versante mobile e andiamo, dunque, a scoprire quali sono le applicazioni di cui ci si può avvalere per applicare l’effetto bordi bianchi alle foto. Trovi quelle che a mio modesto avviso costituiscono le soluzioni migliori della categoria proprio qui di seguito, sia per Android che per iOS.
Pixlr (Android/iOS)

Pixlr è senza ombra di dubbio una delle migliori app per l’editing fotografico in circolazione. Vanta un set di strumenti decisamente ricco grazie al quale è possibile intervenire sulle immagini a 360° e, ovviamente, offre anche la possibilità di applicare i bordi bianchi alle foto e varie altre tipologie di cornici. È gratis e funziona sia su Android che su iOS.
Per servirtene, scaricala e installala sul tuo dispositivo servendoti dei collegamenti che ti ho fornito poc’anzi, dopodiché avviala e, nella schermata principale dell’app, pigia sulla voce foto e seleziona un’immagine dalla galleria del tuo smartphone o tablet.
A questo punto, seleziona il simbolo del quadro (in basso a destra) e, nel menu che si apre, scegli una delle cornici con bordi bianchi disponibili. Serviti poi del cursore che compare nella parte inferiore della schermata per aumentare o diminuire lo spessore della cornice. Se necessario, pigia sui pulsanti con le frecce per capovolgere la cornice o per ruotarla.
Una volta ottenuto il risultato desiderato, conferma le modifiche apportate all’immagine facendo tap sul segno di spunta collocato in basso a destra, dopodiché premi sulla dicitura fatto che, invece, si trova in alto a destra e salva l’immagine sul tuo dispositivo, oppure condividila utilizzando le funzioni di salvataggio e condivisione disponibili. È stato facile, vero?
Snapseed (Android/iOS)

In alternativa all’applicazione di cui sopra, ti invito a valutare l’uso di Snapseed: si tratta di una rinomata app gratuita sviluppata da Google, molto semplice da usare e che mette a disposizione dei suoi utilizzatori numerosi strumenti e funzioni utili per l’editing fotografico, compresa, chiaramente, l’opportunità di applicare bordi e cornici varie alle foto. Funziona sia su Android che su iOS.
Per usarla, provvedi innanzitutto a scaricare e installare l’app sul tuo dispositivo, usando i collegamenti che ti ho appena fornito. Avvia poi l’applicazione e, nella sua schermata principale, fai tap in un punto qualsiasi dello schermo e seleziona l’immagine presente sul tuo dispositivo su cui è tua intenzione andare ad agire.
Successivamente, pigia sulla voce Strumenti e, da menu che si apre, fai tap sulla dicitura Cornici. Seleziona, quindi, la cornice con bordi bianchi che preferisci tra le varie disponibili e il gioco è fatto. Se lo ritieni opportuno, puoi anche aumentare o diminuire lo spessore dei bordi scorrendo il dito verso destra e verso sinistra.
A modifiche ultimate, fai tap sul segno di spunta collocato in basso a destra e pigia sula voce Esporta (posta sempre in basso a destra) per salvare la foto modificata sul dispositivo, per condividerla sui social o, ancora, per esportarla in altre app.
Instagram (Android/iOS)
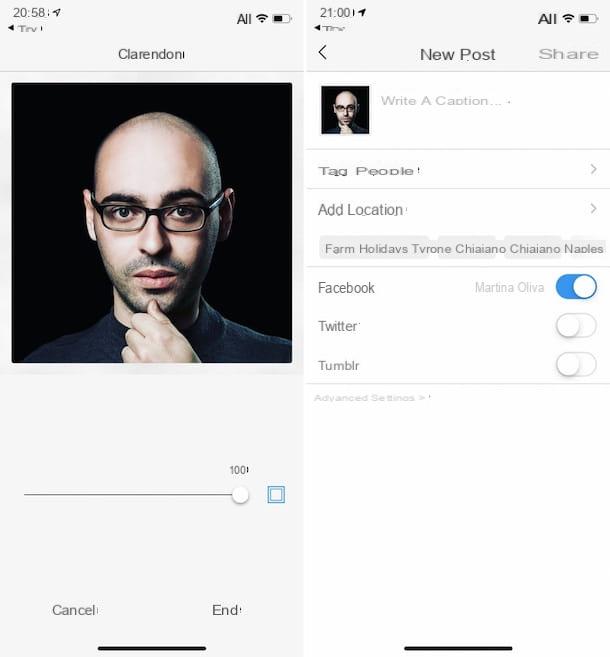
Ebbene sì, anche con Instagram, il famoso social network fotografico di cui ti ho parlato in maniera approfondita in una mia guida dedicata, si possono mettere i bordi bianchi alle foto (da pubblicare poi sul proprio profilo): basta sfruttare l’apposita opzione offerta dalla quasi totalità dei filtri integrati ed è fatta. Vediamo subito come riuscirci su Android e iOS.
In primo luogo, se non hai già provveduto a farlo, scarica e installa l’app Instagram sul tuo dispositivo, dopodiché avviala e crea un account seguendo le istruzioni sul da farsi che ti ho fornito nel tutorial linkato poc’anzi. Fatto ciò, avvia la procedura per la creazione di un nuovo post pigiando sul pulsante [+] in basso al centro.
Seleziona, quindi, la foto salvata sul tuo dispositivo relativamente alla quale desideri andare ad agire, pigia sulla voce Avanti in alto a destra e, nella nuova schermata visualizzata, scegli il filtro che intendi applicare alla foto tra quelli in basso, pigiaci sopra e fai tap sul simbolo del quadro posto a destra per, appunto, abilitare la visualizzazione dei bordi. Successivamente, regola, se vuoi, l’intensità del filtro tramite la barra in basso e premi sulla voce Fine (situata sempre in basso).
Apporta, ora, eventuali modifiche al colore, alla saturazione, alle luci ecc. facendo tap sulla voce Modifica presente a fondo schermo e servendoti poi degli strumenti disponibili e pigia sulla voce Avanti posta in alto a destra. Per concludere, aggiungi una didascalia alla foto compilando il campo apposito in alto, tagga le persone eventualmente ritratte, indica il luogo in cui è stata scattata l’immagine e scegli se pubblicare il post anche sul tuo profilo Facebook, Twitter e/ Tumblr.
Infine, pigia sulla voce Condividi situata in cima e la tua foto con i bordi bianchi verrà subito pubblicata su Instagram, oltre che essere salvata nel rullino foto del tuo dispositivo. Missione compiuta!
Come mettere i bordi bianchi alle foto

























