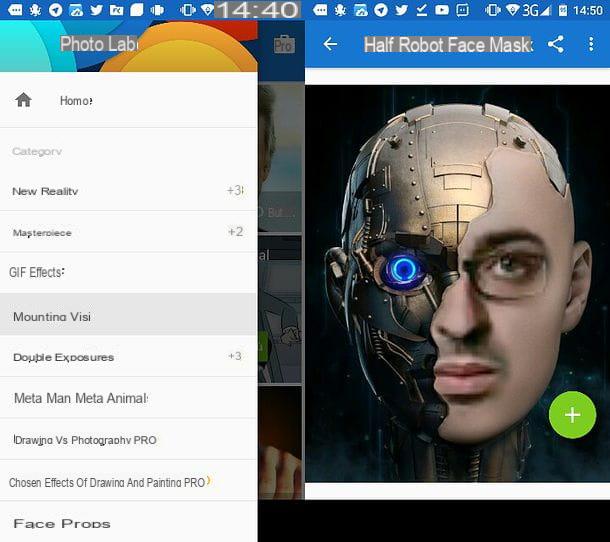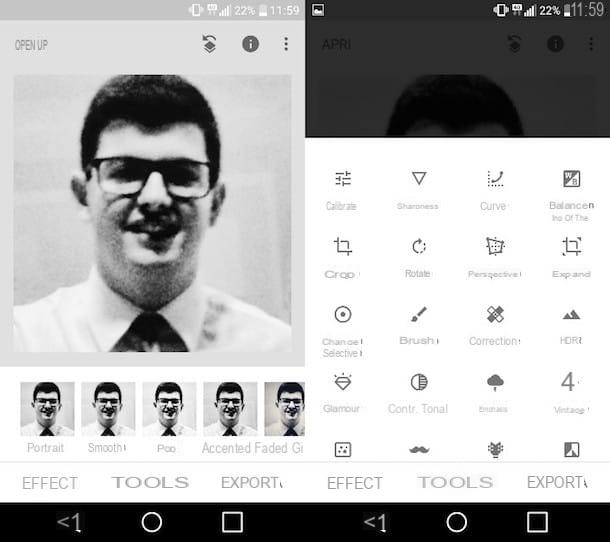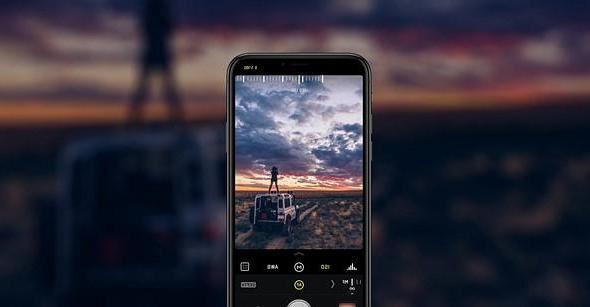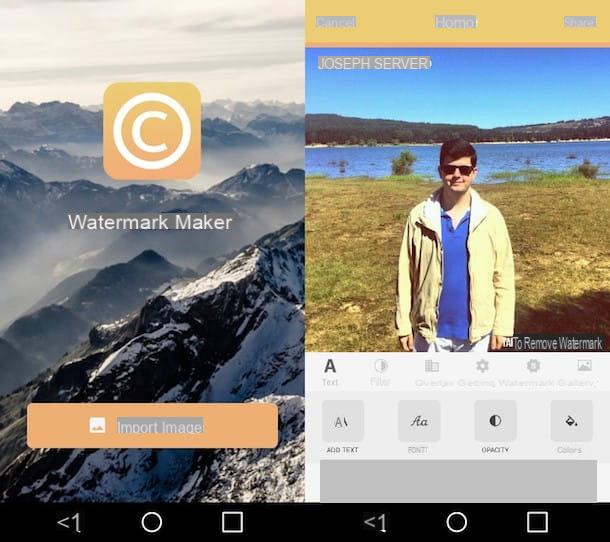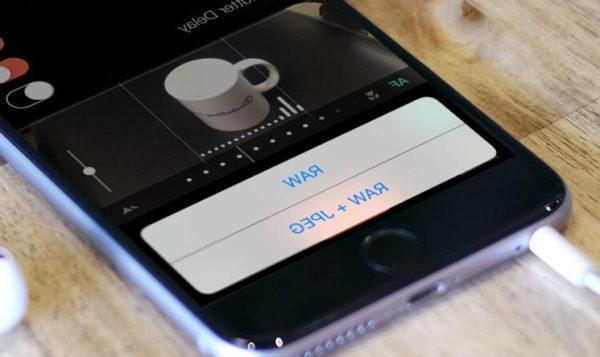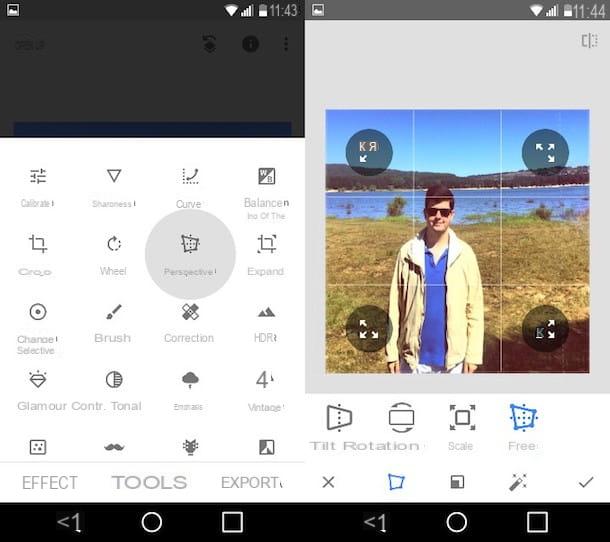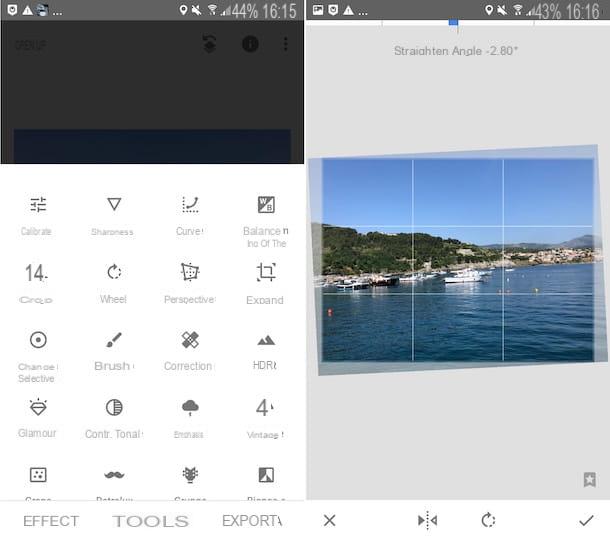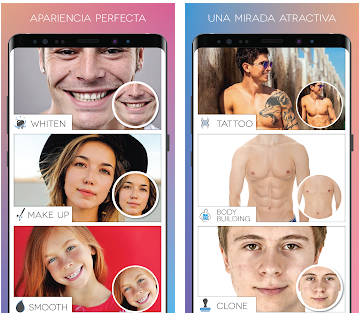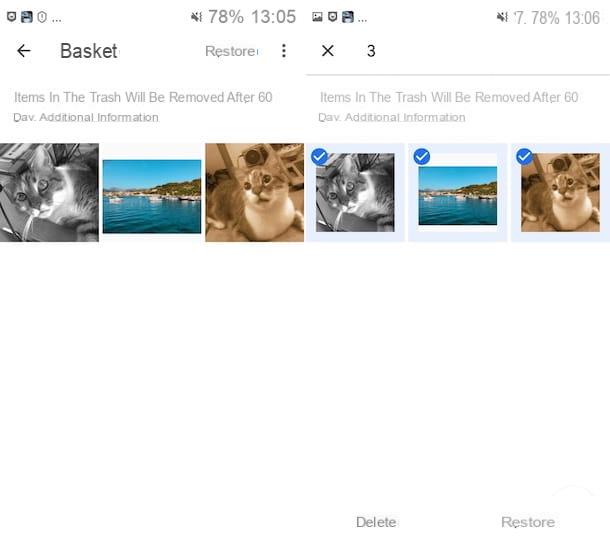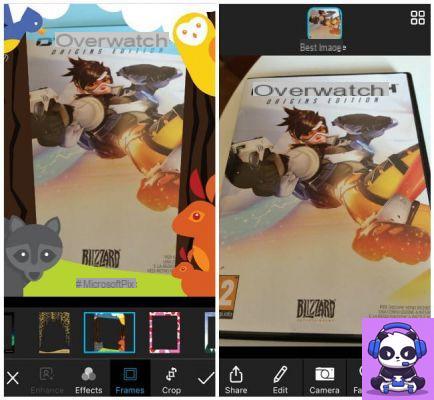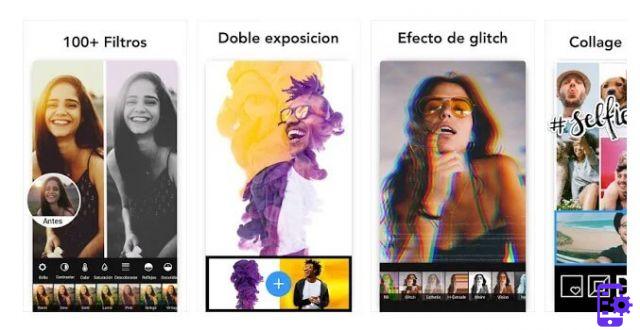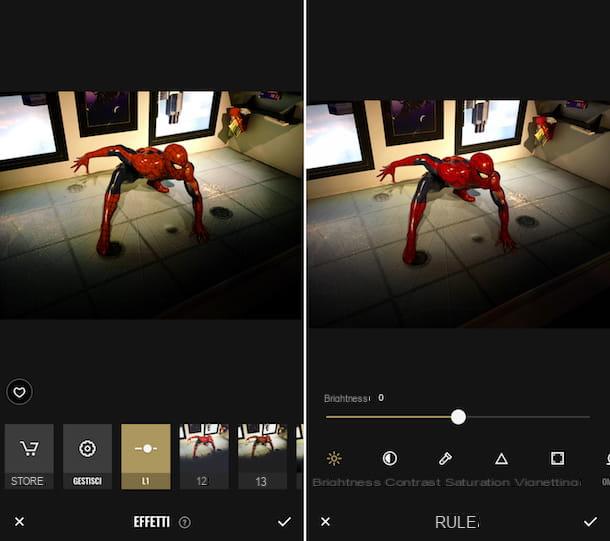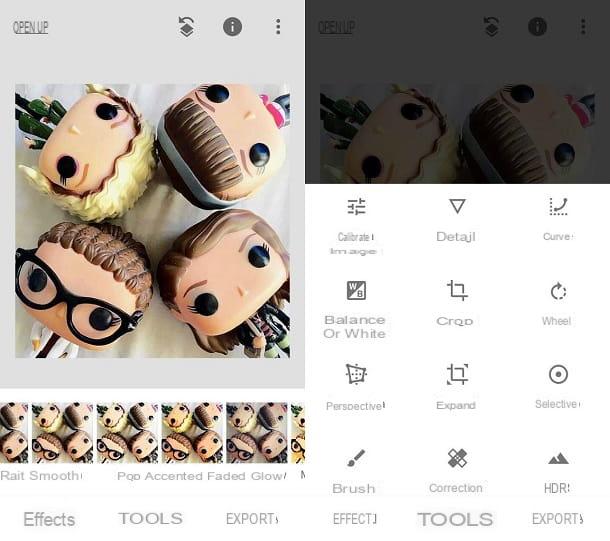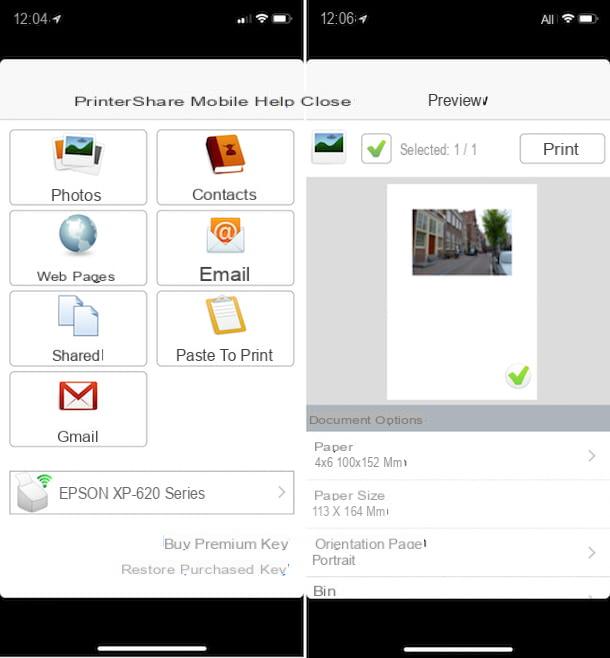Durante la tua ultima vacanza, hai scattato un mucchio di belle foto ma, una volta trasferite sul computer, ti sei accorto che alcune di esse presentano delle imperfezioni. Vai dunque alla ricerca di applicazioni per poter rimediare alla cosa ma non sai quali utilizzare? Direi, allora, che sei capitato sulla giusta al momento giusto.
Se mi concedi qualche istante del tuo prezioso tempo, posso infatti indicarti tutte quelle che, a mio modesto avviso, rappresentano le migliori app per modificare foto su PC. Ce ne sono sia per Windows che per macOS e Linux e nella maggior parte dei casi non sono neppure così complicate da usare.
Puoi servirtene per correggere luci, colori e contrasto, per applicare effetti di vario tipo, regolare la sfocatura, la nitidezza e molto altro ancora. Allora? Posso sapere che ci fai ancora lì impalato? Posizionati bello comodo e trova quella che fa maggiormente al caso tuo. Vedrai, alla fine, potrai dirti ben contento e soddisfatto dei risultati che otterrai!
App per modificare foto PC gratis
Iniziamo dalle app per modificare foto su PC disponibili gratuitamente. Trovi indicate proprio qui sotto quelle che, a parer mio, rappresentano le migliori di questo tipo. Mettile subito alla prova e sono sicuro che non te ne pentirai.
Foto (Windows 10)
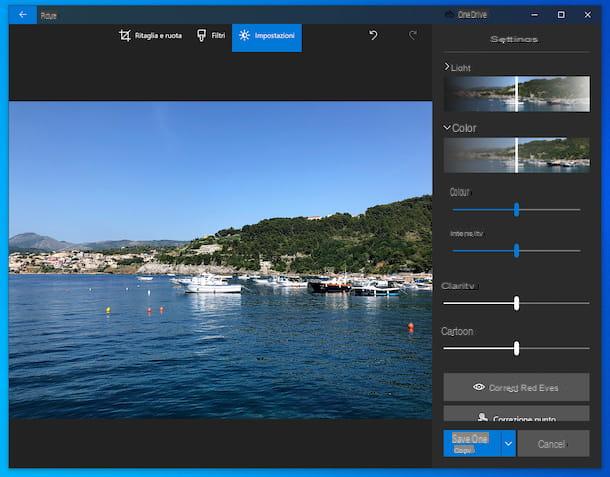
Se stai utilizzando Windows 10, la prima tra le app per modificare foto su PC che ti consiglio di prendere in considerazione è Foto. Si tratta dell’applicazione preinstallata su tutti i computer basati sul più recente sistema operativo di casa Microsoft, la quale consente di visualizzare e organizzare le foto salvate sul computer, oltre che di apportarvi modifiche di vario tipo.
Per servirtene per il tuo scopo, provvedi innanzitutto ad aprire la foto da modificare, facendo clic destro sulla sua icona e selezionando, dal menu contestuale che compare, le voci Apri con e Foto.
Una volta aperta l’immagine di tuo interesse nell’applicazione Foto, clicca sul pulsante con la matita e il pennello che si trova in alto a destra e, dal menu che vedi comparire, seleziona la voce Modifica.
A questo punto, puoi procedere andando ad apportare tutte le modifiche del caso alla tua foto, selezionando la scheda Impostazioni che si trova in alto e servendoti degli strumenti disponibili a destra: puoi intervenire sulla luce, sul colore, puoi correggere gli occhi rossi ecc.
Se vuoi applicare dei filtri, seleziona la scheda Filtri che si trova in alto, scegli quello che preferisci dall’elenco a destra e regolane l’intensità. Se vuoi, puoi anche correggere automaticamente la foto, facendo clic sull’icona della bacchetta magica posta in alto, sempre a destra.
Per tagliare e/o ruotare la tua immagine, devi invece accedere alla scheda Ritaglia e ruota che si trova in alto e usare il rettangolo di selezione e le funzioni apposite disponibili.
A modifiche ultimate, clicca sul pulsante Salva una copia, che si trova in basso a destra, per salvare l’immagine modificata sotto forma di copia. Se poi vuoi sovrascrivere l’immagine originale, fai clic sul pulsante con la freccia adiacente e seleziona la voce Salva, nel menu che si apre.
GIMP (Windows/macOS/Linux)

In un articolo incentrato su quelle che sono le migliori app per modificare foto su PC è praticamente d’obbligo parlare di GIMP. Nel caso in cui non ne avessi mai sentito parlare, si tratta di un rinomato programma gratuito e di natura open source che permette di editare e creare immagini. È la migliore alternativa free a Photoshop, insomma.
Include tanti strumenti, pennelli e filtri per applicare effetti alle foto e presenta un’interfaccia suddivisa in più parti che è molto comoda da usare. Supporta tutti i principali formati d’immagine ed è compatibile con Windows, macOS e Linux.
Per scaricare il programma sul tuo PC, visita il relativo sito Web e fai clic prima sul bottone Download x.xx.x posto in alto e poi su quello con su scritto Download GIMP x.xx.x directly.
Completato il download, se stai usando Windows, apri il file .exe ottenuto e, nella finestra che ti viene mostrata sul desktop, clicca sui pulsanti Sì, OK e Installa, dopodiché porta a termine il setup premendo sul bottone Fine.
Se stai usando macOS, invece, apri il pacchetto .dmg ottenuto e trascina l’icona di GIMP che si trova al suo interno nella cartella Applicazioni del Mac. In seguito, facci clic destro sopra, seleziona la voce Apri dal menu che compare e, nella finestra che ti viene mostrata sulla scrivania, clicca sul bottone Apri, in modo tale da superare le restrizioni imposte da Apple verso i software non certificati (operazione che va eseguita solo al primo avvio).
Una volta visualizzata la schermata principale di GIMP, apri la foto che è tua intenzione modificare, cliccando sul menu File in alto a sinistra e selezionando la voce Apri da quest’ultimo.
Provvedi, dunque, ad apportare tutte le modifiche del caso alla tua foto sfruttando l’editor del programma, il quale risulta così strutturato: al centro trovi la foto importata; in alto i menu per applicare filtri/correzioni di vario genere; a sinistra c’è la barra con tutti gli strumenti offerti dal programma, mentre a destra è presente il pannello per gestire i livelli dell’immagine, i canali di colore, i tracciati e visualizzare la cronologia delle modifiche fatte.
Quando avrai terminato le modifiche, salva la tua foto editata, facendo clic sul menu File e selezionando la voce Salva da quest’ultimo. Se non vuoi sovrascrivere il file originale, seleziona invece l’opzione Salva come. Per maggiori dettagli, puoi consultare le mie guide specifiche su come usare GIMP e come modificare le foto con GIMP.
PhotoScape X (Windows/macOS)
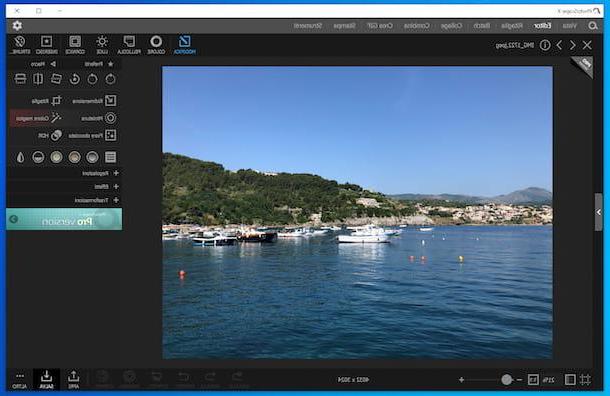
Un altro programma che ti invito a prendere in considerazione, se vuoi modificare le tue foto da computer, è PhotoScape X. Si tratta di una soluzione disponibile sia per Windows che per macOS, la quale consente di modificare le immagini digitali applicandovi correzioni automatiche ed effetti di vario genere. Consente poi di ritagliarle, di ruotarle e molto altro ancora. Di base è gratis, ma eventualmente è disponibile in variante Pro (al costo di 39,99 euro su Windows e 43,99 euro su macOS) che offre alcune funzionalità avanzate.
Per scaricare il programma sul tuo computer, se stai usando Windows 10, visita la relativa sezione del Microsoft Store, premi sul pulsante Ottieni e poi su quello Avvia.
Se stai usando macOS, visita la relativa sezione del Mac App Store, fai clic sul pulsante Ottieni, quindi su quello Installa e autorizza la procedura di download e installazione mediante la password del tuo account Apple o tramite Touch ID (se il Mac che stai usando supporta la suddetta tecnologia). In seguito, avvia l’applicazione, cliccando sul pulsante Apri comparso sullo schermo.
Ora che, a prescindere dal sistema operativo impiegato, visualizzi la finestra principale di PhotoScape X sullo schermo, accedi all’editor del programma, facendo clic sulla voce Editor che si trova in alto. In seguito, apri l’immagine relativamente alla quale ti interessa andare ad agire, selezionandola mediante il file manager visibile a sinistra.
Dopo aver compiuto i passaggi di cui sopra, potrai finalmente procedere con la modifica della foto, usando gli strumenti disponibili sullo schermo. Più precisamente, premendo sul pulsante Modifica, in alto a destra, puoi accedere ai tool e alle funzioni per ridimensionare la foto, applicare effetti, trasformazioni ecc.
Invece, gli altri pulsanti disponibili: Colore, Pellicola, Luce, Cornice, Inserisci e Strumenti, che si trovano sempre in alto a destra, consentono, rispettivamente, di regolare il colore, di applicare dei filtri, di intervenire sulla luminosità, di applicare delle cornici, di inserire forme geometriche, testi e altri elementi e di sfruttare strumenti per pittura, disegno e così via.
Se poi hai soltanto bisogno di ritagliare la tua foto, ti informo che puoi riuscirci sfruttando i comandi che trovi accedendo alla scheda Ritaglia, situata in alto a sinistra. Recandoti nella scheda Batch, invece, puoi modificare più immagini in contemporanea. Se la cosa può interessarti, ti comunico altresì che accedendo alle schede Collage e Combina, puoi creare collage fotografici e combinare più immagini insieme.
In tutti i casi, a modifiche ultimate, fai clic sul pulsante Salva che trovi nella parte in basso a destra della finestra del programma e specifica la posizione e il formato che vuoi assegnare al file finale.
Foto (macOS)
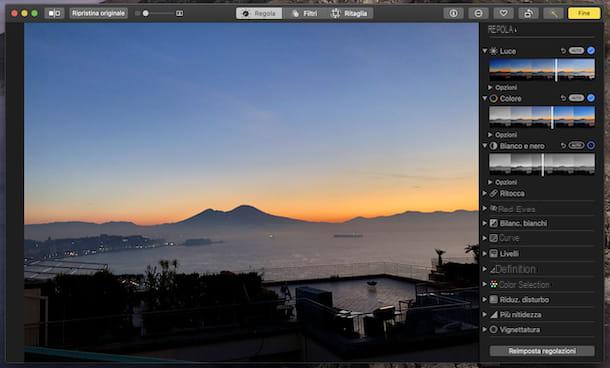
Utilizzi un Mac, nessuna delle app per modificare le foto su PC che ti ho già suggerito ti ha convinto in maniera particolare e vorresti allora che ti consigliassi qualche alternativa? In tal caso, ti suggerisco di affidarti all’uso di Foto, l’applicazione predefinita di macOS per visualizzare, gestire e modificare le foto salvare sul computer, la quale integra diverse funzioni per effettuare operazioni di photo editing basilari.
Per impiegare Foto per il tuo scopo, avvia l’applicazione, selezionando la relativa icona (quella con il fiore multicolore) che trovi nel Launchpad. Nella finestra che vedi comparire sulla scrivania, individua poi la foto relativamente alla quale ti interessa andare ad agire e facci doppio clic sopra. Se la foto di tuo interesse non è già presente nella libreria di Foto, puoi importarla trascinandola nella finestra del programma oppure andando nel menu File > Importa, in alto a sinistra.
Successivamente, fai clic sul pulsante Modifica posto in alto a destra e utilizza gli strumenti e le funzioni disponibili a destra per modificare la foto scelta: puoi regolare il colore, la definizione, la nitidezza ecc. Per correggere automaticamente la foto, ti basta fare clic sul pulsante con la bacchetta magica che si trova sempre in alto a destra.
Se poi vuoi applicare dei filtri alla foto, clicca sulla scheda Filtri posta in alto e seleziona quello che preferisci dall’elenco sulla destra, mentre per ritagliare o raddrizzare l’immagine accedi alla scheda Ritaglia e serviti del rettangolo di selezione e degli strumenti disponibili sempre a destra. Per ruotare l’immagine, invece, clicca sul pulsante con il quadrato e la freccia che trovi nella parte in alto della schermata.
A modifiche ultimate, salva i cambiamenti apportati, facendo clic sul pulsante Fine che trovi nella parte in alto a destra della finestra.
Altre app per modificare foto su PC

Oltre alle app per modificare foto su PC di cui ti ho già parlato, ci sono altre soluzioni di questo tipo che puoi valutare di utilizzare. Mi riferisco, nello specifico, anche a programmi di grado un po’ più avanzati e a pagamento. Se la cosa ti interessa, qui di seguito trovi quindi un elenco di ulteriori software che puoi valutare di impiegare.
- XnConvert (Windows/macOS/Linux) – software a costo zero e multi-piattaforma, il quale permette di editare le foto in batch, consentendo di tagliarle, ruotarle, applicarvi watermark, modificarne i colori e molto altro ancora.
- Photoshop (Windows/macOS) – è il software per eccellenza quando si parla di photo editing. Si tratta, infatti, del celebre programma di casa Adobe per intervenire sulle foto digitali in molteplici formati tramite i tantissimi strumenti resi disponibili, tra cui filtri, correzioni, aggiunta di sfumature e tanto altro ancora. Consente anche di rimuovere i difetti nelle foto, di creare panoramiche, foto HDR ecc. È a pagamento (singolarmente costa 24,39 euro/mese, oppure è possibile sottoscrivere un abbonamento al pacchetto Creative Cloud, comprensivo anche di altri software dell’azienda, con prezzi a partire da 12,19 euro/mese). Eventualmente, però, può essere scaricato in versione di prova gratuita funzionate per 7 giorni. Per maggiori dettagli, leggi le mie guide su come scaricare Photoshop gratis e come usare Photoshop.
- CorelDRAW Graphics Suite (Windows/macOS) – si tratta di una rinomata suite professionale per la grafica e il photo editing. Include tantissimi strumenti per apportare modifiche d’ogni sorta alle foto e per creare nuove immagini. È è a pagamento (costa 719 euro una tantum oppure 349 euro/anno), ma è possibile testarne le funzionalità in maniera gratuita per 15 giorni. Per maggiori dettagli, puoi leggere il mio post su come scaricare CorelDRAW gratis.
- Affinity Photo (Windows/macOS) – software per il fotoritocco professionale funzionante. Include tantissimi strumenti di editing di tipo avanzato, attraverso i quali modificare le foto sin nei minimi particolari. Supporta l’elaborazione in batch, la modifica delle immagini a 360°, l’elaborazione RAW e molto altro ancora. È a pagamento (costa 54,99 euro), ma si può provare gratis per 90 giorni.
- Paint .Net (Windows) – programma gratuito per soli OS Windows che nasce come una versione riveduta e corretta del classico Paint ma che, al contrario di quel che si possa pensare, non è prodotto da Microsoft. Nel tempo, è diventato un software per modificare foto su computer particolarmente apprezzato da parte di coloro che hanno l’esigenza di apportare modifiche di base alle immagini. Permette, infatti, di regolare colori, contrasto e luminosità, di correggere difetti e applicare filtri. Considerando le sue funzioni, si tratta altresì di un’ottima app per modificare foto viso gratis PC.
- Pixelmator Pro (macOS) – applicazione molto potente specifica per Mac, la quale include un’ampia gamma di strumenti per intervenire sulle foto applicandovi effetti vari, aggiungendovi testi, rimuovendo gli elementi accessori ecc. È a pagamento (costa 43,99 euro).