Informazioni preliminari

Se vuoi sapere come convertire un file PDF in Word, è importante prima fornirti alcune informazioni relativamente a questa operazione. Innanzitutto, ti informo che i file in formato PDF non sono sempre facilmente convertibili in documenti da poter modificare.
Devi pensare, ad esempio, a quei file PDF che sono stati generati eseguendo una scansione semplice, come immagini: in questi casi, infatti, il PDF non potrà essere trasformato in un documento senza aver prima eseguito la procedura di OCR (Optical Character Recognition). In altre parole, dovrai prima utilizzare questa tecnologia, che consente il riconoscimento ottico dei caratteri per rilevare il testo, tale da permetterti di estrarlo facilmente dal file PDF, per poi modificarlo liberamente e ottenere dei “veri” documenti Word.
Se, invece, il documento di tuo interesse sia stato generato a partire da un documento digitale, avrai maggiori possibilità di riuscita nel convertire un file PDF in Word e modificarlo senza ricorrere all’OCR, in quanto i caratteri saranno riconoscibili dai software di videoscrittura in maniera “naturale”. Ciò ti consentirà, insomma, una facile trasformazione dei documenti da un formato all’altro senza grosse difficoltà.
Nei prossimi capitoli ti fornirò diverse soluzioni che puoi impiegare per raggiungere il tuo obiettivo, con e senza OCR: sta a te scegliere quale utilizzare, in base alla situazione che si presenterà.
Come convertire un file PDF in Word gratis
Se hai intenzione di convertire un file PDF in un documento di testo, nei prossimi capitoli ti fornirò alcune soluzioni che puoi mettere in pratica sul tuo computer Windows. Se, però, sei in possesso di un computer con sistema operativo macOS, ti indicherò anche alcune soluzioni per convertire un file PDF in Word su Mac.
Come convertire un file PDF in Word con Doxillion Document Converter

Una delle soluzioni che puoi impiegare sul tuo computer Windows o sul tuo Mac è quella offerta dal software Doxillion Document Converter. Questo tool consente di convertire i file di un formato in un altro, tra quelli supportati. È a pagamento, con un costo a partire da 16,97 euro, ma è possibile utilizzarlo gratuitamente, solo per un uso non commerciale, con l’accesso a un numero inferiore di file supportati: DOC, DOCX, ODT, PDF, RTF, TXT e XML (quindi va benissimo per la conversione da PDF a Word).
Per scaricarlo, raggiungi il suo sito Web ufficiale e fai clic sulla dicitura Download For Windows oppure su quella denominata Download for Mac, in base al sistema operativo installato sul tuo computer. Su Windows, dopo aver scaricato il file .exe, fai doppio clic su di esso, premi su Sì, seleziona la casella I accept the license terms e premi, infine, su Avanti, per concludere il setup.
Su macOS, invece, dopo aver fatto doppio clic sul file .dmg scaricato, premi sul tasto Agree e, nella schermata che ti viene mostrata, trascina l’icona del software all’interno della cartella Applicazioni del computer. Avvia quindi il software tramite la sua icona presente nel Launchpad e premi sul tasto Apri, nell’avviso che ti viene mostrato a schermo.
Arrivato a questo punto, non devi fare altro che trascinare il file PDF all’interno della schermata principale di Doxillion Document Converter. Fatto ciò, seleziona l’opzione DOCX o DOC dal menu a tendina Output Format, situato in basso, e premi sul tasto Convert. Facile, non è vero?
Come convertire un file PDF in Word con PDFElement

PDFElement è un’altra soluzione che puoi impiegare sia su Windows che su macOS, per convertire un file PDF in Word (eseguendone anche l’analisi OCR). Sebbene questo software sia a pagamento, con prezzi a partire da 69 dollari, puoi scaricare una versione di valutazione gratuita che permette di convertire massimo due pagine per ogni PDF.
Se sei interessato a questo software, raggiungi il suo sito Web ufficiale e premi sul tasto Free Trial, situato in alto. Fatto ciò, premi sul tasto Download che trovi sotto la dicitura corrispondente al sistema operativo installato sul tuo computer. A download completato, su Windows, fai doppio clic sul file .exe ottenuto e premi su Sì e OK. Accetta poi le condizioni di utilizzo del programma, fai clic sul tasto Avanti per tre volte consecutive e, infine, premi su Fine, per concludere il setup.
Su macOS, invece, fai doppio clic sul file .dmg appena scaricato e premi sul tasto Accetto. Adesso, sposta l’icona del software all’interno della cartella Applicazioni del Mac e avvialo, utilizzando la sua icona nel Launchpad. Infine, premi sul tasto Apri nell’avviso che ti viene mostrato a schermo.
Per avviare la conversione di un documento, nella schermata principale di PDFElement, premi sul tasto Converti PDF e poi fai clic su Continua. Fatto ciò, utilizza l’apposita schermata per individuare il file PDF da convertire e, nella successiva sezione, indica la cartella di destinazione, selezionando l’opzione File Word nell’apposito menu a tendina.
Se dovessi visualizzare un messaggio che ti avvisa che è necessario scaricare dei componenti aggiuntivi relativi all’OCR, premi sul tasto Clicca qui per eseguire il download. Al termine della procedura di conversione, troverai il file nella cartella di destinazione che hai precedentemente selezionato.
Come convertire un file PDF in Word con Word
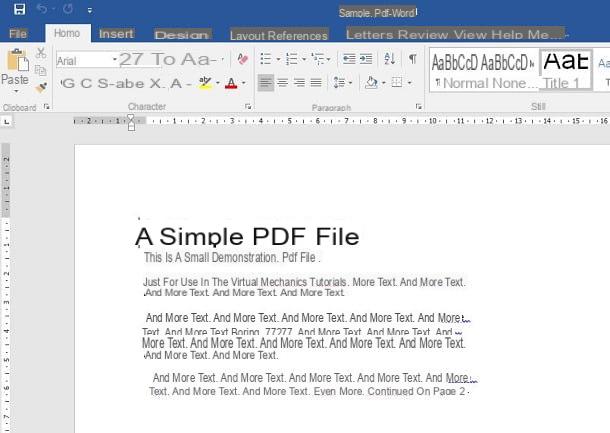
Se hai già installato Microsoft Office sul tuo computer e non vuoi installare alcun software aggiuntivo, puoi utilizzare Microsoft Word per convertire un file PDF in un documento di testo modificabile.
La prima cosa che devi fare è avviare Word, tramite la sua icona di avvio rapido e, nella schermata che ti viene mostrata, recarti nel menu File > Apri > Sfoglia, per individuare il file PDF che vuoi convertire. Dopo averlo selezionato, ti verrà mostrato un avviso a schermo relativo alla conversione del documento, sul quale dovrai premere il tasto OK.
Arrivato a questo punto, potrai accedere al contenuto del documento PDF, che risulterà modificabile all’interno di Word. Ti avviso che puoi effettuare quest’operazione sia se il file PDF è stato generato a partire da un documento digitale, sia se proviene da una scansione. Microsoft Word ha, infatti, una funzionalità OCR integrata (anche se non avanzata) che consente di riconoscere il testo.
Ti avviso che, nel caso in cui non fossi in possesso di Microsoft Word, puoi ottenere una versione di prova gratuita per un mese del programma (insieme agli altri software della suite Office 365). Se vuoi saperne di più su questo argomento, ti consiglio di leggere quanto ti ho suggerito nella mia guida su come scaricare Word gratis.
Come convertire un file PDF in Word con Adobe Acrobat
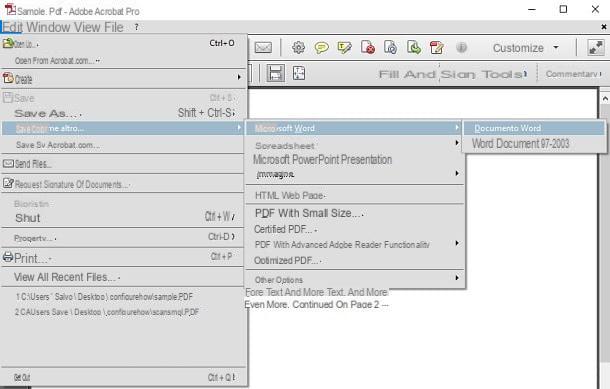
Anche Adobe Acrobat, il famoso software per la visualizzazione e la gestione dei file PDF, consente di convertire questa tipologia di file in documenti di testo. Nel caso in cui non fossi in possesso di questo software, ti ricordo che puoi scaricarlo gratuitamente, in versione di valutazione per 7 giorni, prima di sottoscrivere un abbonamento a partire da 18,29 euro/mese.
Per convertire un file PDF in Word con Adobe Acrobat, quello che devi fare è avviare quest’ultimo e premere sulla voce Apri, per ricercare il file PDF che desideri trasformare. Dopo averlo aperto, nel caso di un documento scansionato, ti verrà mostrato un avviso per l’analisi OCR, per cui dovrai premere il tasto OK.
In alternativa, se non dovesse comparirti questo avviso, fai clic sulla scheda Strumenti, in alto, seleziona le voci Riconoscimento Testo > In Questo File e premi sul tasto OK, per confermare. Questa procedura non sarà necessaria se il file PDF è stato generato a partire da un documento digitale.
A questo punto, per avviare la conversione del file in questione in Word, recati nel menu File > Salva Come Altro > Microsoft Word > Documento Word. Indica quindi il nome da assegnare al file e premi sul tasto Salva, per confermare la procedura di conversione del documento nel formato selezionato.
Come convertire un file PDF in Word on line gratis
Se non hai intenzione di installare nuovi software sul tuo computer, puoi affidarti a strumenti per convertire i file PDF in Word online, che funzionano direttamente dal browser. Te ne segnalo qualcuno tra i migliori, anche in termini di privacy (i file caricati sui loro server vengono cancellati a poche ore dall’upload).
iLovePDF
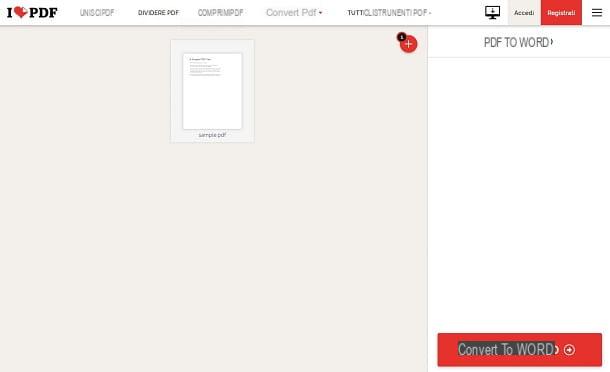
iLovePDF è un pratico servizio online che consente di eseguire diverse operazioni sui PDF, quali la modifica o la conversione in altri formati. Il servizio è gratuito ma presenta alcune limitazioni rispetto al piano in abbonamento, a partire da 6 euro/mese.
Tra le limitazioni presenti nel piano gratuito, ti avviso che puoi elaborare un solo documento alla volta e questo non dovrà avere una dimensione superiore ai 15 MB. Inoltre, nel caso in cui volessi convertire un documento PDF scansionato, non potrai utilizzare la funzionalità OCR, se non effettuando prima l’upgrade a un piano Premium.
Per utilizzare questo servizio, raggiungi sito Web ufficiale e fai clic sulla voce PDF in Word. Fatto ciò, premi sul tasto Seleziona PDF file, per caricare un documento presente sull’hard disk del tuo PC. In alternativa, puoi utilizzare le icone a fianco per importare un PDF da Google Drive o Dropbox.
A questo punto, nella schermata successiva, premi sul tasto Converti In Word per avviare il processo di conversione. Infine premi sul tasto Scarica Word, per prelevare il documento sul tuo PC oppure premi sulle icone a fianco per effettuare l’upload del file su Google Drive o Dropbox.
Online OCR
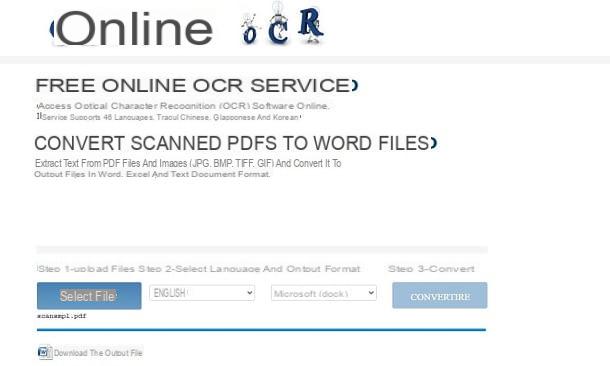
Nel caso in cui il tuo file PDF sia stato generato a partire da una scansione oppure da un’immagine, ti servirà necessariamente un servizio online che sia munito della funzionalità OCR. Tra questi, quello che ti consiglio è Online OCR, che consente di convertire un file PDF in Word gratuitamente fino a un massimo di 15 pagine all’ora.
Per utilizzare questo servizio, raggiungi il sito Web ufficiale e premi sul tasto Seleziona File, per importare il documento PDF presente nell’hard disk del tuo PC. A questo punto, utilizza i menu a tendina a fianco per scegliere la lingua del documento e il formato d’esportazione (Microsoft Word).
Adesso, non devi fare altro che premere il tasto Converti e poi fare clic sulla dicitura Scarica Il File Di Output, che trovi subito in basso, per effettuare il download del documento sul tuo computer.
Come convertire un file PDF in Word protetto da password

Se il documento PDF di cui sei in possesso è protetto da una password che ne impedisce qualsiasi modifica, potrebbe essere difficile per te, in questo caso, effettuarne la conversione in un documento modificabile.
L’unica soluzione a tua disposizione è tentare la rimozione della password, per poi procedere alla conversione del PDF tramite uno degli strumenti di cui ti ho già parlato nei precedenti capitoli. A tal proposito, ti consiglio di consultare la mia guida su come sproteggere un PDF con password, nella quale ti ho indicato alcune soluzioni da utilizzare per sbloccare i PDF sia su Windows che su macOS.
Come convertire un file PDF in Word da smartphone e tablet

Nel caso in cui tu voglia effettuare l’operazione di conversione di un file PDF in Word direttamente dal tuo smartphone o tablet, puoi allora scegliere una delle app di cui ti parlerò nelle prossime righe.
- Convertitore PDF a Word (Android/iOS/iPadOS) – è un’app che consente la conversione di un documento PDF in Word in modo gratuito. L’unico difetto di questo servizio è che la procedura gratuita di conversione del file è lenta, in quanto il documento viene messo in coda di elaborazione sul server a cui si appoggia. Per velocizzare il tutto, è necessario effettuare un acquisto in-app al costo di 5,99 euro.
- iLovePDF (Android/iOS/iPadOS) – è un servizio di cui ti ho già parlato in un capitolo precedente, che è munito anche di apposita app per smartphone e tablet. Sebbene l’app sia gratuita, con la sottoscrizione di un abbonamento Premium (5,99 euro/mese) è possibile rimuovere la pubblicità, rimuovere la limitazione sulla dimensione dei file e processare un numero illimitato di file.
- easyPDF (iOS/iPadOS) – se possiedi un iPhone o un iPad, quest’app può fare al caso tuo, in quanto è completamente gratuita e consente di convertire un PDF in Word e viceversa.


























