Cambiare interlinea Word su PC

Se vuoi scoprire come modificare l’interlinea su Word, tutto quello che devi fare è aprire il documento in cui desideri cambiare lo spazio che intercorre fra un rigo e l’altro e selezionare il testo a cui vuoi applicare la modifica.
Puoi selezionare il testo dell’intero documento cliccando sul pulsante Seleziona che si trova in alto a destra e scegliendo la voce Seleziona tutto dal menu che compare oppure, se preferisci, puoi selezionare singoli paragrafi facendo doppio click su di essi e cambiare l’interlinea solo a quelli.
A questo punto, clicca sul pulsante Interlinea e spaziatura paragrafo contenuto nella sezione Paragrafo della scheda Home di Word (è quello con le due freccette blu seguite da quattro linee nere) e seleziona dal menu che compare lo spessore dell’interlinea che desideri applicare al testo selezionato (da 1,0 a 3,0).
Le modifiche al testo vengono visualizzate in tempo reale non appena posizioni il puntatore del mouse su una delle voci del menu ma per applicarle c’è bisogno che ci clicchi sopra.

Se vuoi impostare un valore personalizzato per l’interlinea del documento, seleziona la voce Opzioni interlinea… dal menu di Word e imposta il valore che più preferisci nel campo Valore della finestra che si apre (in basso a destra).
Per salvare i cambiamenti, fai click sul pulsante OK che si trova in basso a destra. Le medesime personalizzazioni possono essere applicate anche agli elenchi puntati e agli elenchi numerati: basta selezionare questi ultimi e impostare un’interlinea personalizzata dal menu di Word.

Per modificare l’interlinea di Word in Office 2003 e precedenti, devi seguire lo stesso procedimento appena visto insieme per Office 2016, solo che non essendoci le barre degli strumenti strutturate a schede devi scorgere il pulsante Interlinea nella barra degli strumenti classica del programma (ha la stessa icona con le frecce blu di Office 2016/2007) e cliccare sulla freccetta che c’è accanto ad esso per accedere alla lista delle spaziature disponibili per l’interlinea dei paragrafi. Facile, no?
Modificare la spaziatura tra paragrafi
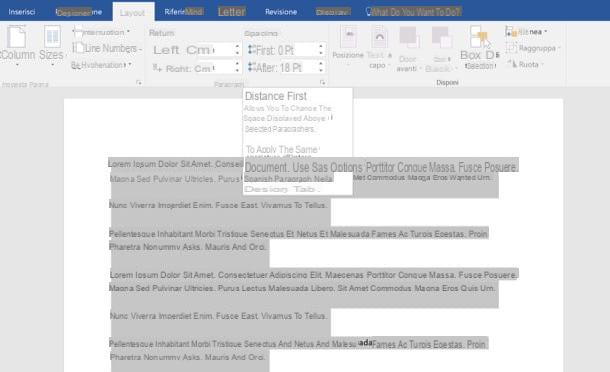
Vuoi modificare solo la spaziatura tra paragrafi senza modificare l’interlinea del documento? Nessun problema, si può fare anche questo. Seleziona i paragrafi che vuoi modificare, recati nella scheda Layout di Word e imposta i valori che più preferisci nei campi Prima e Dopo (per impostare la spaziatura che deve esserci prima e dopo i paragrafi selezionati).
Modificare spaziatura tra righi e paragrafi in tutti i documenti
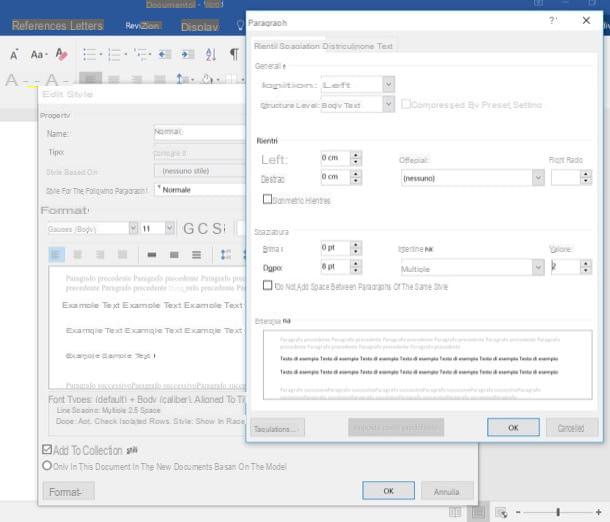
Se vuoi, puoi modificare l’interlinea e la spaziatura tra paragrafi per tutti i nuovi documenti creati in Word. Per compiere quest’operazione devi modificare i parametri del modello predefinito usato dal programma di videoscrittura Microsoft.
Recati quindi nella scheda Home di Word, fai click destro sul riquadro Normale (nella sezione Stili della barra degli strumenti) e seleziona la voce Modifica dal menu che compare.
Nella finestra che si apre, metti il segno di spunta accanto alla voce Nei nuovi documenti basati sul modello, clicca sul pulsante Formato (in basso a sinistra) e seleziona la voce Paragrafo dal menu che compare.
A questo punto, imposta i valori relativi all’interlinea nel campo Valore, quelli relativi alla spaziatura tra i paragrafi nei campi Prima e Dopo e clicca sul pulsante OK per due volte consecutive per salvare i cambiamenti.
Bene. Ora ogni volta che creerai un nuovo documento di Word utilizzando il modello predefinito, troverai la spaziatura tra i paragrafi e l’interlinea personalizzata che hai scelto seguendo la procedura appena vista insieme.
Cambiare interlinea Word Online
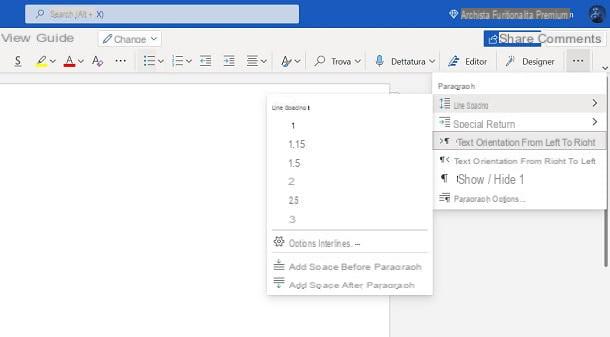
Per cambiare interlinea su Word Online, invece, dopo aver aperto un documento già presente in cloud o dopo averne creato uno nuovo, nella scheda Home, fai clic sull’icona (…) in alto a destra e seleziona la voce Interlinea.
Così facendo si aprirà un menu tramite il quale scegliere la spaziatura da aggiungere prima o dopo ogni paragrafo oppure quella che intercorrerà tra le varie righe. È stato semplice, dico bene?
Cambiare interlinea Word su smartphone e tablet
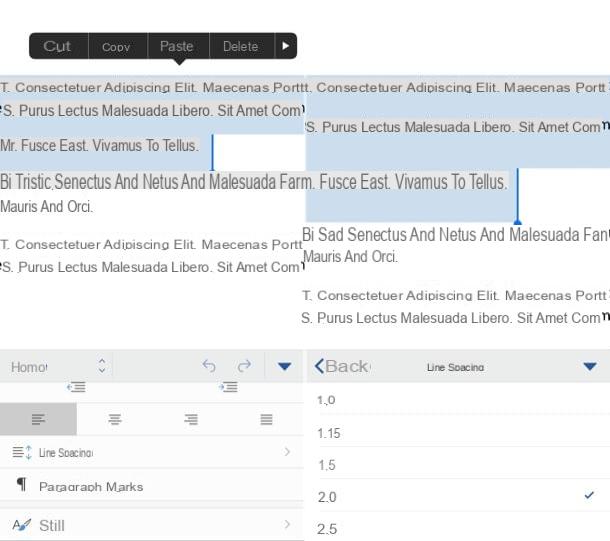
Come sicuramente ben saprai, Word è disponibile anche sotto forma di applicazione per Android (anche su store alternativi) e iOS/iPadOS ed è gratis per tutti i terminali sotto i 10,1″. Per schermi più grandi, è necessario sottoscrivere un abbonamento a Microsoft 365.
Per cambiare l’interlinea in Word per smartphone, apri il documento che desideri modificare e seleziona i paragrafi nei quali vuoi cambiare l’interlinea (per selezionare i paragrafi devi usare il dito). Dopodiché pigia sull’icona della matita che si trova in alto a destra, seleziona la voce Home dal menu a tendina che compare in basso a sinistra, vai su Interlinea e scegli il valore che preferisci di più per la spaziatura tra le linee di testo.
Su tablet, l’interfaccia di Word è praticamente identica a quella della versione desktop dell’applicazione. Questo significa che per cambiare la spaziatura tra le linee di testo, non devi far altro che selezionare i paragrafi da modificare, pigiare sul pulsante con le due frecce azzurre e le quattro linee nere orizzontali (nella scheda Home) e selezionare il valore desiderato dal menu che compare.
Le opzioni per aggiungere o rimuovere spazio tra i paragrafi del documento attualmente sono disponibili solo sui terminali Android, le puoi trovare nel menu Home di Word proprio vicino all’opzione per modificare l’interlinea.
Cambiare interlinea tabella Word
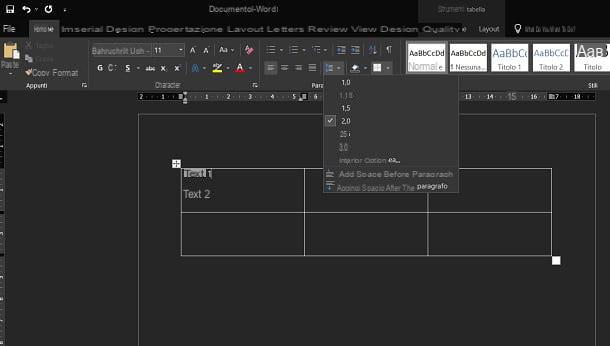
Devi sapere che puoi cambiare l’interlinea anche nel testo presente in una tabella. Per eseguire quest’operazione, non devi fare altro che rivedere le stesse procedure che ti ho indicato nei capitoli precedenti, relativamente alle diverse versioni di Word installabili sui tuoi dispositivi.
Pertanto, dopo aver selezionato la cella di una tabella o il testo contenuto in essa, applica le indicazioni che ti ho già spiegato precedentemente, per riuscire a cambiare l’interlinea. Facile, no?
Come cambiare interlinea Word

























