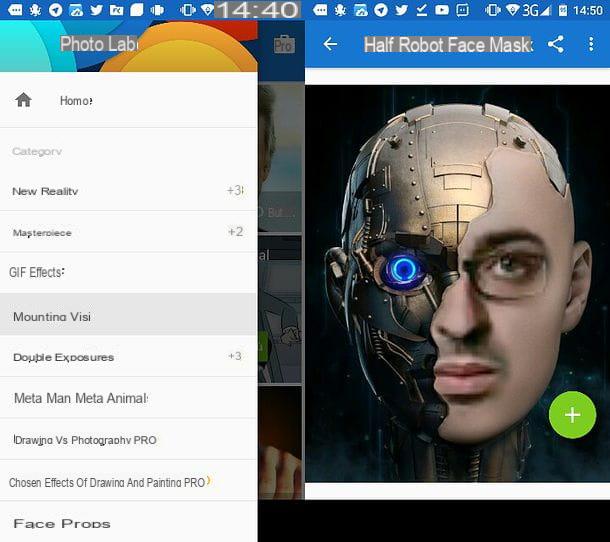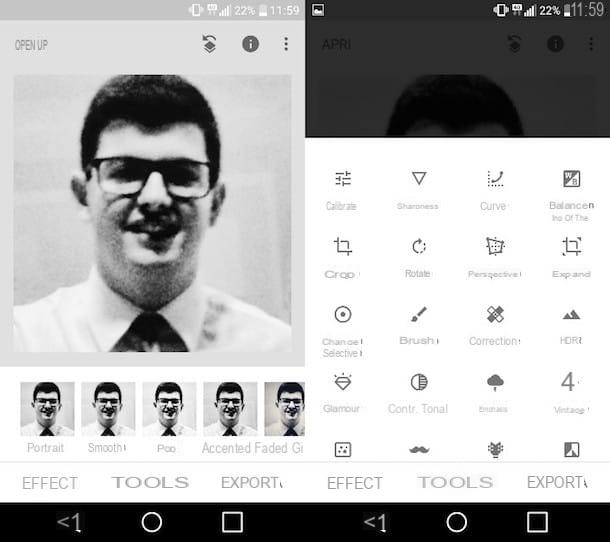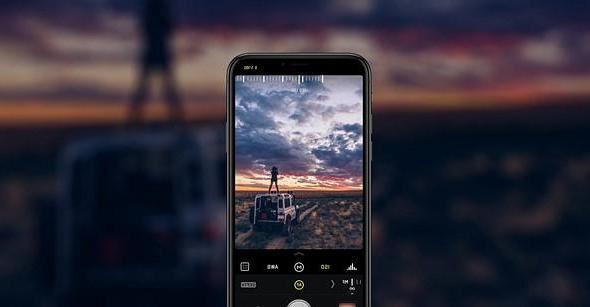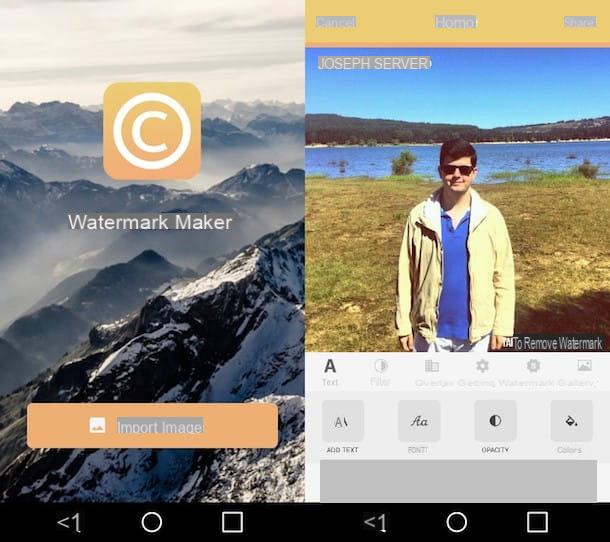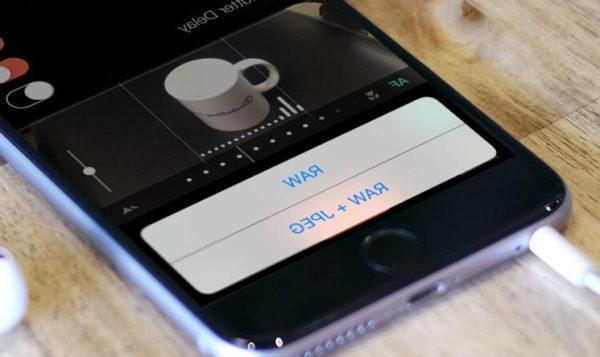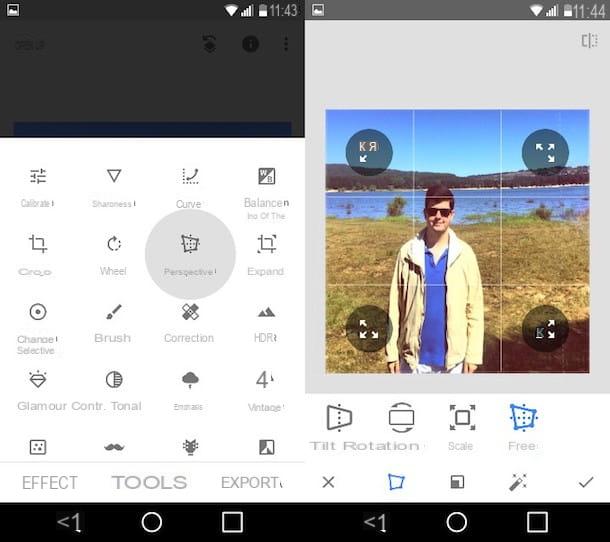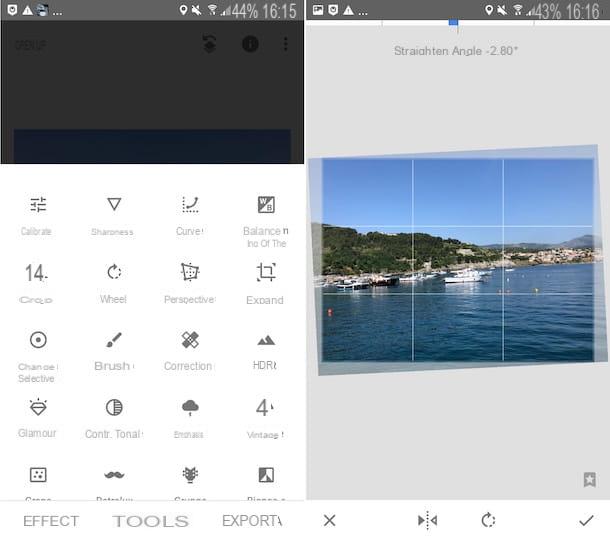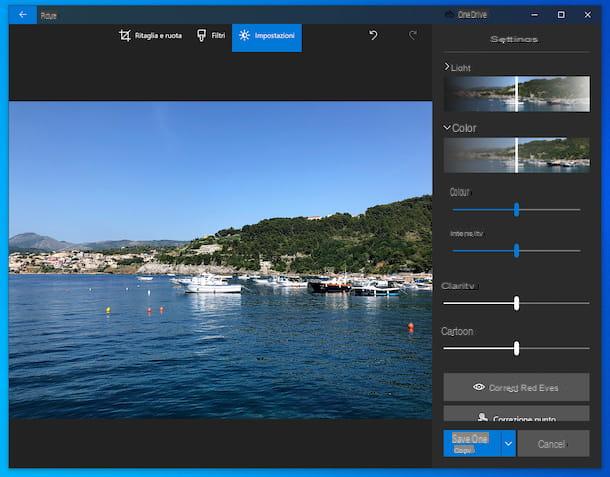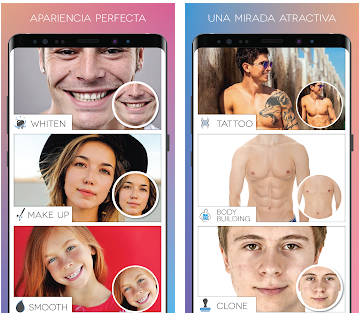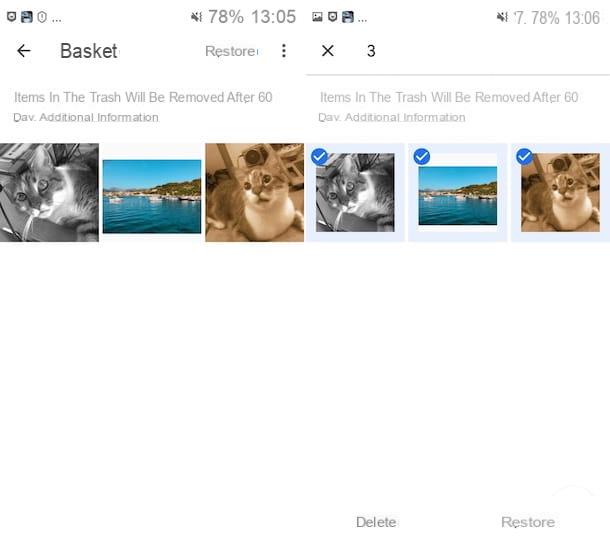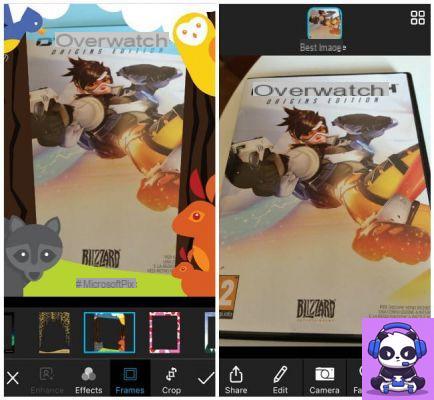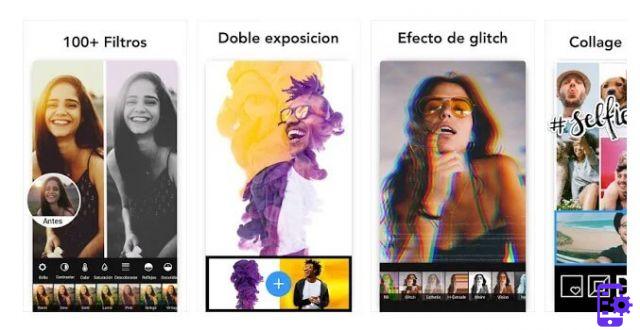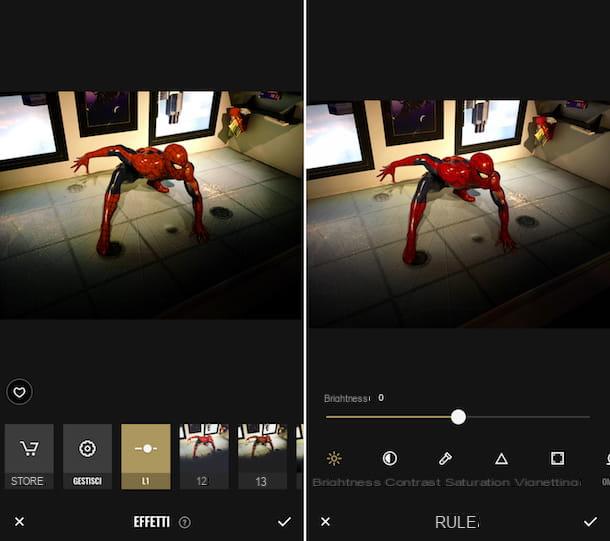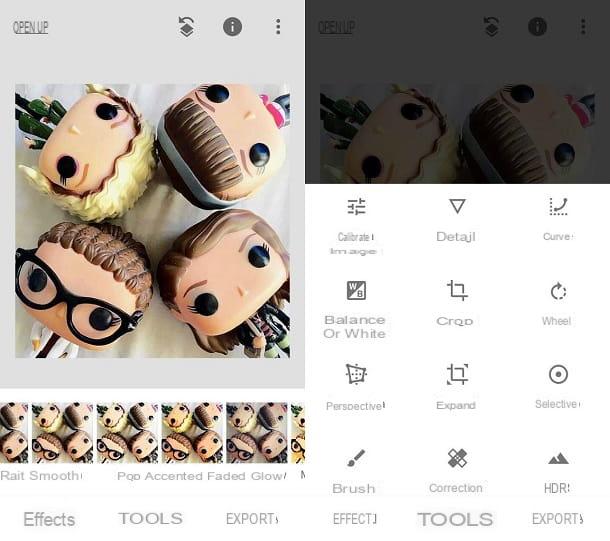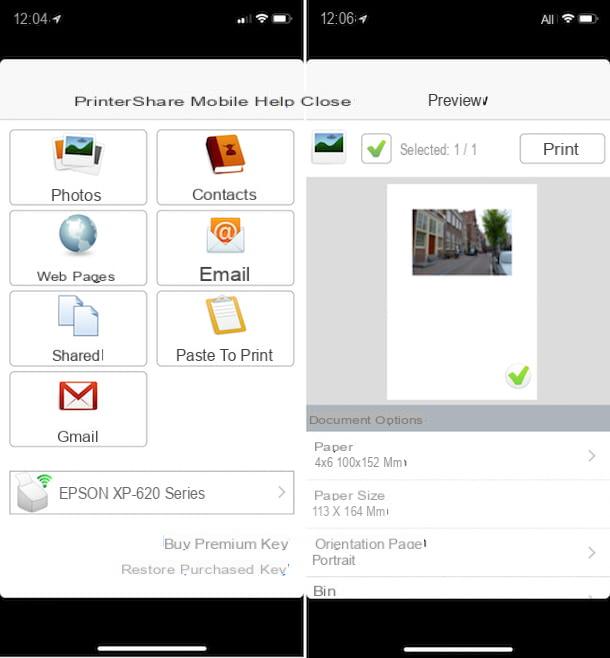Hai comprato da poco il tuo primo smartphone Apple e sei alla ricerca di qualche bella applicazione che ti consenta di sfruttarne al meglio il comparto fotografico? Hai realizzato degli scatti con il tuo iPhone, ti piacerebbe usarli per creare un collage e vorresti che ti consigliassi qualche app utile allo scopo? Nessun problema: sei capitato proprio sulla guida giusta, al momento giusto!
Nelle righe successive, infatti, trovi segnalate una serie di app per foto per iPhone di cui puoi avvalerti per compiere tutte le operazioni sopra descritte, ma anche per editare le immagini, nascondere gli scatti effettuati nel rullino di iOS e digitalizzare le foto analogiche. Devi solo individuare la risorsa che ritieni possa fare maggiormente al caso tuo, scaricarla, installarla e seguire le relative istruzioni d’uso.
Allora? Posso sapere che ci fai ancora lì impalato? Posizionati bello comodo, prenditi qualche minuto di tempo libero solo per te e comincia subito a concentrarti sulla lettura di quanto riportato qui di seguito. Spero vivamente che alla fine tu possa ritenerti ben felice e soddisfatto. Buona lettura e buon divertimento!
App per scattare foto iPhone
Iniziamo andando a passare al setaccio quelle che ritengo essere le migliori app per scattare foto con l’iPhone. Le trovi segnalate nei passi successivi. Mettile subito alla prova e sono certo che non ti deluderanno!
ProCam
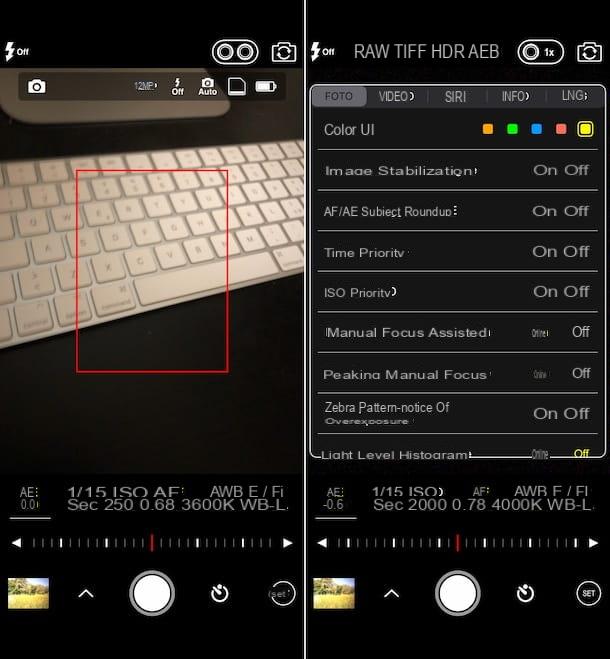
Tra le app per foto per iPhone che consentono di realizzare scatti a regola d’arte, impostando personalmente tutti i parametri tecnici, ti suggerisco di rivolgerti a ProCam. Propone diverse funzioni avanzate, come la possibilità di regolare l’esposizione, la messa a fuoco, di scegliere quale obiettivo dell’iPhone usare (nel caso dei dispositivi con più di un sensore) e molto altro ancora, proprio (o quasi) come se venisse impiegata una reflex. Costa 6,99 euro.
Per scaricare ProCam sul tuo iPhone, visita la relativa sezione dell’App Store, premi sul pulsante con il prezzo, quindi su quello Installa e autorizza l’acquisto tramite Face ID, Touch ID o password dell’ID Apple. A download ultimato, avvia l’app, premendo sul bottone Apri comparso sul display oppure sfiorando la relativa icona che è stata aggiunta in home screen.
Ora che visualizzi la schermata principale di ProCam, concedile i permessi necessari per accedere alla fotocamera e al rullino di iOS, dopodiché inizia pure a scattare le tue foto, inquadrando il soggetto di riferimento con la fotocamera e premendo sul pulsante bianco circolare in basso.
Se prima di scattare vuoi regolare l’ISO, il bilanciamento del bianco e gli altri parametri, premi sulle voci apposite situate in basso e sposta la relativa barra di regolazione.
Invece, per accedere a tutte le altre funzioni della fotocamera, come quella per sfruttare l’otturatore lento, la modalità notturna, la modalità ritratto ecc., fai tap sulla freccia situata in basso a sinistra e fa’ la tua scelta dal menu che si apre. Sempre dal menu in questione, puoi decidere di abilitare la visualizzazione di griglie e mirini sul display.
Il pulsante con l’orologio in basso a destra, poi, ti consente di impostare un timer per lo scatto, mentre il bottone Set adiacente consente di accedere a tutte le impostazioni avanzate dell’applicazione.
Ti segnalo altresì che, nella parte in alto dello schermo, trovi i comandi per scegliere quale obiettivo usare, il formato in cui salvare l’immagine finale, per attivare la fotocamera posteriore e gli indicatori di stato.
RCam

RCam è una tra le poche applicazioni gratuite presenti su App Store che consente di sfruttare la fotocamera dell’iPhone in maniera più avanzata. Fornisce strumenti professionali per regolare la messa a fuoco, i falsi colori e supporta per gli scatti in formato RAW – DNG. Come ti dicevo, è a costo zero, ma offre acquisti in-app (al prezzo base di 3,99 euro) per poter usufruire di tutte le funzionalità offerte.
Per eseguire il download dell’app sul tuo iPhone, visita la relativa sezione dell’App Store, fai tap sul pulsante Ottieni, quindi su quello Installa e autorizza il download tramite Face ID, Touch ID o password dell’ID Apple. A scaricamento ultimato, avvia l’app, premendo sul bottone Apri comparso sul display oppure sfiorando la relativa icona che è stata aggiunta in home screen.
Una volta visualizzata la schermata principale di RCam, concedile i permessi necessari per poterla utilizzare, dopodiché inizia pure a scattare le tue foto, inquadrando il soggetto di riferimento e premendo sul pulsante circolare rosso situato in basso al centro.
Per regolare manualmente l’apertura dell’obiettivo, il valore dell’ISO, lo zoom ecc., devi selezionare le voci apposite situate in basso e spostare poi la barra di regolazione collocata a destra, mentre premendo sul pulsante con l’elenco puntato collocato in fondo (sempre a destra) puoi selezionare ulteriori modalità di scatto, impostare il timer, abilitare la griglia e via discorrendo.
In cima allo schermo trovi le icone per abilitare o disabilitare il flash, regolare i parametri del file finale, scegliere se attivare la modalità automatica o manuale per lo scatto e selezionare la fotocamera da usare. Per accedere a tutte le altre impostazioni dell’app, invece, ti basta premere sull’icona a forma d’ingranaggio situata in alto a sinistra.
App per unire foto iPhone
Se, invece, sei alla ricerca di qualche app per unire foto con l’iPhone, quindi per creare delle belle composizioni fotografiche o, ancora, per realizzare un’unica immagine “lunga” con i tuoi screenshot, gli strumenti ai quali puoi fare riferimento sono quelli che trovi segnalati qui sotto.
Pic Collage

Pic Collage è una bella app gratuita tramite la quale è possibile importare le foto dal rullino fotografico di iOS e utilizzarle per creare composizioni a piacere, aggiungendovi cornici e decorandole con adesivi ed effetti vari. È gratis, ma mediante acquisti in-app (al costo base di 1,09 euro) si possono sbloccare contenuti extra per personalizzare le composizioni fotografiche.
Per scaricare l’app sul tuo dispositivo, visita la relativa sezione dell’App Store, premi sul pulsante Ottieni, quindi su quello Installa e autorizza il download tramite Face ID, Touch ID o password dell’ID Apple. A scaricamento ultimato, avvia l’app, premendo sul bottone Apri comparso sul display oppure sfiorando la relativa icona che è stata aggiunta in home screen.
Ora che visualizzi la schermata principale dell’applicazione, concedi a Pic Collage i permessi necessari per accedere alle foto sul dispositivo, dopodiché fai tap sul pulsante Iniziare, seleziona le foto salvate nel rullino fotografico di iOS che intendi inserire nel collage e premi sul pulsante con il segno di spunta, in alto a destra.
Dopo aver compiuto i passaggi di cui sopra, verrà generato in automatico un collage con le tue foto. Per personalizzarlo, usa le sezioni Dimensione, Disposizione e Sfondo e le relative opzioni poste in basso. Per confermare le modifiche apportate di volta in volta, fai tap sul pulsante con il segno di spunta che trovi sempre a fondo schermata.
Successivamente, se lo desideri, puoi completare il tuo collage aggiungendovi uno sfondo, inserendo ulteriori foto, degli adesivi, del testo, dei disegni oppure delle animazioni, premendo sui pulsanti appositi collocati in basso.
Per concludere, premi sul bottone Fatto collocato in alto a destra e fai tap sul bottone Salva nell’album, per salvare il risultato finale nella Galleria dell’iPhone. Puoi anche decidere di condividere il collage su Facebook, WhatsApp, tramite email ecc., facendo tap sui pulsanti appositi proposti nella schermata finale.
Tailor

Se cerchi un ‘app che ti consenta di unire le foto scattate allo schermo dell’iPhone, quindi degli screenshot, puoi affidarti a Tailor. Si tratta, infatti, di un’applicazione che consente di unificare in un’unica immagine sviluppata in lunghezza tutti gli screenshot appartenenti alla medesima app, agendo in maniera totalmente automatica. È gratis, ma offre acquisti in-app (al costo di 3,49 euro) per rimuovere gli annunci pubblicitari e il watermark che viene applicato agli screenshot.
Per effettuare il download di Tailor sul tuo iPhone, accedi alla relativa sezione dell’App Store, fai tap sul pulsante Ottieni, quindi su quello Installa e autorizza il download tramite Face ID, Touch ID o password dell’ID Apple. In seguito, avvia l’app, premendo sul bottone Apri comparso sul display oppure sfiorando la relativa icona che è stata aggiunta in home screen.
Una volta visualizzata la schermata principale di Tailor, premi sul pulsante Allow Access, per concedere all’app i permessi necessari per accedere alla Galleria di iOS, dopodiché aspetta che l’app individui i vari screenshot catturati e che li unisca in automatico in un’unica immagine.
Per concludere, premi sul pulsante Share che si trova in basso e scegli l’app o la posizione in cui salvare la schermata unificata ricavata. Più semplice di così?
App per scannerizzare foto iPhone
Sei alla ricerca di qualche app per scannerizzare foto con l’iPhone? Allora metti immediatamente alla prova quelle appositamente adibite allo scopo che trovi di seguito. Puoi servirtene per digitalizzare le foto stampante su carta senza dover passare per i tradizionali scanner.
FotoScan di Google Foto
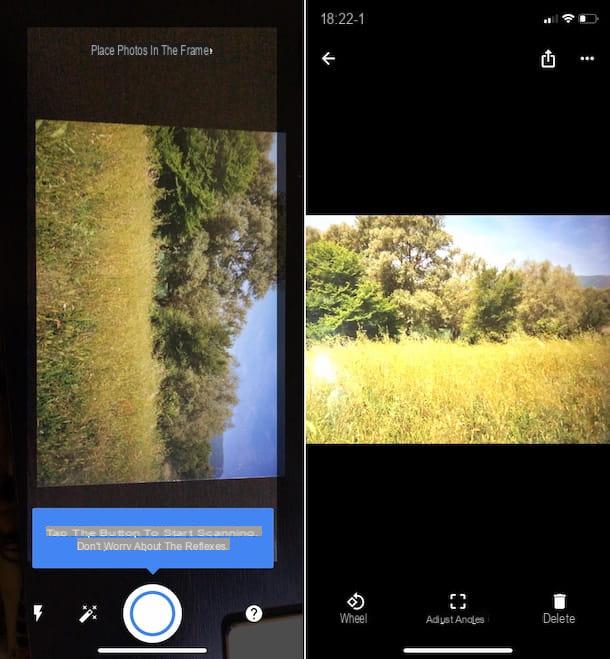
Una delle applicazioni più utilizzate in assoluto per digitalizzare le foto con l’iPhone (e non solo) è FotoScan di Google Foto, la quale permette di effettuare scansioni di foto tradizionali, evitando bagliori, l’effetto mosso e altri difetti tipici delle foto “catturare” sfruttando le app per fare foto con la fotocamera, e di salvarle direttamente sul dispositivo oppure sul cloud.
Per scaricare FotoScan di Google Foto sul tuo iPhone, visita la relativa sezione dell’App Store, premi sul bottone Ottieni, quindi su quello Installa e autorizza il download mediante Face ID, Touch ID o password dell’ID Apple. Dopodiché avvia l’app, premendo sul bottone Apri comparso sul display oppure sfiorando la relativa icona che è stata aggiunta in home screen.
Quando visualizzi la schermata principale dell’applicazione, segui la breve guida introduttiva che ti viene proposta, concedi i permessi richiesti dall’app, premi sul bottone Avvia scansione, inquadra la foto che vuoi scansionare con la fotocamera dell’iPhone e premi il pulsante circolare bianco posto in basso al centro.
Dopodiché, inquadra i quattro cerchi che compaiono sullo schermo e attendi che l’immagine venga elaborata. In seguito, fai tap sull’anteprima dello scatto comparsa in basso a destra e, se lo ritieni necessario, ruota la foto oppure regola gli angoli, facendo tap sulle voci apposite situate sempre in basso.
Una volta completata la procedura di digitalizzazione, l’immagine digitalizzata verrà salvata in automatico nella Galleria di iOS (oltre che su Google Foto, se sul tuo iPhone hai configurato l’uso del servizio).
Scanbot
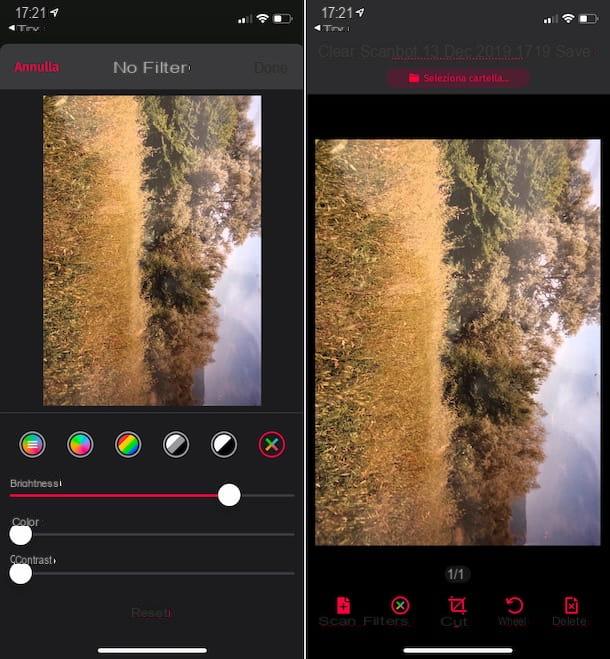
Scanbot è un’altra ottima applicazione che, sfruttando la fotocamera dell’iPhone, consente di digitalizzare foto e documenti in formato PDF e JPG, ma anche di effettuare la scansione dei codici QR, tutto in maniera semplice e veloce. Integra altresì degli strumenti ad hoc per l’ottimizzazione della immagini ricavate e, per non farsi mancare proprio nulla, consente anche di spedire fax. E gratis, ma offre acquisti in-app (al costo base di 1,09 euro) per acquistare crediti per l’invio dei fax e sbloccare altre funzioni aggiuntive (es. il riconoscimento del testo tramite OCR).
Per scaricarla sul tuo iPhone, visita la relativa sezione dell’App Store, fai tap sul pulsante Ottieni, quindi su quello Installa e autorizza il download tramite Face ID, Touch ID o password dell’ID Apple. Successivamente, avvia l’app, premendo sul bottone Apri comparso sul display oppure sfiorando la relativa icona che è stata aggiunta in home screen.
Una volta visualizzata la schermata principale di Scanbot, concedile tutti i permessi del caso, inquadra con la fotocamera dello smartphone la foto che intendi digitalizzare e attendi che questa venga acquisita in maniera automatica (se l’opzione Automatico nella parte in basso dello schermo risulta abilitata).
Se necessario, in fase di acquisizione puoi attivare anche il flash, facendo tap sull’opzione Luce, e puoi scegliere il formato, facendo tap sull’icona con i due rettangoli in fondo a sinistra. Se, invece, vuoi acquisire manualmente la foto, premi sul bottone circolare rosso che si trova al centro.
In seguito, premi sul pulsante N pagina che compare in basso a destra, scegli l’eventuale filtro che vuoi impostare tra quelli disponibili per apportare correzioni all’immagine e/o usa le barre di regolazione in basso per definire luminosità, colore e contrasto. A modifiche ultimate, premi sulla dicitura Fatto in cima allo schermo.
Se poi hai bisogno di tagliare la foto oppure di ruotarla, seleziona, rispettivamente, le icone Taglia e Ruota che si trovano in basso e serviti dei comandi disponibili.
Per salvare l’immagine digitalizzata, invece, premi sulla voce Salvare in alto a destra. Tieni presente che, per impostazione predefinita, gli elementi digitalizzati vengono salvati in PDF. Per scegliere il formato JPG, procedi nel seguente modo: nella schermata in cui ti viene mostrata la cronologia di tutte le scansioni recenti, fai tap sul pulsante (…) situato in alto a destra, seleziona la voce Impostazioni dal menu che compare, fai tap sulla dicitura Impostazioni avanzate e porta su ON l’interruttore situato accanto alla voce Salva pagine in libreria foto.
App per modificare foto iPhone
Passiamo ora alle app per modificare le foto da iPhone. Se hai necessità di correggere parametri quali contrasto, luminosità, ombre ecc., di aggiungere effetti particolari ai tuoi scatti e di apportare correzioni varie alle immagini in Galleria, le soluzioni che ho trovi qui sotto sono sicuramente tra le più “azzeccate”.
Foto
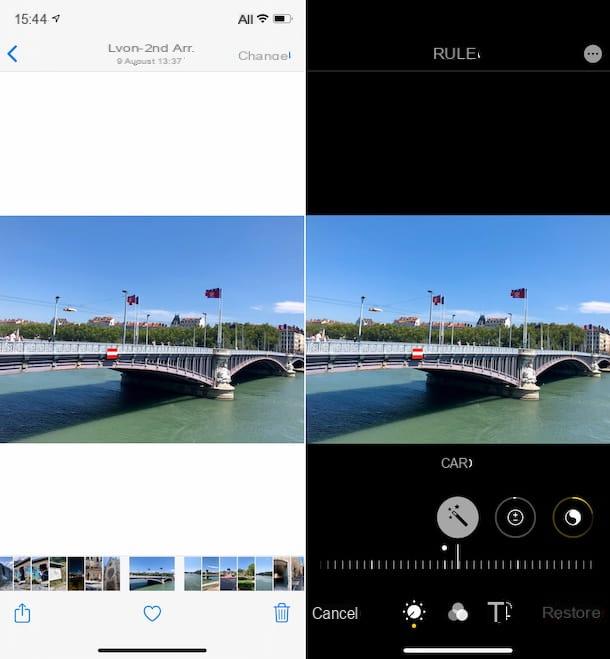
La prima app che ti suggerisco di prendere in considerazione, se vuoi apportare modifiche agli scatti effettuati, è Foto: lo strumento incluso “di serie” in iOS per visualizzare, gestire e, appunto, modificare le foto scattate con l’iPhone.
Per servirtene, sfiora l’icona dell’app Foto (quella con lo sfondo bianco e il fiore multicolore) che trovi nella home screen, dopodiché seleziona le foto che è tua intenzione modificare (puoi cercarle mediante la sezione Foto, Per te oppure tramite quella Album). Una volta aperta la foto relativamente alla quale ti interessa andare ad agire, fai tap sulla voce Modifica posta in alto a destra.
Serviti poi degli strumenti disponibili nella parte in basso della nuova schermata visualizzata per apportare tutte le modifiche del caso. Lo strumento Auto ti consente di migliorare automaticamente la foto, mentre per intervenire sui singoli parametri devi fare tap sui bottoni Esposizione, Brillantezza, Punti luce, Ombre ecc. che trovi sempre in basso e sfruttare l’apposita barra di regolazione.
Puoi anche abbellire la tua immagine applicandovi dei filtri. Per riuscirci, fai tap sull’icona con i tre cerchi sovrapposti posta a fondo schermata e scegli il filtro che preferisci dall’elenco proposto, provvedendo inoltre a regolarne l’intensità tramite la relativa barra.
Se, invece, vuoi tagliare l’immagine o modificarne l’orientamento, seleziona l’icona della taglierina situata nella parte in basso dello schermo e serviti dei pulsanti e delle barre di regolazione ad hoc. A modifiche ultimate, fai tap sulla voce Fine situata in basso a destra, per salvare i cambiamenti.
VSCO
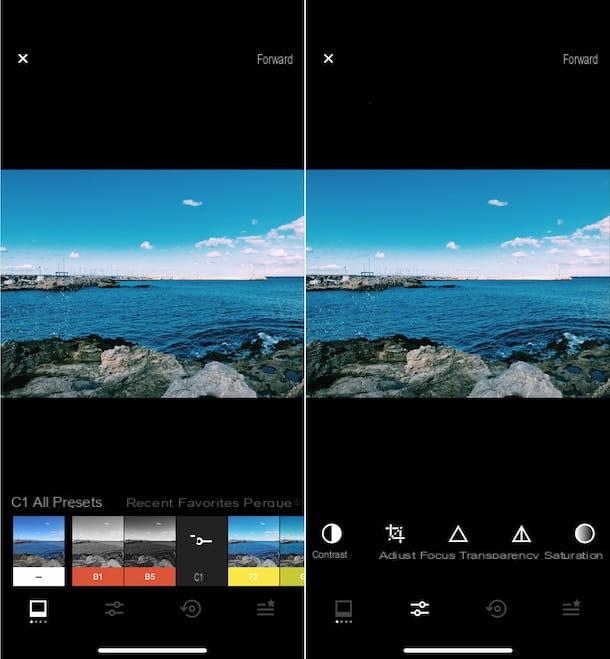
Un’altra app che ti consiglio di provare è VSCO. Si tratta di uno strumento che offre funzioni di editing avanzate ma consente anche di ritoccare le foto (e i video) con dei preset già pronti all’uso. Ha un’interfaccia molto minimal ed è piuttosto semplice da usare. Include anche delle funzioni social, per condividere e visualizzare gli scatti editati. È gratis, ma offre acquisti in-app (al costo di 1,09 euro) per sbloccare preset e funzioni extra.
Per scaricare VSCO sul tuo iPhone, visita la relativa sezione dell’App Store, fai tap sul pulsante Ottieni, quindi su quello Installa e autorizza il download mediante Face ID, Touch ID o password dell’ID Apple. Successivamente, avvia l’app, sfiorando il bottone Apri che visualizzi sullo schermo oppure la relativa icona che è stata aggiunta in home screen.
Una volta visualizzata la schermata di VSCO, crea un account per poter usufruire del servizio, scegliendo una delle opzioni di registrazioni disponibili, dopodiché concedi all’app i vari permessi richiesti. A questo punto, fa tap sull’icona con i due fogli che si trova in basso, premi sul bottone Importa una foto, seleziona la foto relativamente alla quale ti interessa andare ad agire e sfiora la dicitura Modifica immagine. In seguito, premi sul pulsante con i cursori che si trova a fondo display.
Nella schermata che ora visualizzi, se vuoi applicare uno dei preset disponibili, seleziona quello che preferisci dall’elenco in basso. Se lo ritieni necessario, puoi anche modificarne l’intensità, premendo sul nome del preset per due volte e spostando la barra di regolazione apposita.
Per intervenire su parametri quali contrasto, messa a fuoco, esposizione ecc., invece, fai clic sul pulsante con i cursori che si trova a fondo schermata, poi sul nome dello strumento che vuoi usare e serviti dei comandi disponibili.
A modifiche completate, sfiora la dicitura Avanti collocata in alto a destra, aggiungi (se vuoi) un titolo e indica il luogo in cui è stato eseguito lo scatto, dopodiché premi sul pulsante Salva e pubblica. Così facendo, la foto modificata non solo verrà salvata nel rullino di iOS ma anche condivisa anche sul network di VSCO. Se vuoi evitare che ciò accada, prima di procedere con il salvataggio porta su OFF l’interruttore collocato accanto alla voce Pubblica su VSCO.
App per nascondere foto iPhone
Cerchi delle app per nascondere le foto sull’iPhone mediante cui poter proteggere i tuoi scatti da eventuali occhi indiscreti? Direi allora che le risorse che ho trovi qui sotto sono quelle che fanno maggiormente al caso tuo.
Foto

Foto, l’applicazione predefinita di iOS per visualizzare, gestire e modificare le foto su iPhone di cui ti parlavo nelle righe precedenti, include anche una speciale funzione che consente di celare specifiche immagini in Galleria, spostandole in un apposito album, così che risultino invisibili agli occhi di chi sfoglia il feed principale dell’app.
Per servirti della funzionalità in questione, sfiora l’icona dell’app Foto (quella con lo sfondo bianco e il fiore multicolore), seleziona le immagini che è tua intenzione nascondere (puoi cercarle mediante la sezione Foto, Per te oppure tramite quella Album), fai tap sul pulsante per la condivisione (quello con il quadrato e la freccia) posto in basso a sinistra, scegli l’opzione Nascondi dal menu che si apre e sfiora la dicitura Nascondi foto dall’ulteriore menu visualizzato.
Le foto che andrai a nascondere così come ti ho appena indicato risulteranno poi accessibili solo ed esclusivamente accedendo alla sezione Album dell’app e selezionando la voce Nascosti che si trova scorrendo verso il basso la schermata visualizzata.
Dalla sezione di cui sopra, inoltre, puoi agire andando a ripristinare la normale visualizzazione delle foto in merito alle quali hai avuto eventuali ripensamenti. Per riuscirci, dopo aver effettuato l’accesso all’album con le foto nascoste, fai tap sulla voce Seleziona in alto a destra, scegli le immagini che intendi rendere nuovamente visibili nella Galleria di iOS, premi sul bottone per la condivisione in fondo a sinistra e fai tap, dal menu che si apre, sulla voce Mostra.
Private Photo Valut

Un’altra app che puoi sfruttare per celare i tuoi scatti su iPhone è Private Photo Vault, la quale consente di creare una “cassaforte” in cui importare le immagini proteggendole con una password numerica. È gratis, ma offre acquisti in-app (al costo di 5,49 euro) per rimuovere gli annunci pubblicitari e sbloccare altre funzioni aggiuntive.
Per scaricare l’applicazione, visita la relativa sezione dell’App Store, premi sul bottone Ottieni, quindi su quello Installa e autorizza il download mediante Face ID, Touch ID o password dell’ID Apple. In seguito, avvia l’app, sfiorando il bottone Apri comparso sul display oppure la relativa icona che è stata aggiunta in home screen.
Ora che visualizzi la schermata principale di Private Photo Vault, fai tap sui pulsanti Inizia e Imposta passcode, dopodiché digita per due volte di fila il codice numerico che è tua intenzione applicare, scegli se impostare un indirizzo di posta elettronica per il recupero delle immagini (qualora dovessi dimenticare la password definita in precedenza) e premi in sequenza sui pulsanti Avanti (per due volte consecutive), Acconsento e Accetto tutto e continua.
A questo punto, seleziona la scheda Importa che trovi nella parte in basso del display, sfiora la voce Archivio fotografico, poi quella Album principale e consenti all’applicazione di accedere al rullino di iOS.
Seleziona ora le foto da importare nell’app e premi sul pulsante Fine, in alto a destra. Decidi quindi se eliminare le immagini originali dall’applicazione Foto di iOS (che è la scelta consigliata) oppure se conservarle.
D’ora in avanti, per poter accedere alle foto archiviate tramite Private Photo Vault, non dovrai far altro che digitare la password impostata in precedenza allo sblocco dell’applicazione, recarti nella scheda Album e selezionare l’album chiamato Album principale.
Oltre che così come ti ho appena indicato, puoi trasferire le immagini da nascondere sull’iPhone dal computer, recandoti nella sezione Importa > iTunes File Transfer dell’app, e puoi anche scattare delle foto al momento, recandoti nella sezione Importa > Fotocamera, selezionando l’album che intendi usare e servendoti della fotocamera del tuo iPhone.
Inoltre, ti comunico che, se lo ritieni necessario, puoi organizzare le immagini importate nell’app in degli album a piacere e proteggerle con un’ulteriore password. Per compiere quest’operazione, sfiora il bottone (+) che si trova in alto a destra, digita il nome dell’album e la password che vuoi usare nei campi ad hoc e fai tap sulla voce Crea.
In seguito, seleziona l’album Album principale nella schermata iniziale dell’app, fai tap sulla voce Modifica posta in alto a destra, scegli le foto da spostare nel nuovo album, fai tap sulla voce Spostare collocata in basso e seleziona l’album creato in precedenza per procedere.
Quando e se lo vorrai, potrai rendere nuovamente visibili le foto nella Galleria di iOS, selezionando le immagini di tuo interesse salvate in Private Photo Vault, come ti ho spiegato qualche riga più su, facendo tap sulla voce Esportare situata in basso e scegliendo l’opzione Camera roll dal menu che si apre.
Altre app per foto iPhone

Per concludere, voglio segnalarti ulteriori app per foto per iPhone che puoi valutare di utilizzare in alternativa a quelle che ti ho già segnalato nelle righe precedenti e per effettuare altre operazioni, sempre in relazione ai tuoi scatti. Le trovi indicate qui di seguito.
- Halide – app che consente di scattare foto di qualità mediante un’interfaccia utente molto intuitiva. Per la precisione, permette di modificare l’esposizione e la messa a fuoco, di bilanciare il bianco e l’ISO ecc. Le foto scattate possono essere salvate sia in JPG che in RAW e offre anche la funzione di visualizzazione grandangolare. Costa 6,99 euro.
- Camera+ 2 – altra app per scattare foto con l’iPhone, adatta sia agli utenti più esperti in fatto di fotografia, i quali possono sfruttare i controlli manuali avanzati, che ai novizi del settore. Inoltre, se il modello di iPhone impiegato dispone di più di una fotocamera, si può usare la funzione grandangolo o teleobiettivo. Costa 5,49 euro.
- PicsArt – applicazione che permette di apportare modifiche alle foto aggiungendovi effetti, cornici, adesivi e decorazioni varie. Consente altresì di creare dei collage di immagini. È molto semplice da usare ed è gratis, ma per rimuovere la pubblicità e sbloccare altre funzioni extra occorre effettuare acquisti in-app (al costo base di 1,09 euro).
- Pixlr – si tratta di una rinomata applicazione tramite cui si possono modificare tutti i principali parametri delle foto, aggiungervi effetti vari e creare bellissimi collage. È gratis, ma offre acquisti in-app (a partire da 1,09 euro) per sbloccare strumenti aggiuntivi e rimuovere la pubblicità.
- Scanner Foto di Photomyne – applicazione specializzata nella digitalizzazione delle foto su carta, molto semplice da usare e comprensiva di strumenti utili per migliorare automaticamente le immagini acquisite. Si scarica gratis, ma offre acquisti in-app (al costo base di 1,09 euro) per poter usufruire del servizio.
- Memories – altro scanner di foto che sfrutta un potente algoritmo che rileva in automatico l’orientamento delle immagini da catturare e il relativo aspect ratio. È gratis, ma per sbloccare tutte le funzioni occorre effettuare acquisti in-app (al costo di 3,49 euro).
- Keepsafe – ottima app per nascondere le foto su iPhone che mette a disposizione dei suoi utilizzatori un spazio nel proprio cloud per conservare in maniera sicura file di vario tipo, immagini incluse. È gratis, ma consente di conservare sino a un massimo di 200 elementi, limite, questo, che può essere eventualmente aggirato mediante acquisti in-app (al costo base di 9,99 dollari/mese).
- Vault – Hide photos & videos – si tratta di un’app per nascondere le foto che permette di proteggere i contenuti d’interesse con una password apposita. Permette altresì di generare un falso codice mediante il quale poter accedere a una falsa cartella segreta ingannare i curiosoni. È gratis, ma offre acquisti in-app (a partire da 1,09 euro) per sbloccare funzionalità aggiuntive.