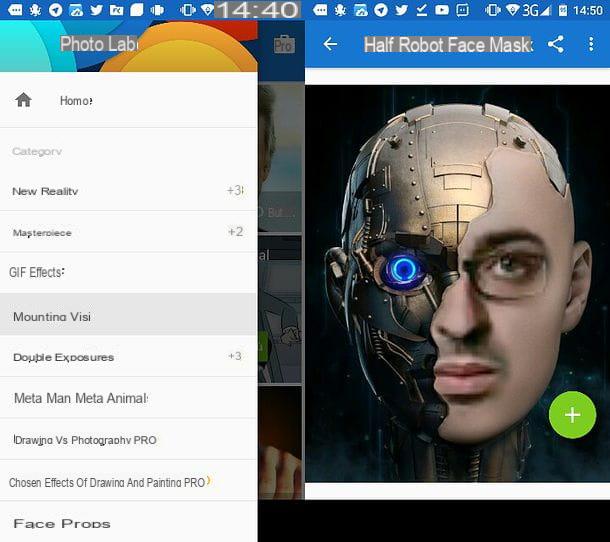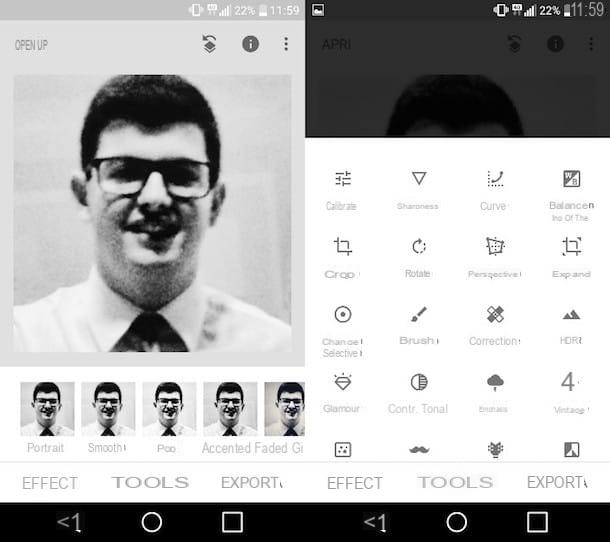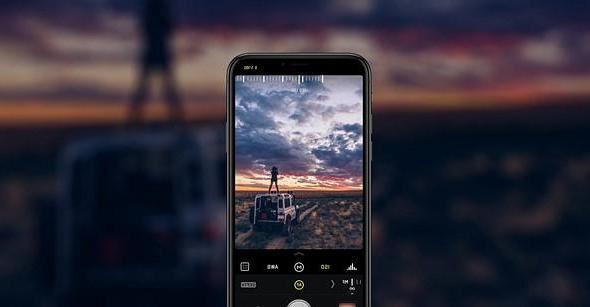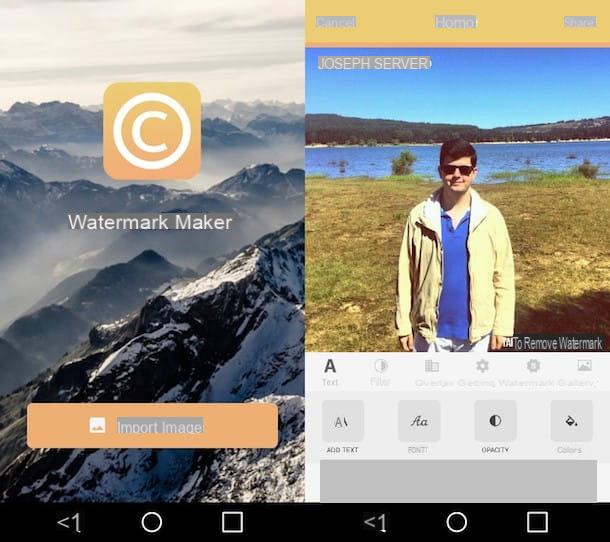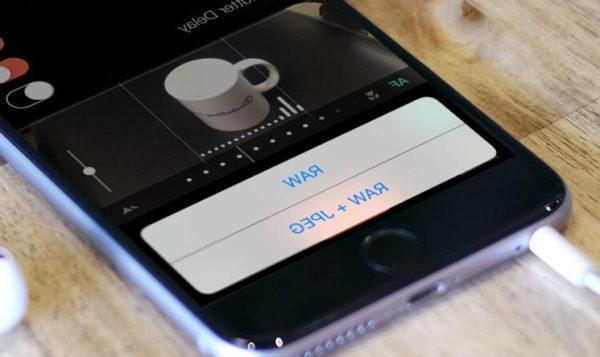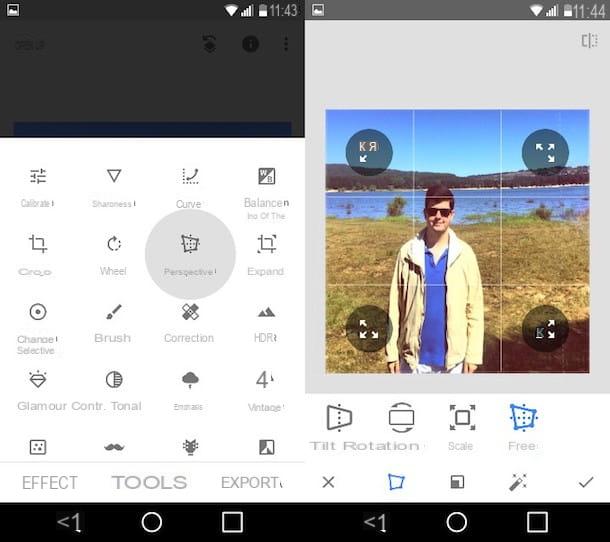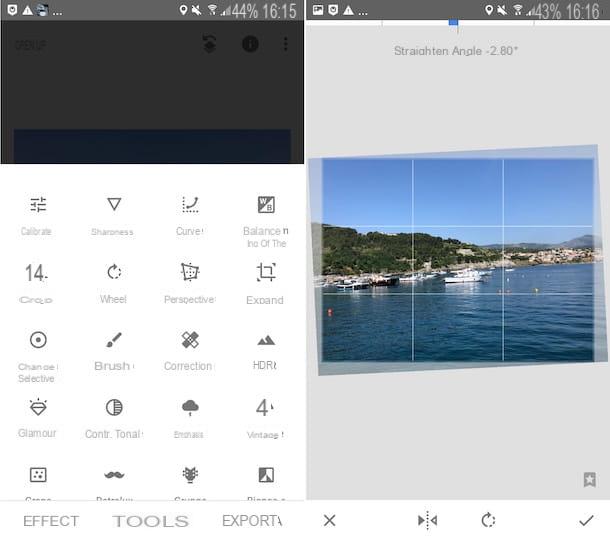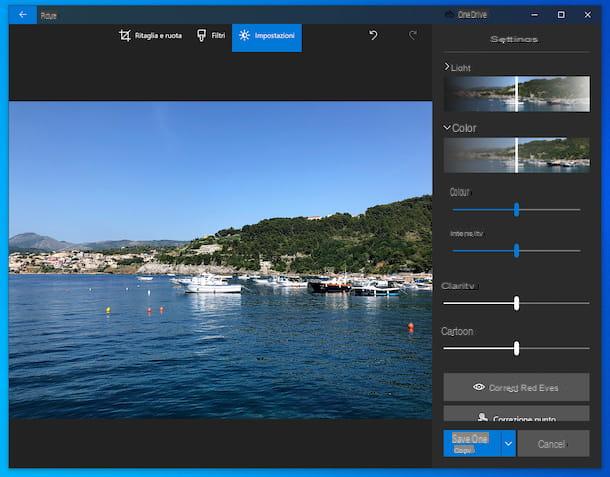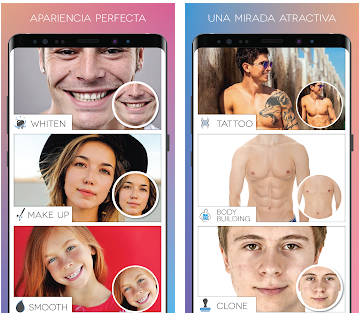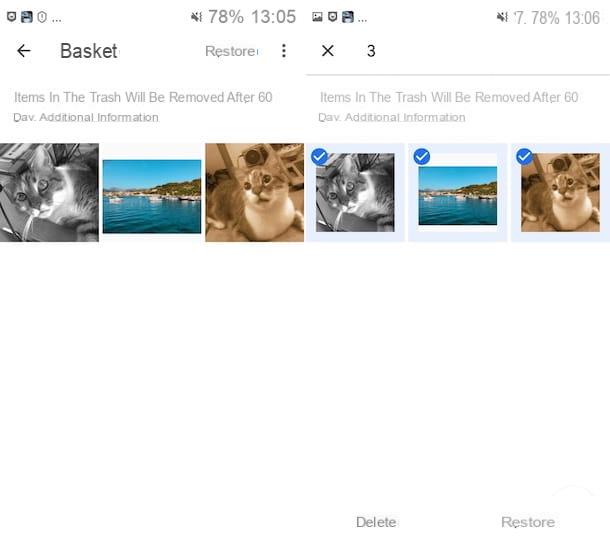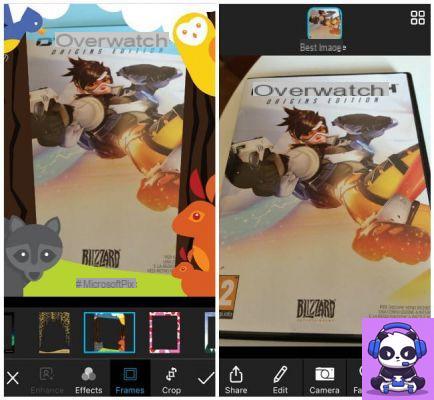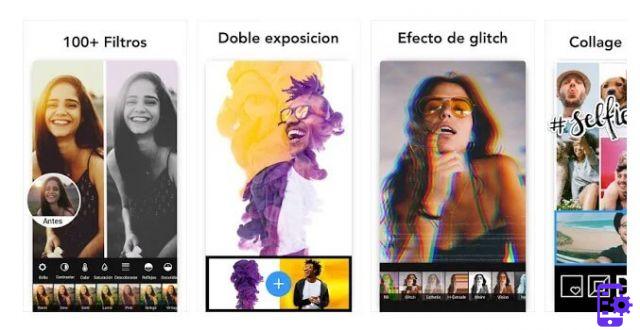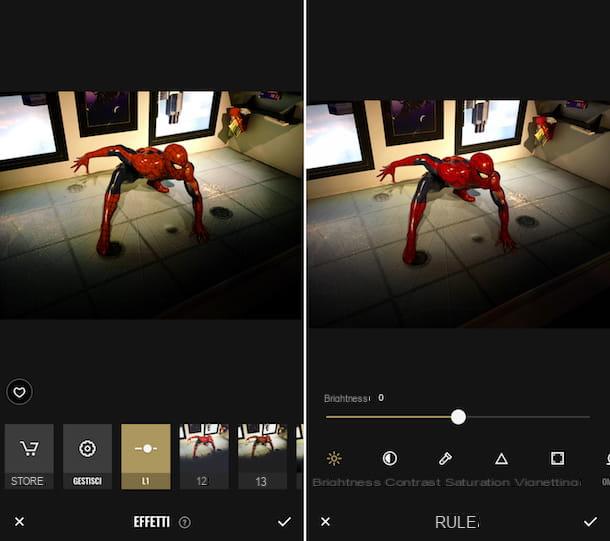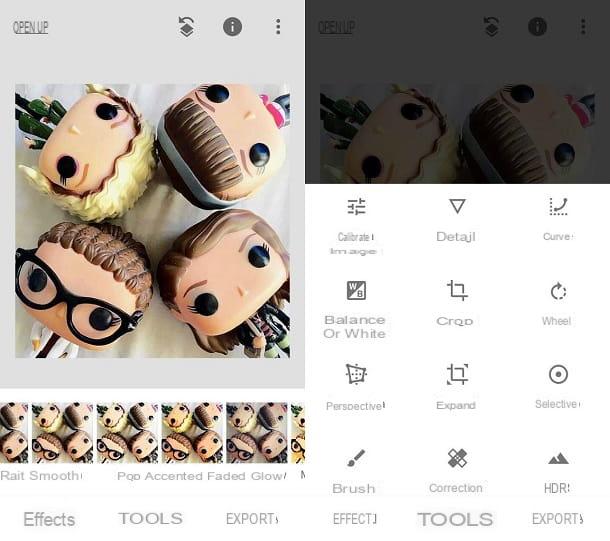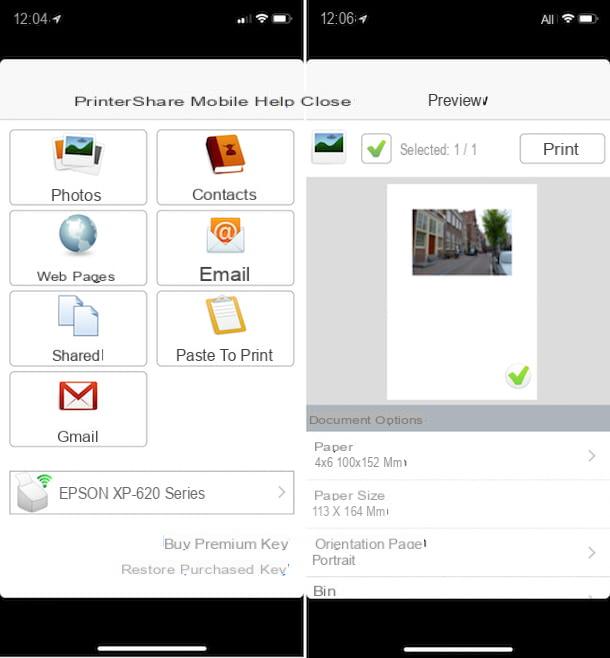Hai bisogno di ritagliare delle foto salvate sul tuo cellulare, in modo tale da modificarne il formato per poterle meglio condividere sui social network, ma non sai a quali risorse appellarti? Vorresti rimuovere degli elementi indesiderati dalle tue immagini presenti nella Galleria dello smartphone o del tablet e quindi hai ben pensato di sbarazzarti delle parti in cui sono presenti? Sia in un caso che nell’altro, per riuscire nel tuo intento devi ricorrere all’uso di apposite applicazioni.
Se vuoi, posso indicarti io quali sono le migliori della categoria, con questo mio tutorial dedicato all’argomento. Ti va’? Sì? Grandioso! Ti suggerisco allora di prenderti qualche minuto di tempo libero soltanto per te, di posizionarti bello comodo, di afferrare il tuo device mobile e di iniziare subito a mettere alla prova le app per tagliare foto che ho provveduto a segnalarti qui di seguito.
Ti anticipo già che ce ne sono sia per Android che per iOS/iPadOS e che nella maggior parte dei casi si tratta di strumenti completamente gratuiti. Allora? Posso sapere che cosa ci fai ancora lì impalato? Individua la soluzione che ritieni possa fare maggiormente al caso tuo, scaricala e comincia a seguire le relative istruzioni d’uso. Sono certo che alla fine potrai dirti ben contento e soddisfatto.
App per ritagliare foto gratis
Cerchi delle app per tagliare foto gratis per Android oppure per iOS/iPadOS? Allora metti alla prova le soluzioni appartenenti alla categoria in questione che trovi segnalate qui sotto. Sono certo che non ti deluderanno.
Google Foto (Android/iOS/iPadOS)

Google Foto è l’app gratuita dell’omonimo servizio del colosso delle ricerche in Rete, come intuibile dal nome stesso, grazie alla quale è possibile creare un backup online automatico delle immagini (e dei video) presenti in Galleria. È preinstallata sulla maggior dei terminali Android di recente produzione (e in caso contrario può essere scaricata) e integra anche delle funzioni utili per effettuare operazioni di editing sulle immagini, compresa la possibilità di ritagliarle.
Se stai usando un terminale Android, puoi avviare l’app selezionando la relativa icona (quella con la girandola multicolore su sfondo bianco) dal drawer. Se l’app non è presente, provvedi prima a scaricarla e installarla, visitando la relativa sezione del Play Store e premendo sul pulsante Installa.
Se stai usando iOS/iPadOS, invece, per eseguire il download e l’installazione dell’app, visita la relativa sezione dell’App Store, premi sul pulsante Ottieni, su quello Installa e autorizza il download mediante Face ID, Touch ID o password dell’ID Apple. Successivamente, avvia l’app premendo sul pulsante Apri comparso sullo schermo oppure sfiorando la relativa icona aggiunta in home screen.
Ora che visualizzi la schermata principale di Google Foto, seleziona l’immagine relativamente alla quale desideri andare ad agire dalla sezione Foto (oppure apri prima l’album di riferimento, dalla sezione Album), dopodiché fai tap sul pulsante con i cursori posto in basso.
A questo punto, sfiora l’icona della taglierina che trovi sempre a fondo schermata e utilizza il rettangolo di selezione che compare sulla foto per definire la porzione da ritagliare. Puoi anche utilizzare uno dei preset disponibili, facendo tap sull’icona con il rettangolo e la linea tratteggiata in basso a sinistra e facendo la tua scelta dal menu che si apre.
A modifiche ultimate, premi sul bottone Fine in basso e sulla voce Salva che si trova in alto a destra, per fare in modo che tutte le modifiche apportate vengano salvate sull’immagine originale.
Foto (iOS/iPadOS)

Se stai usando un iPhone oppure un iPad, per tagliare le tue foto puoi avvalerti anche dell’app Foto, quella disponibile “di serie” su iOS/iPadOS per gestire le immagini salvate sul dispositivo oltre che per effettuare semplici operazioni di editing.
Per potertene servire, apri l’app facendo tap sulla relativa icona (quella con il fiore colorato su sfondo bianco) presente in home screen, seleziona l’immagine relativamente alla quale ti interessa andare ad agire dalla sezione Foto (oppure apri prima l’album di riferimento, dalla sezione Album), dopodiché premi sulla voce Modifica posta in alto a destra.
A questo punto, fai tap sul simbolo della taglierina collocato in basso, dopodiché sposta il rettangolo di selezione comparso sull’immagine in base a quelle che sono le tue esigenze e preferenze per definire l’area del ritaglio. In alternativa, puoi usare uno dei preset predefiniti, facendo tap sull’icona con i rettangoli concentrici posta in alto a destra e selezionando l’opzione che preferisci dal menu in basso.
A modifiche ultimate, fai tap sulla voce Fine situata a fondo schermata per fare in modo che tutti i cambiamenti apportati vengano salvati. Ecco fatto!
Snapseed (Android/iOS/iPadOS)

Snapseed è un’app gratuita per Android e iOS/iPadOS resa disponibile da Google, la quale consente di effettuare svariate operazioni di image editing, come applicare filtri alle foto, correggere i colori, il contrasto, la saturazione ecc. Tra i vari strumenti offerti, ne è presente anche uno che permette di tagliare le foto, motivo per cui ho scelto di segnalarti l’applicazione in questo mio post.
Per effettuarne il download e l’installazione sul tuo dispositivo, se stai usando Android, visita la relativa sezione del Play Store e premi sul pulsante Installa. Se stai usando iOS/iPadOS, visita la relativa sezione dell’App Store, premi sul bottone Ottieni, su quello Installa e autorizza il download tramite Face ID, Touch ID o password dell’ID Apple. Successivamente, avvia l’app sfiorando il pulsante Apri comparso sul display oppure selezionando la relativa icona aggiunta in home screen.
Ora che visualizzi la schermata principale dell’app, fai tap sul pulsante (+) situato al centro e seleziona l’immagine relativamente alla quale ti interessa andare ad agire. In seguito, fai tap sulla voce Strumenti posta in basso e seleziona, dal menu che ti viene mostrato, l’opzione Ritaglia.
Regola quindi il rettangolo di selezione comparso sull’immagine per definire l’area del ritaglio oppure seleziona uno dei preset disponibili nella parte in basso dello schermo, dopodiché fai tap sul segno di spunta in basso a destra per confermare e applicare le modifiche.
Per concludere, salva la foto modificata, facendo tap sulla voce Esporta in basso a destra e scegliendo, dal menu che compare, se condividerla in altre app, se archiviarla nella Galleria del dispositivo sovrascrivendo l’originale oppure come copia ed è fatta.
Pixlr (Android/iOS/iPadOS)

Un’altra applicazione che ti suggerisco di prendere in considerazione è Pixlr. Si tratta di un altro editor per immagini, disponibile sia per Android che per iOS/iPadOS, che integra numerose funzioni utili per modificare le foto, inclusa quella per ritagliarle. È facile da usare, ha una bella interfaccia e rientra a pieno titolo anche tra le app per ritagliare foto tonde e con altre forme, in quanto offre una funzione per applicare bordi che può far comodo in tal senso. Da notare che è gratis, ma propone acquisti in-app (con costi a partire da 99 cent.) per sbloccare strumenti extra.
Per effettuarne il download e l’installazione sul tuo device, se stai usando Android, accedi alla relativa sezione del Play Store e premi sul pulsante Installa. Se stai usando iOS/iPadOS, visita la relativa sezione dell’App Store, fai tap sul bottone Ottieni, su quello Installa e autorizza il download tramite Face ID, Touch ID o password dell’ID Apple. Successivamente, avvia l’app sfiorando il pulsante Apri comparso sul display oppure selezionando la relativa icona aggiunta in home screen.
Ora che visualizzi la schermata principale di Pixlr, per ritagliare una foto, fai tap sulla voce Foto e seleziona l’immagine presente nella Galleria del dispositivo relativamente alla quale desideri andare ad agire. Successivamente, fai tap sull’icona con la valigetta che si trova in basso, seleziona lo strumento ritaglia e regola il rettangolo di selezione visibile su schermo per definire l’area di tuo interesse. Puoi anche servirti dei preset disponibili nel menu in basso, selezionando quello che ti interessa.
A modifiche ultimate, fai tap sul segno di spunta che trovi sempre a fondo schermata, in modo tale da applicare i cambiamenti. A questo punto, seleziona la dicitura fatto posta in alto a destra e scegli se salvare l’immagine in Galleria oppure se aprirla in altre app o condividerla sui social network.
Se, invece, vuoi applicare un bordo alla foto per conferirgli una forma diversa, puoi riuscirci facendo tap sull’icona con la cornice visibile nella parte in basso dello schermo dopo aver selezionato la foto su cui agire, scegliendo il bordo che preferisci dall’elenco proposto, regolandone l’intensità tramite l’apposita barra in basso e confermando le modifiche premendo sul segno di spunta. Per salvare i cambiamenti, procedi poi così come ti ho indicato poc’anzi e il gioco è fatto.
App per tagliare foto per Instagram
Vediamo ora quali sono le migliori app per tagliare foto per Instagram, ovvero quelle che puoi usare per creare delle immagini dalle dimensioni perfette per essere condivise sul famoso social network o, ancora, per realizzare dei mosaici ad hoc. Per tutti i dettagli del caso, continua pure a leggere.
Squaready (Android/iOS/iPadOS)

Squaready è un’app gratuita per Android e iOS/iPadOS che può essere usata per ricavare il giusto formato delle foto da pubblicare su Instagram, in modo tale da evitare che risultino tagliate male. È facilissima da usare ed è anche abbastanza intuitiva.
Per scaricare e installare l’applicazione sul tuo dispositivo, se stai usando Android, accedi alla relativa sezione del Play Store e premi sul pulsante Installa. Se stai usando iOS/iPadOS, visita la relativa sezione dell’App Store, fai tap sul bottone Ottieni, su quello Installa e autorizza il download tramite Face ID, Touch ID o password dell’ID Apple. Successivamente, avvia l’app sfiorando il pulsante Apri comparso sul display oppure selezionando la relativa icona aggiunta in home screen.
Ora che visualizzi la schermata principale dell’app, fai tap sul pulsante (+) collocato in alto a sinistra e seleziona l’immagine su cui vuoi andare ad agire. Seleziona poi il formato della foto finale dalla parte in basso al centro dello schermo.
In seguito, sposta la foto come ritieni sia più opportuno, facendoci tap sopra e continuando a tenere premuto mentre la trascini. Puoi anche centrare o ruotare l’immagine, usando, rispettivamente, i pulsanti con le quattro frecce e quello con la freccia circolare che si trovano in basso a destra.
Se vuoi riempire gli eventuali spazi vuoti del formato fotografico scelto, fai tap sull’icona con il cerchio colorato posta in basso, seleziona il colore di sfondo che preferisci, premi sul pulsante corrispondente alla modalità d’uso di tuo interesse ed è fatta.
Ti segnalo inoltre la possibilità di apportare ulteriori modifiche alla foto tramite l’apposito editor interno a Squaready, facendo tap sull’icona con il pennello che trovi nella parte in basso del display e servendoti poi degli strumenti disponibili.
A modifiche ultimate, premi sul pulsante con le forbici posto al centro della foto, in modo tale da procedere con il ritaglio, dopodiché salva il risultato finale ricavato facendo tap sul segno di spunta che si trova in alto a destra e scegli se condividere la foto direttamente su Instagram, se salvarla nella Galleria del dispositivo o se esportarla in altre app.
Grid Post (Android(iOS/iPadOS)

Se sei alla ricerca di un’app per tagliare foto in parti uguali per Instagram e che, dunque, ti consenta di generare delle porzioni di mosaico partendo dalle tue immagini, in modo tale da poterle poi postare sul celebre social network fotografico, Grid Post è senza dubbio alcuno la soluzione migliore alla quale puoi affidarti. È un’applicazione, gratuita, disponibile per Android e iOS/iPadOS e facilissima da usare, la quale consente proprio di compiere l’operazione in questione. Da notare che propone acquisti in-app (al costo base di 99 cent.) per sbloccare contenuti aggiuntivi.
Per scaricare e installare l’app sul tuo dispositivo, se stai usando Android, accedi alla relativa sezione del Play Store e sfiora il pulsante Installa. Se stai usando iOS/iPadOS, visita la relativa sezione dell’App Store, fai tap sul bottone Ottieni, su quello Installa e autorizza il download tramite Face ID, Touch ID o password dell’ID Apple. In seguito, avvia l’app facendo tap sul bottone Apri sul display oppure selezionando la relativa icona aggiunta in home screen.
Una volta visualizzata la schermata principale dell’applicazione, scegli il formato che intendi creare su Instagram che preferisci tra Panorama (sviluppato orizzontalmente) oppure Grids (sviluppato verticalmente) e indica il numero di porzioni in cui vuoi suddividere la foto facendo tap sui numeri o sugli indicatori in basso. Provvedi altresì a scegliere la parte esatta della foto da usare, spostando l’immagine sullo schermo come meglio credi.
A seconda dell’opzione scelta inizialmente, puoi anche definire la larghezza dei riquadri, usando l’apposita barra di regolazione, e puoi decidere di colorare alcuni dei blocchi disponibili, facendo tap sull’icona con la ruota colorata posta in basso a destra.
A modifiche ultimate, fai tap sulla voce Fine presente in alto a destra e sul bottone Open Instagram, per aprire l’app di Instagram sul dispositivo e procedere quindi con la condivisione delle immagini.
App per tagliare foto da video
Sempre restando in tema, per concludere in bella, come si suol dire, mi sembra giusto indicarti anche le migliori app per tagliare foto da video, ovvero quelle di cui puoi avvalerti per estrapolare determinati fotogrammi dai filmati di tuo interesse. Le trovi indicate qui di seguito.
Grabi Video to Image Converter (Android)

Se quello che stai usando è uno smartphone o un tablet Android, l’app per tagliare foto da video che ti suggerisco di impiegare è Grabi Video to Image Converter. Si tratta di una risorsa gratuita che, appunto, consente di prelevare i fotogrammi preferiti dai filmati selezionati, in modo tale da salvarli poi nella Galleria del dispositivo.
Per effettuarne il download e l’installazione sul tuo device, visita la relativa sezione del Play Store e premi sul pulsante Installa. In seguito, avvia l’app facendo tap sul bottone Apri comparso sullo schermo oppure selezionando la relativa icona che è stata aggiunta in home screen.
Adesso che visualizzi la schermata principale dell’app, fai tap sul pulsante Select e seleziona dalla Galleria del dispositivo il video relativamente al quale ti interessa andare ad agire. Tramite l’editor che a questo punto ti viene mostrato, seleziona l’intervallo di frame di tuo interesse, spostando i cursori rosa sulla timeline in basso e serviti del cursore grigio per scorrere tra essi. Se vuoi, puoi farlo anche premendo sui pulsanti con le frecce posti a destra e a sinistra.
Successivamente, fai clic sul pulsante Next, seleziona il numero massimo di frame che intendi visualizzare mediante l’apposito menu a tendina e scegli il frame che vuoi estrapolare tra quelli che ti vengono proposti in elenco. Nella nuova schermata visualizzata, fai poi tap sulla voce Save posta in alto a destra per salvare l’immagine scelta sul dispositivo oppure sfiora la dicitura Share per condividerla.
Vid2Pic (iOS/iPadOS)

Se stai usando un iPhone oppure un iPad, puoi invece rivolgerti all’app Vid2Pic. È gratis, facile da usare e permette di ricavare le immagini dai filmati selezionati, salvandole nella Galleria di iOS/iPadOS, oltre che di ritagliare i fotogrammi ottenuti.
Per effettuarne il download e l’installazione sul tuo dispositivo, visita la relativa sezione dell’App Store, premi sul bottone Ottieni, su quello Installa e autorizza il download tramite Face ID, Touch ID o password dell’ID Apple. Adesso, avvia l’app selezionando il pulsante Apri comparso sul display oppure sfiorando la relativa icona che è stata aggiunta in home screen.
Ora che visualizzi la schermata principale di Vid2Pic, fai tap sul pulsante Let’s Get Started e seleziona il filmato presente nella Galleria del dispositivo relativamente al quale desideri intervenire, dopodiché fai tap sulla voce Scegli.
Una volta visualizzata la schermata con il player e il video all’intero, fai tap sull’icona con la macchina fotografica posta in alto a destra, attendi che risultino visibili tutti i frame parte del filmato, individua quello di tuo interesse dall’elenco in basso e facci doppio tap sopra.
In seguito, fai nuovamente tap sul frame che vuoi salvare come immagine e premi sul simbolo della freccia verso destra presente nella parte in alto della schermata. Per concludere, regola le dimensioni dell’immagine finale, servendoti dell’apposito rettangolo di selezione, fai tap sull’icona con le forbici posta in alto a destra e sul simbolo della freccia verso il basso con il quadrato per salvare la foto estrapolata.
App per tagliare foto