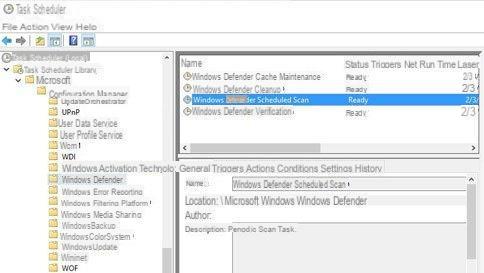
Parmi les nouveautés de Windows 8.1 on retrouve également un antivirus intégré, windows Defender, entièrement revu et corrigé par rapport au programme du même nom dans Windows 7 : le nouveau Defender intègre toutes les fonctionnalités de Microsoft Security Essentials, un autre outil de sécurité Microsoft bien plus performant et efficace. Le seul vrai défaut est la dépendance totale à Windows Update pour les mises à jour automatiques des définitions: ces derniers sont véhiculés comme une mise à jour du système, donc en cas de problèmes de Windows Update (ça ne marche pas, c'est en réglage manuel ou pire) l'antivirus ne recevra pas de définitions mises à jour : avoir un antivirus obsolète, c'est comme ne pas l'avoir à tout perd complètement son efficacité.
Tout n'est pas perdu pour autant : si nous ne voulons pas passer à d'autres antivirus mais que nous voulons rester avec Windows Defender (au final il est intégré à Windows et c'est largement suffisant) il suffit d'activer la mise à jour programmée de Windows Defender en utilisant certains option. De cette façon, nous « dissocierons » la mise à jour antivirus Microsoft de Windows Update, augmentant considérablement la sécurité du système.
NOTA BENE: Ce guide est destiné aux utilisateurs de Windows 8, Windows 8.1 et Windows 10.
Informations préliminaires
Nous recommandons toujours de faire une installation à travers un Licence 100% authentique et originale, c'est pour éviter la perte de données ou les attaques de pirates. Nous sommes conscients que l'achat d'une licence sur la boutique Microsoft a un coût élevé. Pour cela nous avons sélectionné pour vous Mr Key Shop, un site fiable avec assistance gratuite spécialisée en dans votre langue, paiements sécurisés et expédition en quelques secondes par e-mail. Vous pouvez vérifier la fiabilité de ce site en lisant les nombreuses critiques positives vérifiées. Des licences Windows 10 sont disponibles sur cette boutique à des tarifs très avantageux. De plus, si vous souhaitez effectuer une mise à niveau vers les dernières versions des systèmes d'exploitation Windows, vous pouvez également acheter la mise à niveau vers Windows 11. Nous vous rappelons que si vous disposez d'une version authentique de Windows 10, la mise à niveau vers le nouveau système d'exploitation Windows 11 sera sois libre. Également sur le magasin, vous pouvez acheter les différentes versions des systèmes d'exploitation Windows, les packages Office et le meilleur antivirus du marché.
windows Defender
Planifier la mise à jour automatique
Nous démarrons l'outil pour mettre en place les opérations planifiées ; tapez simplement la tâche de planification sur l'écran de démarrage ou dans la barre de recherche et démarrez l'élément Planifier des activités.
Dans le nouveau programme qui s'ouvrira, nous pourrons gérer tous les aspects de la planification. Tout d'abord, nous développons l'arborescence des dossiers sur la gauche pour nous amener au dossier Windows Defender.
Allons maintenant dans la case en haut à droite et cliquez sur Créer une activité.
Une nouvelle fenêtre s'ouvrira dans laquelle vous pourrez définir tous les paramètres nécessaires à la planification. Dans le premier onglet, nous devrons configurer comme indiqué dans l'image ci-dessous.
Nous allons apporter les modifications suivantes :
- Dans le nom, nous insérons Defender Update ;
- Appuyez sur Changer d'utilisateur ou de groupe… et entrez SYSTEM en tant qu'utilisateur ;
- Nous activons la case à cocher Exécuter avec les privilèges les plus élevés.
Une fois que nous avons appuyé sur le bouton Changer d'utilisateur ou de groupe… nous devrons rechercher manuellement l'utilisateur SYSTÈME et ajoutez-le; pour cela, il suffit de suivre l'ordre indiqué dans l'image ci-dessous.
Plus précisément:
- Nous insérons le système de nom;
- nous vérifions le nom pour obtenir le bon utilisateur ;
- nous confirmons avec OK.
Pourquoi affecter cette planification à SYSTEM et non à l'utilisateur (sélectionné par défaut) ? Comme nous le verrons plus tard, une partie de la procédure nécessite que l'invite de commande soit lancée de manière entièrement automatique. Avoir cette invite ouverte à intervalles réguliers peut être très ennuyeux, car cela peut également annuler un programme en plein écran en cours d'exécution à ce moment-là (un jeu ou une vidéo). En affectant le calendrier à SYSTEM, la fenêtre d'invite sera complètement invisible pour l'utilisateur, rendant la mise à jour silencieuse.
Passons maintenant à l'onglet Activation et cliquez sur en bas nouveau.
Ici, nous pouvons décider quand démarrer la mise à jour ; on peut définir plus de paramètres mais celui de base à activer est la mise à jour à la mise sous tension du PC, notamment lors de l'accès utilisateur.
Nous mettons haut Dès l'accès dans le champ Démarrer l'activité.
Nous définissons N'importe quel utilisateur, insérons un délai de 1 minute (utile pour attendre le démarrage de l'interface Internet et des programmes à démarrage automatique) et vérifions l'élément sur.
En revenant à l'onglet Activations, nous pouvons (à notre discrétion) activer d'autres programmes de mise à jour en cliquant sur nouveau et le réglage de la mise à jour quotidienne et horaire (utile si le PC ne sera jamais éteint). Nous mettons haut Sur un calendrier dans le champ Démarrer l'activité.
Configurons maintenant les champs suivants :
- Quotidien
- Se reproduit tous les 1 jours
- Renouveler l'activité toutes les 1h pendant 1 jour
- cochez l'élément Activé.
Une fois la configuration horaire du planning terminée, il faut maintenant montrer au programme quelle commande il devra exécuter pour lancer la mise à jour ; allez dans l'onglet Actions et cliquez sur en bas Nouveau.
Nous apportons les modifications suivantes :
- en opération nous partons Démarrage du programme ;
- dans le programme ou le script, nous utilisons la touche Parcourir pour atteindre le fichier suivant
"C:Program FilesWindows DefenderMpCmdRun.exe"
- Dans le champ Ajouter des sujets, nous entrons
-SignatureUpdate
Cliquez sur OK en bas pour confirmer. Les derniers onglets vous permettent de modifier d'autres paramètres secondaires de la planification, mais dans notre cas, nous pouvons les ignorer en toute sécurité.
Cliquez sur OK ci-dessous pour appliquer les modifications.
Les mises à jour de Windows Defender seront désormais entièrement automatiques et silencieuses, même en cas de problème avec Windows Update. Pour activer l'historique de planification, utilisez simplement l'élément suivant suivant les indications de l'image.
Des doutes ou des problèmes ? Nous vous aidons
N'oubliez pas de vous abonner à notre chaîne Youtube pour les vidéos et autres critiques. Si vous souhaitez rester à jour, abonnez-vous à notre chaîne Telegram et suivez-nous sur Instagram. Si vous souhaitez recevoir de l'aide pour toute question ou problème, rejoignez notre communauté Facebook ou contactez-nous sur Instagram. N'oubliez pas que nous avons également créé un moteur de recherche rempli de coupons exclusifs et des meilleures promotions du web !


























